تستخدِم Performance Monitoring عمليات التتبُّع لجمع بيانات عن العمليات التي تتم مراقبتها في تطبيقك. وعملية التتبُّع هي تقرير يتضمّن بيانات تم تسجيلها بين نقطتين زمنيتين في تطبيقك.
بالنسبة إلى تطبيقات Apple وAndroid، تجمع خدمة Performance Monitoring تلقائيًا العديد من عمليات التتبُّع ذات الصلة بدورة حياة التطبيق. وجميع عمليات التتبُّع هذه تشبه المؤقتات لأنّها تقيس الوقت الذي يستغرقه تنفيذ العملية (أي "المدة").
تتبُّع بدء تشغيل التطبيق: هو عملية تتبُّع تقيس الوقت بين فتح المستخدم للتطبيق واستجابته
تتبُّع التطبيق في المقدّمة: هو عملية تتبُّع تقيس الوقت الذي يكون فيه التطبيق قيد التشغيل في المقدّمة ومتاحًا للمستخدم.
تتبُّع التطبيق في الخلفية: هو عملية تتبُّع تقيس الوقت الذي يتم فيه تشغيل التطبيق في الخلفية.
بما أنّ عمليات التتبُّع هذه تجمع المقياس "المدة" فقط، يُطلق عليها أحيانًا اسم "عمليات تتبُّع المدة".
يمكنك الاطّلاع على البيانات من عمليات التتبُّع هذه في علامة التبويب الفرعية عمليات التتبُّع المخصّصة ضمن جدول عمليات التتبُّع، والذي يظهر في أسفل لوحة بيانات الأداء (يمكنك الاطّلاع على مزيد من المعلومات حول استخدام وحدة التحكّم لاحقًا في هذه الصفحة).
تعريفات لكل تتبُّع
تستخدم Performance Monitoring طلبات استدعاء الدوال والإشعارات في تطبيقك لتحديد وقت بدء كل نوع من عمليات التتبُّع وتوقّفه. وجميع عمليات التتبُّع هذه تشبه المؤقتات لأنّها تقيس الوقت المستغرَق في تنفيذ العملية.
تتبُّع بدء تشغيل التطبيق
يقيس هذا التتبُّع الوقت بين فتح المستخدم للتطبيق ووقت استجابة التطبيق. في وحدة التحكّم، يكون اسم التتبُّع _app_start. المقياس الذي تم جمعه لهذا التتبُّع هو "المدة".
يبدأ هذا المقياس عندما يحمّل التطبيق أول
Objectإلى الذاكرة.يتوقف بعد أول حلقة تشغيل ناجحة تحدث بعد تلقّي التطبيق إشعار
UIApplicationDidBecomeActiveNotification.
تتبُّع التطبيق في المقدّمة
يقيس هذا التتبُّع الوقت الذي يكون فيه التطبيق قيد التشغيل في المقدّمة ومتاحًا للمستخدم. في وحدة التحكّم، يكون اسم التتبُّع _app_in_foreground.
المقياس الذي تمّ جمعه لهذا التتبُّع هو "المدة".
يبدأ عند تلقّي التطبيق إشعار
UIApplicationDidBecomeActiveNotification.يتوقف عند تلقّي الإشعار
UIApplicationWillResignActiveNotification.
تتبُّع التطبيق في الخلفية
يقيس هذا التتبُّع الوقت الذي يتم فيه تشغيل التطبيق في الخلفية. في وحدة التحكّم، يكون اسم التتبُّع _app_in_background. المقياس الذي تم تسجيله لهذا التتبُّع هو "المدة".
يبدأ عند تلقّي التطبيق إشعار
UIApplicationWillResignActiveNotification.يتوقف عند تلقّي الإشعار
UIApplicationDidBecomeActiveNotification.
المقاييس التي يتم جمعها من خلال عمليات التتبُّع هذه
هذه التتبُّعات هي تتبُّعات جاهزة للاستخدام، لذا لا يمكنك إضافة مقاييس مخصّصة أو سمات مخصّصة إليها.
وتشبه جميع عمليات التتبُّع هذه المؤقّتات لأنّها تقيس الوقت المستغرَق لتنفيذ العملية التي يتم تتبُّعها. يُطلق على اسم هذا المقياس الذي يتمّ جمعه اسم "المدة".
تتبُّع بيانات الأداء وعرضها وتصفيتها
لعرض بيانات الأداء في الوقت الفعلي، تأكَّد من أنّ تطبيقك يستخدم إصدارًا من حزمة تطوير البرامج (SDK) الخاصة بخدمة "مراقبة الأداء" يتوافق مع معالجة البيانات في الوقت الفعلي. مزيد من المعلومات عن بيانات الأداء في الوقت الفعلي
تتبُّع المقاييس الرئيسية في لوحة البيانات
لمعرفة مدى رواج مقاييسك الرئيسية، أضِفها إلى لوحة المقاييس في أعلى لوحة بيانات الأداء. يمكنك تحديد المشاكل بسرعة من خلال الاطّلاع على التغييرات التي حدثت على أساس أسبوعي، أو التأكّد من أنّ التغييرات الأخيرة في الرمز البرمجي تؤدي إلى تحسين الأداء.
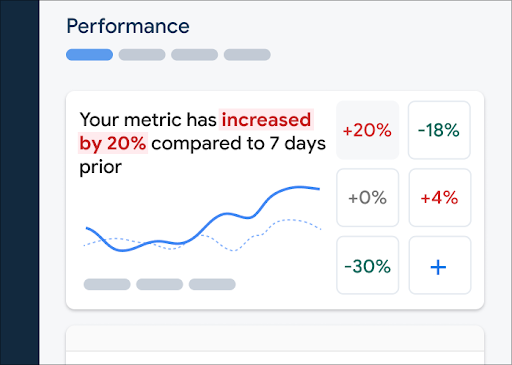 لوحة بيانات "مراقبة أداء Firebase" />
لوحة بيانات "مراقبة أداء Firebase" />
لإضافة مقياس إلى لوحة المقاييس، اتّبِع الخطوات التالية:
- انتقِل إلى لوحة بيانات الأداء في وحدة تحكّم Firebase.
- انقر على بطاقة مقياس فارغة، ثم اختَر مقياسًا حاليًا لإضافته إلى لوحتك.
- انقر على في بطاقة مقياس تمّت تعبئتها للاطّلاع على المزيد من الخيارات، مثل استبدال مقياس أو إزالته.
تعرض لوحة المقاييس بيانات المقاييس التي تم جمعها بمرور الوقت، وذلك في شكل رسومات بيانية وكنسبة مئوية للتغيير العددي.
مزيد من المعلومات عن استخدام لوحة البيانات
عرض عمليات التتبُّع وبياناتها
للاطّلاع على عمليات التتبُّع، انتقِل إلى لوحة بيانات الأداء في وحدة تحكّم Firebase، وانتقِل للأسفل إلى جدول عمليات التتبُّع، ثم انقر على علامة التبويب الفرعية المناسبة. يعرض الجدول بعض أهم المقاييس لكل عملية تتبُّع، ويمكنك حتى ترتيب القائمة حسب النسبة المئوية للتغيير في مقياس معيّن.
توفّر Performance Monitoring صفحة لتحديد المشاكل وحلّها في وحدة تحكّم Firebase تعرض التغييرات في المقاييس، ما يسهّل عليك معالجة مشاكل الأداء وتقليل تأثيرها في تطبيقاتك ومستخدميها بسرعة. يمكنك استخدام صفحة تحديد المشاكل وحلّها عندما تتعرّف على مشاكل محتملة في الأداء، مثلاً في الحالات التالية:
- تختار مقاييس ذات صلة في لوحة البيانات وتلاحظ فرقًا كبيرًا.
- في جدول عمليات التتبُّع، يمكنك إجراء عملية ترتيب لعرض أكبر قيم دلتا في أعلى الجدول، وستلاحظ تغيُّرًا كبيرًا في النسبة المئوية.
- تتلقّى تنبيهًا عبر البريد الإلكتروني لإعلامك بمشكلة في الأداء.
يمكنك الوصول إلى صفحة تحديد المشاكل وحلّها بالطرق التالية:
- في لوحة بيانات المقياس، انقر على الزر عرض تفاصيل المقياس.
- في أي بطاقة مقياس، انقر على
=> عرض التفاصيل . تعرض صفحة تحديد المشاكل وحلّها معلومات حول المقياس الذي اخترته. - في جدول عمليات التتبُّع، انقر على اسم عملية تتبُّع أو أي قيمة مقياس في الصف المرتبط بعملية التتبُّع هذه.
- في تنبيه عبر البريد الإلكتروني، انقر على التحقيق الآن.
عند النقر على اسم عملية تتبُّع في جدول عمليات التتبُّع، يمكنك بعد ذلك التوغّل في مقاييس
مهمة. انقر على زر
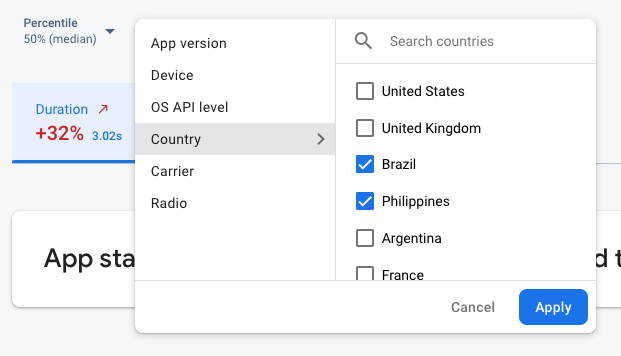 يتم فلترة بيانات "مراقبة أداء Firebase" حسب السمة" />
يتم فلترة بيانات "مراقبة أداء Firebase" حسب السمة" />
- فلترة البيانات حسب إصدار التطبيق لعرض بيانات حول إصدار سابق أو أحدث إصدار
- يمكنك الفلترة حسب الجهاز لمعرفة كيفية تعامل الأجهزة القديمة مع تطبيقك.
- فلترة النتائج حسب البلد للتأكّد من أنّ الموقع الجغرافي لقاعدة البيانات لا يؤثر في منطقة معيّنة
مزيد من المعلومات حول عرض بيانات عمليات التتبُّع
الخطوات التالية
مزيد من المعلومات حول استخدام السمات لفحص بيانات الأداء
مزيد من المعلومات حول كيفية تتبُّع مشاكل الأداء في وحدة تحكّم Firebase
إعداد تنبيهات بشأن تغييرات الرموز البرمجية التي تؤدي إلى تدهور أداء تطبيقك، مثل إعداد تنبيه عبر البريد الإلكتروني لفريقك إذا تجاوز وقت بدء تشغيل تطبيقك الحدّ الذي حدّدته
- يمكنك الاطّلاع على تقارير تفصيلية عن جلسات المستخدمين التي يمكنك فيها الاطّلاع على تتبُّع معيّن في سياق المخطط الزمني لعمليات التتبُّع الأخرى التي تم جمعها خلال الجلسة نفسها.

