Performance Monitoring از ردیابیها برای جمعآوری دادههای مربوط به فرآیندهای نظارت شده در برنامه شما استفاده میکند. ردیابی گزارشی است که حاوی دادههایی است که بین دو نقطه از زمان در برنامه شما ثبت شده است.
برای برنامههای اپل و اندروید، Performance Monitoring بهطور خودکار چندین اثر مرتبط با چرخه عمر برنامه را جمعآوری میکند. همه این ردیابی ها مانند تایمر هستند زیرا زمان لازم برای اجرای فرآیند را اندازه گیری می کنند ("مدت").
ردیابی شروع برنامه - ردیابی که زمان باز کردن برنامه توسط کاربر تا زمانی که برنامه پاسخگو است را اندازه گیری می کند.
ردیابی برنامه در پیش زمینه - ردیابی که زمان اجرای برنامه در پیش زمینه و در دسترس بودن کاربر را اندازه گیری می کند.
ردیابی برنامه در پسزمینه - ردیابی که زمان اجرای برنامه در پسزمینه را اندازهگیری میکند
از آنجایی که این ردیابیها فقط «مدت زمان» متریک را جمعآوری میکنند، گاهی اوقات به آنها «ردپای مدت» میگویند.
میتوانید دادههای این ردیابیها را در زیربرگه ردیابیهای سفارشی جدول ردیابی، که در پایین داشبورد عملکرد قرار دارد، مشاهده کنید (در ادامه در این صفحه درباره استفاده از کنسول بیشتر بدانید).
تعاریف برای هر ردیابی
Performance Monitoring از فراخوانیهای روش و اعلانها در برنامه شما استفاده میکند تا تعیین کند هر نوع ردیابی چه زمانی شروع و چه زمانی متوقف میشود. همه این ردیابی ها مانند تایمر هستند زیرا زمان لازم برای اجرای فرآیند را اندازه گیری می کنند.
ردیابی شروع برنامه
این ردیابی زمان بین زمانی که کاربر برنامه را باز می کند و زمانی که برنامه پاسخگو است را اندازه گیری می کند. در کنسول، نام ردیابی _app_start است. متریک جمع آوری شده برای این ردیابی "مدت" است.
زمانی شروع می شود که برنامه اولین
Objectدر حافظه بارگیری می کند.پس از اولین حلقه اجرای موفقیت آمیز که پس از دریافت اعلان
UIApplicationDidBecomeActiveNotificationتوسط برنامه اتفاق می افتد، متوقف می شود.
ردیابی برنامه در پیش زمینه
این ردیابی زمان اجرای برنامه در پیش زمینه و در دسترس بودن کاربر را اندازه گیری می کند. در کنسول، نام ردیابی _app_in_foreground است. متریک جمع آوری شده برای این ردیابی "مدت" است.
زمانی شروع می شود که برنامه اعلان
UIApplicationDidBecomeActiveNotificationرا دریافت کند.هنگامی که اعلان
UIApplicationWillResignActiveNotificationرا دریافت می کند متوقف می شود.
ردیابی برنامه در پسزمینه
این ردیابی زمان اجرای برنامه در پسزمینه را اندازهگیری میکند. در کنسول، نام ردیابی _app_in_background است. معیار گزارش شده برای این ردیابی "مدت" است.
زمانی شروع می شود که برنامه اعلان
UIApplicationWillResignActiveNotificationرا دریافت کند.هنگامی که اعلان
UIApplicationDidBecomeActiveNotificationرا دریافت می کند متوقف می شود.
معیارهای جمع آوری شده توسط این ردیابی ها
این ردیابی ها ردیابی های خارج از جعبه هستند، بنابراین نمی توانید معیارهای سفارشی یا ویژگی های سفارشی را به آنها اضافه کنید.
همه این ردیابی ها مانند تایمر هستند زیرا زمان لازم برای اجرای فرآیند نظارت شده را اندازه می گیرند. نام این متریک جمع آوری شده "مدت" نام دارد.
داده های عملکرد را ردیابی، مشاهده و فیلتر کنید
برای مشاهده دادههای عملکرد همزمان، مطمئن شوید که برنامه شما از نسخه SDK نظارت بر عملکرد استفاده میکند که با پردازش دادههای همزمان سازگار است. درباره دادههای عملکرد همزمان بیشتر بیاموزید .
معیارهای کلیدی را در داشبورد خود ردیابی کنید
برای اینکه بدانید معیارهای کلیدی شما چگونه ترند هستند، آنها را به تابلوی معیارهای خود در بالای داشبورد عملکرد اضافه کنید. میتوانید با دیدن تغییرات هفته به هفته به سرعت رگرسیونها را شناسایی کنید یا تأیید کنید که تغییرات اخیر در کدتان عملکرد را بهبود میبخشد.
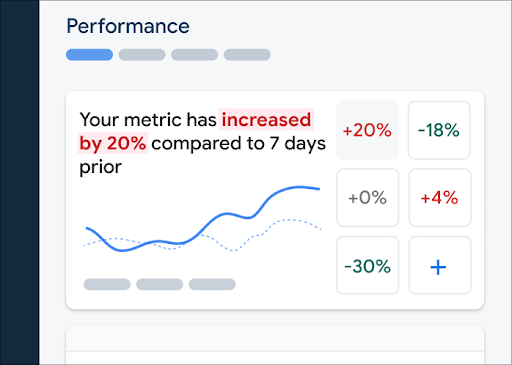 داشبورد نظارت بر عملکرد Firebase" />
داشبورد نظارت بر عملکرد Firebase" />برای افزودن یک معیار به تابلوی سنجش خود، این مراحل را دنبال کنید:
- به داشبورد Performance در کنسول Firebase بروید.
- روی یک کارت متریک خالی کلیک کنید، سپس یک معیار موجود را برای افزودن به تابلوی خود انتخاب کنید.
- برای گزینه های بیشتر، به عنوان مثال برای جایگزینی یا حذف یک معیار، روی روی کارت متریک پر شده کلیک کنید.
تابلوی متریک داده های متریک جمع آوری شده را در طول زمان، هم به صورت گرافیکی و هم به صورت درصد تغییر عددی نشان می دهد.
درباره استفاده از داشبورد بیشتر بیاموزید.
مشاهده آثار و داده های آنها
برای مشاهده ردیابیهای خود، به داشبورد عملکرد در کنسول Firebase بروید، به جدول ردیابیها بروید و سپس روی زیربرگه مناسب کلیک کنید. جدول برخی از معیارهای برتر را برای هر ردیابی نشان می دهد، و حتی می توانید لیست را بر اساس درصد تغییر برای یک معیار خاص مرتب کنید.
Performance Monitoring یک صفحه عیبیابی در کنسول Firebase ارائه میکند که تغییرات متریک را برجسته میکند و رسیدگی سریع و به حداقل رساندن تأثیر مشکلات عملکرد بر برنامهها و کاربران را آسان میکند. برای مثال در سناریوهای زیر میتوانید از صفحه عیبیابی استفاده کنید.
- معیارهای مربوطه را روی داشبورد انتخاب میکنید و متوجه یک دلتای بزرگ میشوید.
- در جدول ردیابی برای نمایش بزرگترین دلتاها در بالا مرتب می کنید و درصد تغییر قابل توجهی را مشاهده می کنید.
- شما یک هشدار ایمیلی دریافت میکنید که شما را از مشکل عملکرد مطلع میکند.
از راه های زیر می توانید به صفحه عیب یابی دسترسی پیدا کنید:
- در داشبورد متریک، روی دکمه مشاهده جزئیات متریک کلیک کنید.
- در هر کارت متریک، را انتخاب کنید
=> مشاهده جزئیات . صفحه عیبیابی اطلاعاتی را درباره معیاری که انتخاب کردهاید نمایش میدهد. - در جدول ردیابی، روی نام ردیابی یا هر مقدار متریک در ردیف مرتبط با آن ردیابی کلیک کنید.
- در یک هشدار ایمیل، روی بررسی اکنون کلیک کنید.
هنگامی که روی نام ردیابی در جدول ردیابی کلیک می کنید، سپس می توانید معیارهای مورد علاقه را بررسی کنید. را کلیک کنید
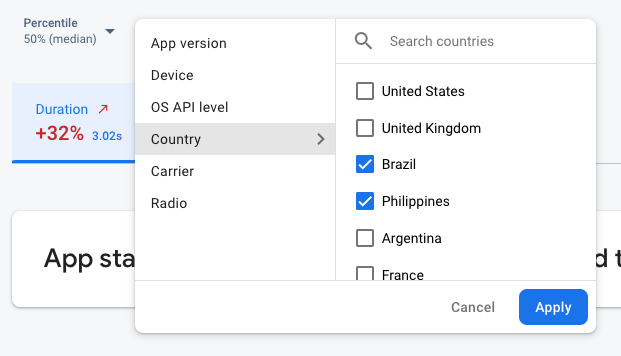 داده های نظارت بر عملکرد Firebase با ویژگی فیلتر می شوند" />
داده های نظارت بر عملکرد Firebase با ویژگی فیلتر می شوند" />- بر اساس نسخه برنامه فیلتر کنید تا دادههای مربوط به نسخه قبلی یا آخرین نسخه خود را مشاهده کنید
- بر اساس دستگاه فیلتر کنید تا بدانید دستگاه های قدیمی چگونه برنامه شما را مدیریت می کنند
- بر اساس کشور فیلتر کنید تا مطمئن شوید مکان پایگاه داده شما بر منطقه خاصی تأثیر نمی گذارد
درباره مشاهده داده های ردیابی خود بیشتر بیاموزید.
مراحل بعدی
درباره استفاده از ویژگی ها برای بررسی داده های عملکرد بیشتر بیاموزید.
درباره نحوه ردیابی مشکلات عملکرد در کنسول Firebase بیشتر بدانید.
هشدارهایی را برای تغییرات کدی که عملکرد برنامه شما را کاهش می دهد تنظیم کنید . به عنوان مثال، اگر زمان شروع برنامه شما از آستانه ای که تعیین کرده اید بیشتر شود، می توانید یک هشدار ایمیل را برای تیم خود پیکربندی کنید.
- گزارشهای مفصلی از جلسات کاربر را مشاهده کنید که در آن میتوانید یک ردیابی خاص را در زمینه جدول زمانی سایر ردیابیهای جمعآوریشده در همان جلسه مشاهده کنید.

