रीयल-टाइम परफ़ॉर्मेंस डेटा देखने के लिए, पक्का करें कि आपका ऐप्लिकेशन, Performance Monitoring SDK टूल के ऐसे वर्शन का इस्तेमाल करता हो जो रीयल-टाइम डेटा प्रोसेसिंग के साथ काम करता हो. रीयल-टाइम परफ़ॉर्मेंस डेटा के बारे में ज़्यादा जानें.
अपने डैशबोर्ड में मुख्य मेट्रिक ट्रैक करना
अपनी अहम मेट्रिक के रुझान के बारे में जानने के लिए, उन्हें परफ़ॉर्मेंस डैशबोर्ड में सबसे ऊपर मौजूद मेट्रिक बोर्ड में जोड़ें. हफ़्ते-दर-हफ़्ते होने वाले बदलावों को देखकर, रिग्रेशन की तुरंत पहचान की जा सकती है. इसके अलावा, यह पुष्टि की जा सकती है कि आपके कोड में हाल ही में किए गए बदलावों से परफ़ॉर्मेंस बेहतर हो रही है.
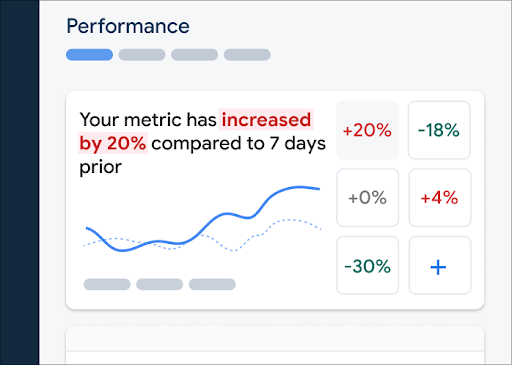 Firebase Performance Monitoring डैशबोर्ड" />
Firebase Performance Monitoring डैशबोर्ड" />
यहां कुछ उदाहरण दिए गए हैं, जिनसे आपको ट्रेंड ट्रैक करने में मदद मिल सकती है:
- ऐप्लिकेशन शुरू होने के समय में बढ़ोतरी हुई है, क्योंकि आपने ऐप्लिकेशन शुरू होने के समय में नया ब्लॉकिंग एपीआई कॉल जोड़ा है
- आपने फ़ुल साइज़ वाली इमेज को थंबनेल में बदलने की सुविधा लागू की है. इसके बाद से, नेटवर्क अनुरोध के लिए रिस्पॉन्स पेलोड साइज़ में गिरावट आई है
- इकोसिस्टम में रुकावट आने के दौरान, तीसरे पक्ष के एपीआई कॉल के लिए नेटवर्क के सक्सेस रेट में कमी
Firebase प्रोजेक्ट का हर सदस्य, अपने हिसाब से मेट्रिक बोर्ड को कॉन्फ़िगर कर सकता है. आपके पास अपनी ज़रूरत के हिसाब से मेट्रिक ट्रैक करने का विकल्प होता है. वहीं, प्रोजेक्ट में शामिल अन्य सदस्य अपने बोर्ड पर, मुख्य मेट्रिक के अलग-अलग सेट ट्रैक कर सकते हैं.
मेट्रिक बोर्ड में कोई मेट्रिक जोड़ने के लिए, यह तरीका अपनाएं:
- Firebase कंसोल में, परफ़ॉर्मेंस डैशबोर्ड पर जाएं.
- खाली मेट्रिक कार्ड पर क्लिक करें. इसके बाद, अपने बोर्ड में जोड़ने के लिए कोई मौजूदा मेट्रिक चुनें.
- ज़्यादा विकल्पों के लिए, डेटा से भरे हुए मेट्रिक कार्ड पर पर क्लिक करें. उदाहरण के लिए, किसी मेट्रिक को बदलने या हटाने के लिए.
मेट्रिक बोर्ड में, समय के साथ इकट्ठा किया गया मेट्रिक डेटा दिखता है. यह डेटा, ग्राफ़ के साथ-साथ संख्यात्मक प्रतिशत बदलाव के तौर पर भी दिखता है.
- हर मेट्रिक कार्ड में, चुनी गई समयावधि के दौरान मेट्रिक की वैल्यू में हुए बदलाव का प्रतिशत दिखता है. साथ ही, मेट्रिक की हाल ही में इकट्ठा की गई वैल्यू भी दिखती है. मेट्रिक बोर्ड में सबसे ऊपर दिया गया स्टेटमेंट, प्रतिशत में हुए बदलाव की व्याख्या है.
- डिफ़ॉल्ट रूप से, मेट्रिक बोर्ड में मेट्रिक की 90वें पर्सेंटाइल की वैल्यू दिखती है. यह Android Vitals के साथ अलाइन होती है. अगर आपको यह देखना है कि आपके ऐप्लिकेशन का इस्तेमाल करने वाले अलग-अलग सेगमेंट के लोगों को कैसा अनुभव मिलता है, तो डैशबोर्ड पेज पर सबसे ऊपर मौजूद ड्रॉपडाउन से कोई दूसरा पर्सेंटाइल चुनें.
- अगर आपके ऐप्लिकेशन के अलग-अलग वर्शन हैं, तो यह देखा जा सकता है कि एक वर्शन के लिए मेट्रिक की वैल्यू, दूसरे वर्शन और/या आपके सभी वर्शन की तुलना में कैसी है. चार्ट के नीचे मौजूद ड्रॉपडाउन से वर्शन चुनें.
लाल, हरे, और ग्रे रंग का क्या मतलब है?
ज़्यादातर मेट्रिक के लिए, रुझान की दिशा तय होती है. इसलिए, मेट्रिक बोर्ड में रंग का इस्तेमाल करके यह दिखाया जाता है कि मेट्रिक का डेटा, अच्छे या बुरे रुझान की ओर बढ़ रहा है.
उदाहरण के लिए, मान लें कि आपको अपने ऐप्लिकेशन के लिए ऐप्लिकेशन शुरू होने का समय ट्रैक करना है. यह एक ऐसी वैल्यू है जो कम होनी चाहिए. अगर यह वैल्यू बढ़ रही है, तो मेट्रिक बोर्ड पर मेट्रिक में हुए बदलाव का प्रतिशत लाल रंग में दिखता है. इससे किसी संभावित समस्या पर ध्यान दिया जाता है. हालांकि, अगर वैल्यू कम हो रही है या उसमें कोई बदलाव नहीं हुआ है, तो मेट्रिक बोर्ड में प्रतिशत को हरे या स्लेटी रंग में दिखाया जाता है.
अगर किसी मेट्रिक में, नेटवर्क अनुरोध के लिए जवाब के पेलोड का साइज़ जैसी कोई खास ट्रेंडिंग दिशा नहीं है, तो मेट्रिक बोर्ड हमेशा मेट्रिक के प्रतिशत में हुए बदलाव को ग्रे रंग में दिखाता है. इससे कोई फ़र्क़ नहीं पड़ता कि डेटा किस तरह से ट्रेंड कर रहा है.
सॉलिड और डैश वाली लाइनों का क्या मतलब है?
-
गहरी नीली लाइन — आपके ऐप्लिकेशन के सभी वर्शन के लिए, समय के साथ मेट्रिक की वैल्यू
इस लाइन को आपके ऐप्लिकेशन के लिए बेसलाइन माना जा सकता है. -
हल्की हरी रंग की सॉलिड लाइन — यह आपके ऐप्लिकेशन के किसी खास वर्शन के लिए, समय के साथ मेट्रिक की वैल्यू दिखाती है
डिफ़ॉल्ट रूप से, मेट्रिक बोर्ड पर सबसे नए वर्शन का डेटा दिखता है. चार्ट में कोई दूसरा वर्शन दिखाने के लिए, चार्ट के नीचे मौजूद पहले ड्रॉपडाउन का इस्तेमाल करें. -
ग्रे रंग की सॉलिड लाइन — आपके ऐप्लिकेशन के दूसरे वर्शन के लिए, समय के साथ मेट्रिक की वैल्यू
डिफ़ॉल्ट रूप से, मेट्रिक बोर्ड दूसरे वर्शन के लिए डेटा नहीं दिखाता है. चार्ट में दूसरा वर्शन दिखाने के लिए, चार्ट के नीचे मौजूद दूसरे ड्रॉपडाउन का इस्तेमाल करें. -
हल्की नीली रंग की डैश वाली लाइन — यह लाइन, पिछले समय में किसी खास तारीख पर सभी वर्शन के लिए मेट्रिक की वैल्यू दिखाती है
उदाहरण के लिए, अगर आपने पिछले सात दिनों का चार्ट दिखाने का विकल्प चुना है और आपने 30 अगस्त पर कर्सर घुमाया है, तो हल्की नीली रंग की डैश वाली लाइन से आपको 23 अगस्त को सभी वर्शन के लिए मेट्रिक की वैल्यू का पता चलेगा.
ट्रेस और उनका डेटा देखना
ट्रेस टेबल में, अपने ऐप्लिकेशन के सभी ट्रेस देखे जा सकते हैं. यह टेबल, परफ़ॉर्मेंस डैशबोर्ड के सबसे नीचे होती है. इस टेबल में, हर तरह के ट्रेस को सही सबटैब में ग्रुप किया जाता है. उदाहरण के लिए, नेटवर्क अनुरोध के सभी ट्रेस, नेटवर्क अनुरोध सब-टैब में दिखते हैं.
ट्रेस टेबल में, हर ट्रेस के लिए कुछ टॉप मेट्रिक की वैल्यू दिखती हैं. साथ ही, हर मेट्रिक की वैल्यू में हुए बदलाव का प्रतिशत भी दिखता है. इन वैल्यू का हिसाब, डैशबोर्ड टैब में सबसे ऊपर सेट किए गए पर्सेंटाइल और समयसीमा के आधार पर लगाया जाता है. यहां कुछ उदाहरण दिए गए हैं:
- अगर आपने 90% का पर्सेंटाइल और पिछले सात दिन की समयावधि चुनी है, तो मेट्रिक की वैल्यू, सबसे हाल के दिन के इकट्ठा किए गए डेटा का 90वां पर्सेंटाइल होगी. साथ ही, प्रतिशत में बदलाव, सात दिन पहले से हुआ बदलाव होगा.
- अगर इसके बाद, समयसीमा को पिछले 24 घंटे पर सेट किया जाता है, तो मेट्रिक की वैल्यू, पिछले घंटे में इकट्ठा किए गए डेटा का मीडियन होगी. साथ ही, प्रतिशत में बदलाव, 24 घंटे पहले से हुआ बदलाव होगा.
हर सबटैब में मौजूद ट्रेस की सूची को, मेट्रिक की वैल्यू या किसी खास मेट्रिक के लिए प्रतिशत में हुए बदलाव के हिसाब से क्रम से लगाया जा सकता है. इससे आपको अपने ऐप्लिकेशन में संभावित समस्याओं का तुरंत पता लगाने में मदद मिल सकती है.
किसी खास ट्रेस के लिए सभी मेट्रिक और डेटा देखने के लिए, ट्रेस टेबल में ट्रेस के नाम पर क्लिक करें. इस पेज के इन सेक्शन में ज़्यादा जानकारी दी गई है.
किसी खास ट्रेस के लिए ज़्यादा डेटा देखना
Performance Monitoring कंसोल में, Firebase एक समस्या हल करने वाला पेज उपलब्ध कराता है. इस पेज पर मेट्रिक में हुए बदलावों को हाइलाइट किया जाता है. इससे, परफ़ॉर्मेंस से जुड़ी समस्याओं को तुरंत ठीक करना और आपके ऐप्लिकेशन और उपयोगकर्ताओं पर पड़ने वाले उनके असर को कम करना आसान हो जाता है. परफ़ॉर्मेंस से जुड़ी संभावित समस्याओं के बारे में जानने पर, समस्या हल करने वाले पेज का इस्तेमाल किया जा सकता है. उदाहरण के लिए, इन स्थितियों में:
- आपने डैशबोर्ड पर काम की मेट्रिक चुनी हैं और आपको उनमें बड़ा अंतर दिखता है.
- ट्रेस टेबल में, सबसे बड़े डेल्टा को सबसे ऊपर दिखाने के लिए क्रम से लगाएं. इसके बाद, आपको प्रतिशत में काफ़ी बदलाव दिखेगा.
- आपको परफ़ॉर्मेंस से जुड़ी समस्या की सूचना देने वाला ईमेल मिलता है.
समस्या हल करने वाले पेज को इन तरीकों से ऐक्सेस किया जा सकता है:
- मेट्रिक डैशबोर्ड पर, मेट्रिक की जानकारी देखें बटन पर क्लिक करें.
- किसी भी मेट्रिक कार्ड पर,
=> ब्यौरा देखें को चुनें. समस्या हल करने वाले पेज पर, चुनी गई मेट्रिक के बारे में जानकारी दिखती है. - ट्रेस टेबल में, किसी ट्रेस के नाम या उस ट्रेस से जुड़ी लाइन में मौजूद किसी मेट्रिक वैल्यू पर क्लिक करें.
- ईमेल से मिली सूचना में, अभी जांच करें पर क्लिक करें.
ट्रेस टेबल में किसी ट्रेस के नाम पर क्लिक करने पर, आपको अपनी पसंद की मेट्रिक के बारे में ज़्यादा जानकारी मिल सकती है. एट्रिब्यूट के हिसाब से डेटा फ़िल्टर करने के लिए,
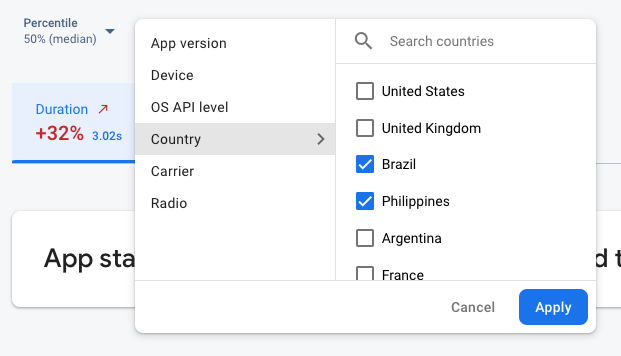 Firebase Performance Monitoring data being filtered by attribute" />
Firebase Performance Monitoring data being filtered by attribute" />
- पिछली रिलीज़ या नई रिलीज़ के बारे में डेटा देखने के लिए, ऐप्लिकेशन वर्शन के हिसाब से फ़िल्टर करें
- डिवाइस के हिसाब से फ़िल्टर करके जानें कि पुराने डिवाइसों पर आपका ऐप्लिकेशन कैसे काम करता है
- देश के हिसाब से फ़िल्टर करें, ताकि यह पक्का किया जा सके कि आपके डेटाबेस की जगह की वजह से किसी खास क्षेत्र पर असर न पड़े
किसी ट्रेस के लिए इकट्ठा की गई सभी मेट्रिक देखना
ट्रेस पर क्लिक करने के बाद, अपनी पसंद की मेट्रिक में ड्रिल-डाउन किया जा सकता है:
- नेटवर्क अनुरोध ट्रेस — उपलब्ध मेट्रिक टैब ये हैं: जवाब मिलने में लगने वाला समय, जवाब के पेलोड का साइज़, अनुरोध के पेलोड का साइज़, और सफलता की दर.
- ऐप्लिकेशन शुरू होने, ऐप्लिकेशन फ़ोरग्राउंड में होने, ऐप्लिकेशन बैकग्राउंड में होने, और कस्टम कोड ट्रेस — अवधि मेट्रिक टैब हमेशा उपलब्ध रहता है. यह इन तरह के ट्रेस के लिए डिफ़ॉल्ट मेट्रिक होती है. कस्टम कोड ट्रेस के लिए, अगर आपने ट्रेस में कोई कस्टम मेट्रिक जोड़ी है, तो मेट्रिक टैब भी दिखते हैं.
- स्क्रीन रेंडरिंग ट्रेस — उपलब्ध मेट्रिक टैब धीमी रेंडरिंग और फ़्रीज़ किए गए फ़्रेम हैं.
चुनी गई मेट्रिक की परफ़ॉर्मेंस की खास जानकारी, मेट्रिक टैब के ठीक नीचे देखी जा सकती है. इसमें, समय के साथ मेट्रिक के रुझान के बारे में एक वाक्य में खास जानकारी दी जाती है. साथ ही, चुनी गई तारीख की पूरी सीमा में डेटा के डिस्ट्रिब्यूशन को विज़ुअलाइज़ करने के लिए एक चार्ट भी शामिल होता है.
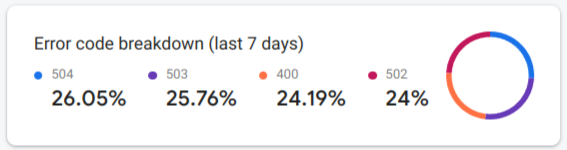 Firebase Performance Monitoring के गड़बड़ी कोड की जानकारी" />
Firebase Performance Monitoring के गड़बड़ी कोड की जानकारी" />
उदाहरण के लिए, अगर चुनी गई मेट्रिक नेटवर्क के अनुरोध पूरे होने की दर है, तो चार्ट में सभी गड़बड़ी कोड और गड़बड़ी वाले सभी जवाबों में उनके प्रतिशत का ब्रेकडाउन दिखता है. इसमें Firebase कंसोल में शामिल नहीं किए गए गड़बड़ी कोड भी शामिल हैं.
डेटा के बारे में ज़्यादा जानकारी देखना
डेटा को एट्रिब्यूट के हिसाब से फ़िल्टर और सेगमेंट में बांटा जा सकता है. इसके अलावा, ऐप्लिकेशन के इस्तेमाल से जुड़े सेशन के कॉन्टेक्स्ट में डेटा देखने के लिए, क्लिक किया जा सकता है.
उदाहरण के लिए, यह समझने के लिए कि हाल ही में नेटवर्क रिस्पॉन्स टाइम धीमा क्यों है और क्या किसी देश की वजह से परफ़ॉर्मेंस पर असर पड़ रहा है, यह तरीका अपनाएं:
- एट्रिब्यूट ड्रॉपडाउन से, देश चुनें.
- टेबल में, सबसे नई वैल्यू के हिसाब से क्रम लगाएं. इससे आपको उन देशों के बारे में पता चलेगा जिनका असर आपके नेटवर्क के रिस्पॉन्स टाइम पर सबसे ज़्यादा पड़ता है.
- ग्राफ़ पर दिखाने के लिए, उन देशों को चुनें जिनकी सबसे नई वैल्यू सबसे ज़्यादा हैं. इसके बाद, ग्राफ़ में टाइमलाइन पर अपना कर्सर घुमाएं. इससे आपको पता चलेगा कि उन देशों में नेटवर्क रिस्पॉन्स टाइम कब धीमा हुआ.
- किसी देश में नेटवर्क रिस्पॉन्स टाइम से जुड़ी समस्याओं की मुख्य वजहों के बारे में ज़्यादा जानने के लिए, उन देशों के लिए फ़िल्टर जोड़ें. साथ ही, अन्य एट्रिब्यूट (जैसे कि रेडियो टाइप और डिवाइस) के हिसाब से जांच जारी रखें.
उपयोगकर्ता के सेशन के बारे में ज़्यादा जानकारी देखना
Performance Monitoring उपयोगकर्ता के सेशन की रिपोर्ट भी उपलब्ध कराता है. ये वे समयावधियां होती हैं जब आपका ऐप्लिकेशन फ़ोरग्राउंड में होता है. ये रिपोर्ट, किसी खास ट्रेस से जुड़ी होती हैं. साथ ही, ये ट्रेस को अन्य ट्रेस के टाइमलाइन कॉन्टेक्स्ट में दिखाती हैं. ये अन्य ट्रेस, उसी सेशन के दौरान Performance Monitoring ने इकट्ठा किए थे.
उदाहरण के लिए, आपको अपने कस्टम कोड के ट्रेस, उस क्रम में दिख सकते हैं जिस क्रम में वे शुरू हुए थे. साथ ही, आपको उनकी अलग-अलग अवधि भी दिख सकती है. इसके अलावा, आपको उस समय होने वाली किसी भी नेटवर्क अनुरोध के ट्रेस भी दिख सकते हैं.
कंसोल, इन उपयोगकर्ता सेशन की रैंडम सैंपलिंग दिखाता है. ये Apple और Android ऐप्लिकेशन के साथ-साथ, स्क्रीन रेंडरिंग ट्रेस को छोड़कर सभी तरह के ट्रेस के लिए उपलब्ध हैं.
यहां कुछ और डेटा दिया गया है, जिसे उपयोगकर्ता के सेशन के बारे में देखा जा सकता है:
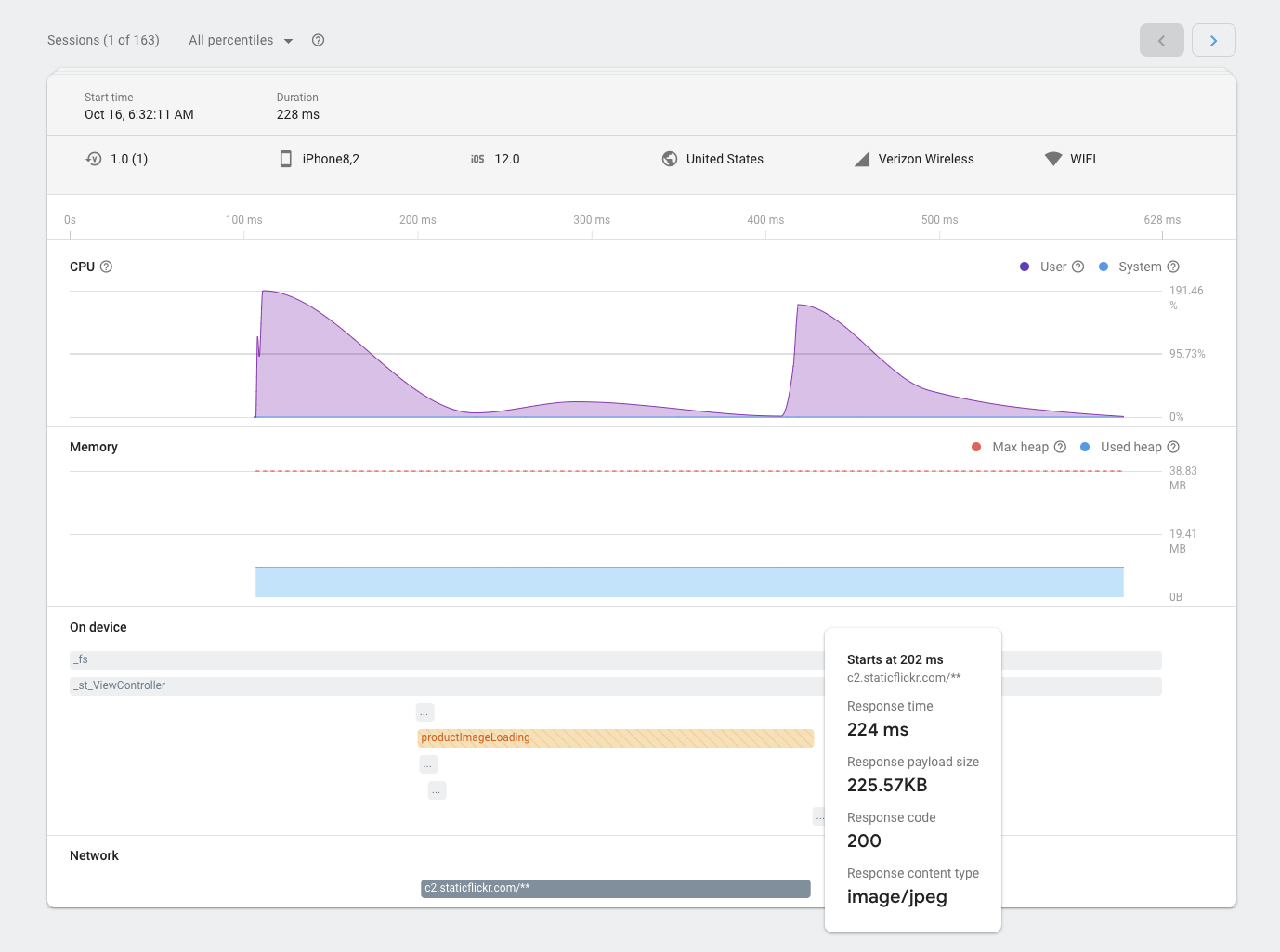 Firebase Performance Monitoring का सेशन पेज" />
Firebase Performance Monitoring का सेशन पेज" />
- ट्रेस के बारे में जानकारी: उस सेशन के लिए ट्रेस के बारे में पूरी जानकारी. इसमें शुरू होने का समय, खत्म होने का समय, एट्रिब्यूट (जैसे, डिवाइस और देश) शामिल हैं. साथ ही, उस तरह के ट्रेस के लिए लागू होने वाली कोई भी मेट्रिक (उदाहरण के लिए, कस्टम कोड ट्रेस के लिए अवधि या नेटवर्क अनुरोध ट्रेस के लिए रिस्पॉन्स टाइम).
- सीपीयू: सेशन के दौरान, आपके ऐप्लिकेशन ने उपयोगकर्ता के लिए कितना समय और सिस्टम के लिए कितना समय लिया
- मेमोरी: सेशन के दौरान आपके ऐप्लिकेशन ने कितनी हीप मेमोरी का इस्तेमाल किया
सेशन का डेटा देखने का तरीका
- Firebase कंसोल में, परफ़ॉर्मेंस डैशबोर्ड पर जाएं. इसके बाद, नीचे की ओर स्क्रोल करके ट्रेस टेबल पर जाएं. इसके बाद, जिस ट्रेस की जानकारी चाहिए उसके लिए सही सबटैब पर क्लिक करें.
- टेबल में ट्रेस के नाम पर क्लिक करके, इसकी सभी उपलब्ध मेट्रिक देखें.
- तय किए गए ट्रेस के लिए सेशन का डेटा देखने के लिए, सभी सेशन देखें पर क्लिक करें.
- चुनी गई मेट्रिक की एट्रिब्यूट वैल्यू से जुड़े सेशन देखने के लिए, अपनी पसंद की लाइन पर कर्सर घुमाएं. इसके बाद, उस लाइन के सबसे दाईं ओर मौजूद कॉलम में दिखने वाले सेशन टेक्स्ट पर क्लिक करें.
 Firebase Performance Monitoring trace with a link to sessions" />
Firebase Performance Monitoring trace with a link to sessions" />
सत्रों को पर्सेंटाइल के हिसाब से फ़िल्टर करना
हर मेट्रिक के लिए, सेशन को पर्सेंटाइल में बांटा जाता है. कम पर्सेंटाइल रेंज वाले सेशन में, मेट्रिक की वैल्यू ज़्यादा पर्सेंटाइल रेंज वाले सेशन की तुलना में कम होती है.
उपलब्ध सेशन को पर्सेंटाइल के हिसाब से फ़िल्टर करने के लिए, सेशन की जानकारी के ऊपर मौजूद पर्सेंटाइल ड्रॉपडाउन का इस्तेमाल करें या चार्ट हैंडल को खींचें.
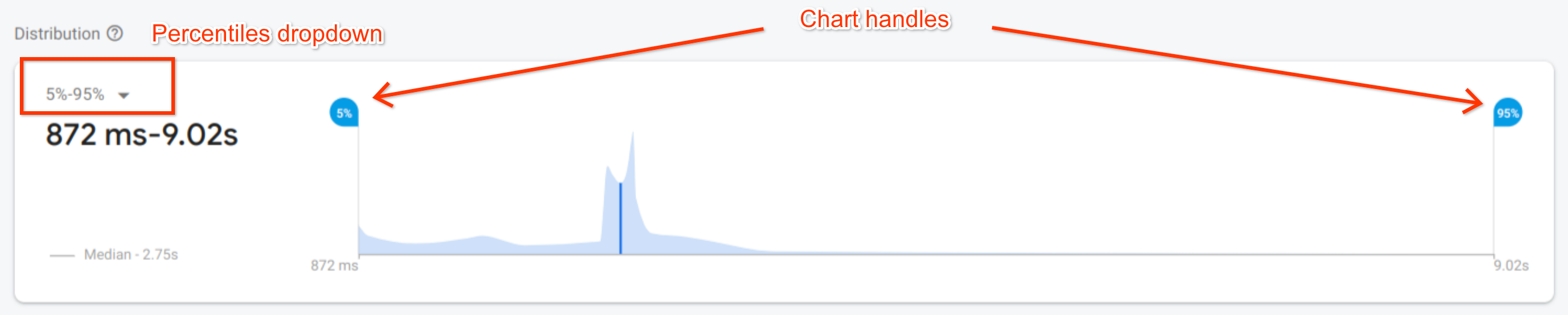 Firebase Performance Monitoring का सेशन पेज" />
Firebase Performance Monitoring का सेशन पेज" />

