หากต้องการดูข้อมูลประสิทธิภาพแบบเรียลไทม์ โปรดตรวจสอบว่าแอปใช้ Performance Monitoring SDK เวอร์ชันที่เข้ากันได้กับการประมวลผลข้อมูลแบบเรียลไทม์ ดูข้อมูลเพิ่มเติมเกี่ยวกับข้อมูลประสิทธิภาพแบบเรียลไทม์
ติดตามเมตริกที่สำคัญในแดชบอร์ด
หากต้องการดูแนวโน้มของเมตริกหลัก ให้เพิ่มเมตริกเหล่านั้นลงในบอร์ดเมตริกที่ด้านบนของแดชบอร์ดประสิทธิภาพ คุณระบุการถดถอยได้อย่างรวดเร็วโดยดูการเปลี่ยนแปลงในแต่ละสัปดาห์ หรือยืนยันว่าการเปลี่ยนแปลงล่าสุดในโค้ดช่วยปรับปรุงประสิทธิภาพ
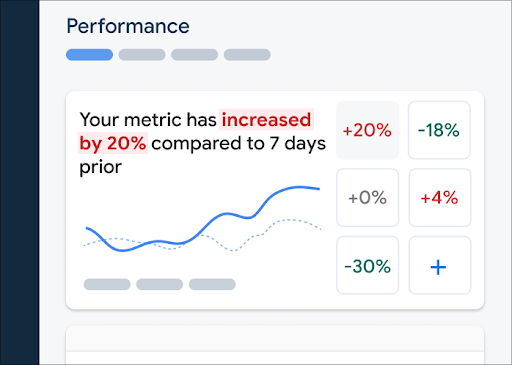 แดชบอร์ดการตรวจสอบประสิทธิภาพ Firebase" />
แดชบอร์ดการตรวจสอบประสิทธิภาพ Firebase" />
ตัวอย่างเทรนด์ที่คุณติดตามได้มีดังนี้
- เวลาเริ่มต้นของแอปเพิ่มขึ้นเนื่องจากคุณเพิ่มการเรียก API การบล็อกใหม่ไปยังการเริ่มต้นแอป
- ขนาดเพย์โหลดการตอบกลับสำหรับคำขอเครือข่ายลดลงเนื่องจากคุณได้ใช้การปรับขนาด รูปภาพขนาดเต็มเป็นภาพขนาดย่อ
- อัตราความสำเร็จของเครือข่ายลดลงสำหรับการเรียก API ของบุคคลที่สามในระหว่างที่ระบบนิเวศ หยุดทำงาน
สมาชิกแต่ละคนในโปรเจ็กต์ Firebase สามารถกำหนดค่าบอร์ดเมตริกของตนเองได้ คุณสามารถติดตามเมตริก ที่สำคัญสำหรับคุณ ในขณะที่สมาชิกคนอื่นๆ ในโปรเจ็กต์สามารถติดตามชุดเมตริกหลักที่แตกต่างกันโดยสิ้นเชิง ในบอร์ดของตนเองได้
หากต้องการเพิ่มเมตริกลงในบอร์ดเมตริก ให้ทำตามขั้นตอนต่อไปนี้
- ไปที่แดชบอร์ดประสิทธิภาพในคอนโซล Firebase
- คลิกการ์ดเมตริกที่ว่างเปล่า แล้วเลือกเมตริกที่มีอยู่เพื่อเพิ่มลงในบอร์ด
- คลิก ในการ์ดเมตริกที่มีข้อมูลเพื่อดูตัวเลือกเพิ่มเติม เช่น เพื่อแทนที่หรือนำเมตริกออก
บอร์ดเมตริกจะแสดงข้อมูลเมตริกที่รวบรวมไว้ในช่วงเวลาที่ผ่านมา ทั้งในรูปแบบกราฟและเป็น เปอร์เซ็นต์การเปลี่ยนแปลงเชิงตัวเลข
- การ์ดเมตริกแต่ละรายการจะแสดงเปอร์เซ็นต์การเปลี่ยนแปลงในค่าของเมตริกในช่วงเวลาที่เลือก รวมถึงค่าที่รวบรวมล่าสุดของเมตริก ข้อความที่ด้านบนของ บอร์ดเมตริกคือการตีความการเปลี่ยนแปลงเปอร์เซ็นต์
- โดยค่าเริ่มต้น บอร์ดเมตริกจะแสดงค่าเปอร์เซ็นไทล์ที่ 90 ของเมตริก ซึ่งสอดคล้องกับ Android Vitals หากต้องการดูว่าผู้ใช้กลุ่มต่างๆ มีประสบการณ์การใช้งานแอปของคุณอย่างไร ให้เลือกเปอร์เซ็นต์ไทล์อื่นจากเมนูแบบเลื่อนลงที่ด้านบนของหน้าแดชบอร์ด
- หากมีแอปหลายเวอร์ชัน คุณจะดูแนวโน้มค่าของเมตริกสำหรับเวอร์ชันหนึ่ง เมื่อเทียบกับอีกเวอร์ชันหนึ่ง และ/หรือเมื่อเทียบกับแอปทุกเวอร์ชัน ได้ เลือกเวอร์ชันจากเมนูแบบเลื่อนลงใต้แผนภูมิ
สีแดง เขียว และเทาหมายถึงอะไร
เมตริกส่วนใหญ่มีแนวโน้มที่ต้องการ ดังนั้นบอร์ดเมตริกจึงใช้สีเพื่อแสดงการตีความว่าข้อมูลของเมตริกมีแนวโน้มไปในทิศทางที่ดีหรือไม่ดี
เช่น สมมติว่าคุณกำลังติดตามเวลาเริ่มต้นของแอปสำหรับแอป (ค่าที่ควรมีขนาดเล็ก) หากค่านี้เพิ่มขึ้น บอร์ดเมตริกจะแสดงเปอร์เซ็นต์การเปลี่ยนแปลงของเมตริกเป็นสีแดง เพื่อดึงดูดความสนใจไปยังปัญหาที่อาจเกิดขึ้น อย่างไรก็ตาม หากค่าลดลงหรือ ไม่เปลี่ยนแปลง บอร์ดเมตริกจะแสดงเปอร์เซ็นต์เป็นสีเขียวหรือสีเทาตามลำดับ
หากเมตริกไม่มีแนวโน้มที่ต้องการอย่างชัดเจน เช่น ขนาดเพย์โหลดการตอบกลับสำหรับคำขอเครือข่าย บอร์ดเมตริกจะแสดงการเปลี่ยนแปลงเปอร์เซ็นต์ของเมตริกเป็นสีเทาเสมอ ไม่ว่าข้อมูลจะมีแนวโน้มอย่างไร
เส้นทึบและเส้นประหมายถึงอะไร
-
เส้นทึบสีน้ำเงินเข้ม - ค่าของเมตริกในช่วงระยะเวลาหนึ่งสำหรับแอปเวอร์ชันทั้งหมด
เส้นนี้ถือเป็นค่าพื้นฐานของแอปได้ -
เส้นทึบสีเขียวอ่อน - ค่าของเมตริกในช่วงระยะเวลาหนึ่งสำหรับแอปเวอร์ชันหนึ่งๆ
โดยค่าเริ่มต้น บอร์ดเมตริกจะแสดงข้อมูลสำหรับแอปเวอร์ชันล่าสุด หากต้องการแสดง เวอร์ชันอื่นในแผนภูมิ ให้ใช้เมนูแบบเลื่อนลงแรกใต้แผนภูมิ -
เส้นทึบสีเทา - ค่าของเมตริกในช่วงระยะเวลาหนึ่งสำหรับแอปเวอร์ชันที่เฉพาะเจาะจงอีกเวอร์ชันหนึ่ง
โดยค่าเริ่มต้น บอร์ดเมตริกจะไม่แสดงข้อมูลสำหรับเวอร์ชันที่ 2 หากต้องการแสดง เวอร์ชันที่ 2 ในแผนภูมิ ให้ใช้เมนูแบบเลื่อนลงที่ 2 ใต้แผนภูมิ -
เส้นประสีฟ้าอ่อน — ค่าของเมตริกสำหรับเวอร์ชันทั้งหมด ณ เวลาใดเวลาหนึ่งใน
อดีต เช่น หากคุณเลือกแสดงแผนภูมิของ 7 วันที่ผ่านมา และวางเมาส์เหนือวันที่ 30 สิงหาคม เส้นประสีฟ้าอ่อนจะบอกค่าของเมตริกสำหรับเวอร์ชันทั้งหมดในวันที่ 23 สิงหาคม
ดูการติดตามและข้อมูลของการติดตาม
คุณดูการติดตามทั้งหมดของแอปได้ในตารางการติดตาม ซึ่งอยู่ที่ด้านล่างของแดชบอร์ดประสิทธิภาพ ตารางจะจัดกลุ่มการติดตามแต่ละประเภทไว้ในแท็บย่อยที่เหมาะสม เช่น การติดตามคำขอเครือข่ายทั้งหมดจะแสดงอยู่ในแท็บย่อยคำขอเครือข่าย
ตารางการติดตามจะแสดงค่าของเมตริกยอดนิยมบางรายการสําหรับการติดตามแต่ละรายการ พร้อมด้วย เปอร์เซ็นต์การเปลี่ยนแปลงของค่าเมตริกแต่ละรายการ ค่าเหล่านี้จะคำนวณ โดยอิงตามการเลือกเปอร์เซ็นไทล์และช่วงเวลาที่ตั้งไว้ที่ด้านบนของแท็บแดชบอร์ด โดยตัวอย่างมีดังนี้
- หากคุณเลือกเปอร์เซ็นไทล์เป็น 90% และช่วงเวลาเป็น 7 วันที่ผ่านมา ค่าของเมตริกจะเป็นเปอร์เซ็นไทล์ที่ 90 ของข้อมูลที่รวบรวม จากวันล่าสุด และการเปลี่ยนแปลงเปอร์เซ็นต์จะเป็นการเปลี่ยนแปลง นับจาก 7 วันก่อนหน้า
- หากคุณเปลี่ยนช่วงเวลาเป็น24 ชั่วโมงที่ผ่านมา ค่าของเมตริกจะเป็นค่ามัธยฐานของข้อมูลที่รวบรวมจากชั่วโมงล่าสุด และ การเปลี่ยนแปลงเปอร์เซ็นต์จะเป็นการเปลี่ยนแปลงตั้งแต่ 24 ชั่วโมงก่อนหน้า
คุณจัดเรียงรายการการติดตามในแต่ละแท็บย่อยตามค่าของเมตริกหรือ การเปลี่ยนแปลงเปอร์เซ็นต์ของเมตริกที่เฉพาะเจาะจงได้ ซึ่งจะช่วยให้คุณระบุปัญหาที่อาจเกิดขึ้นในแอปได้อย่างรวดเร็ว
หากต้องการดูเมตริกและข้อมูลทั้งหมดสําหรับการติดตามที่เฉพาะเจาะจง ให้คลิกชื่อการติดตามในตารางการติดตาม ส่วนต่อไปนี้ของหน้านี้มีรายละเอียดเพิ่มเติม
ดูข้อมูลเพิ่มเติมสำหรับการติดตามที่เฉพาะเจาะจง
Performance Monitoring มีหน้าการแก้ปัญหาในคอนโซล Firebase ที่ไฮไลต์การเปลี่ยนแปลงเมตริก ซึ่งช่วยให้คุณแก้ไขปัญหาได้อย่างรวดเร็วและลดผลกระทบของปัญหาด้านประสิทธิภาพที่มีต่อแอปและผู้ใช้ คุณใช้หน้าการแก้ปัญหาได้เมื่อทราบถึงปัญหาด้านประสิทธิภาพที่อาจเกิดขึ้น เช่น ในสถานการณ์ต่อไปนี้
- คุณเลือกเมตริกที่เกี่ยวข้องในแดชบอร์ดและสังเกตเห็นความแตกต่างอย่างมาก
- ในตารางการติดตาม คุณจะจัดเรียงเพื่อแสดงเดลต้าที่ใหญ่ที่สุดที่ด้านบน และเห็นเปอร์เซ็นต์การเปลี่ยนแปลงที่สำคัญ
- คุณได้รับการแจ้งเตือนทางอีเมลที่แจ้งให้ทราบถึงปัญหาด้านประสิทธิภาพ
คุณเข้าถึงหน้าการแก้ปัญหาได้ด้วยวิธีต่อไปนี้
- ในแดชบอร์ดเมตริก ให้คลิกปุ่มดูรายละเอียดเมตริก
- ในการ์ดเมตริกใดก็ได้ ให้เลือก
=> ดูรายละเอียด หน้าการแก้ปัญหาจะแสดงข้อมูลเกี่ยวกับเมตริก ที่คุณเลือก - ในตารางการติดตาม ให้คลิกชื่อการติดตามหรือค่าเมตริกใดก็ได้ในแถวที่เชื่อมโยงกับการติดตามนั้น
- ในการแจ้งเตือนทางอีเมล ให้คลิกตรวจสอบเลย
เมื่อคลิกชื่อการติดตามในตารางการติดตาม คุณจะเจาะลึกเมตริกที่สนใจได้ คลิกปุ่ม
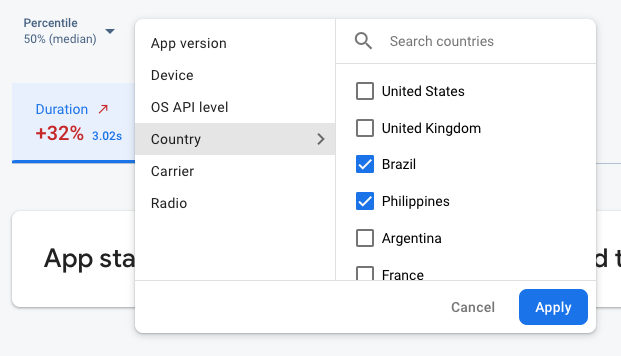 ข้อมูลการตรวจสอบประสิทธิภาพ Firebase ที่กรองตามแอตทริบิวต์" />
ข้อมูลการตรวจสอบประสิทธิภาพ Firebase ที่กรองตามแอตทริบิวต์" />
- กรองตามเวอร์ชันแอปเพื่อดูข้อมูลเกี่ยวกับการเผยแพร่ที่ผ่านมาหรือการเผยแพร่ล่าสุด
- กรองตามอุปกรณ์เพื่อดูว่าอุปกรณ์รุ่นเก่าจัดการแอปของคุณอย่างไร
- กรองตามประเทศเพื่อให้แน่ใจว่าตำแหน่งฐานข้อมูลจะไม่ส่งผลกระทบต่อภูมิภาคใดภูมิภาคหนึ่ง โดยเฉพาะ
ดูเมตริกทั้งหมดที่รวบรวมสําหรับการติดตาม
เมื่อคลิกการติดตามแล้ว คุณจะเจาะลึกเมตริกที่สนใจได้โดยทำดังนี้
- การติดตามคำขอเครือข่าย - แท็บเมตริกที่ใช้ได้คือเวลาในการตอบสนอง ขนาดเพย์โหลดการตอบสนอง ขนาดเพย์โหลดคำขอ และอัตราความสำเร็จ
- การติดตามการเริ่มต้นแอป แอปในเบื้องหน้า แอปในเบื้องหลัง และโค้ดที่กำหนดเอง - แท็บเมตริก ระยะเวลาจะพร้อมใช้งานเสมอ (เมตริกเริ่มต้นสำหรับการติดตามประเภทเหล่านี้) สําหรับการติดตามโค้ดที่กําหนดเอง หากคุณเพิ่มเมตริกที่กําหนดเองลงในการติดตาม แท็บเมตริกเหล่านั้นจะ แสดงด้วย
- การติดตามการแสดงผลของหน้าจอ - แท็บเมตริกที่ใช้ได้คือการแสดงผลช้าและ เฟรมที่ค้าง
คุณดูสรุปประสิทธิภาพของเมตริกที่เลือกได้ที่ด้านล่างแท็บเมตริก ซึ่งรวมถึงภาพรวมแบบ 1 ประโยคของแนวโน้มเมตริกเมื่อเวลาผ่านไป และแผนภูมิเพื่อแสดงภาพ การกระจายข้อมูลในช่วงวันที่ที่เลือกทั้งหมด
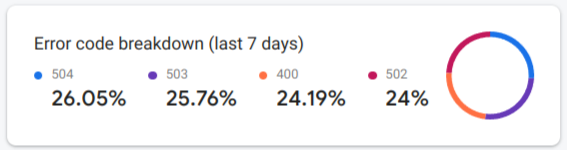 การวิเคราะห์รหัสข้อผิดพลาดของการตรวจสอบประสิทธิภาพ Firebase" />
การวิเคราะห์รหัสข้อผิดพลาดของการตรวจสอบประสิทธิภาพ Firebase" />
ตัวอย่างเช่น หากเมตริกที่เลือกคืออัตราความสำเร็จของเครือข่าย แผนภูมิจะแสดงรายละเอียด ของรหัสข้อผิดพลาดทั้งหมดและเปอร์เซ็นต์ของรหัสเหล่านั้นในการตอบกลับข้อผิดพลาดทั้งหมด (รวมถึงรหัสข้อผิดพลาดที่ยกเว้นใน Firebaseคอนโซล)
ดูข้อมูลเชิงลึกเกี่ยวกับข้อมูล
คุณสามารถกรองและแบ่งกลุ่มข้อมูลตามแอตทริบิวต์ หรือคลิกเพื่อดูข้อมูลใน บริบทของเซสชันการใช้งานแอป
ตัวอย่างเช่น หากต้องการทราบว่าเหตุใดเวลาในการตอบสนองของเครือข่ายล่าสุดจึงช้า และประเทศ มีผลต่อประสิทธิภาพหรือไม่ ให้ทำตามขั้นตอนต่อไปนี้
- เลือกประเทศจากเมนูแบบเลื่อนลงของแอตทริบิวต์
- ในตาราง ให้จัดเรียงตามค่าล่าสุดเพื่อดูประเทศที่มีผลต่อเวลาในการตอบสนองของเครือข่ายมากที่สุด
- เลือกประเทศที่มีค่าล่าสุดมากที่สุดเพื่อพล็อตลงในกราฟ จากนั้นวางเคอร์เซอร์เหนือไทม์ไลน์ในกราฟเพื่อดูว่าเวลาในการตอบสนองของเครือข่ายช้าลงเมื่อใดในประเทศเหล่านั้น
- หากต้องการตรวจสอบสาเหตุหลักของปัญหาเวลาในการตอบสนองของเครือข่ายในบางประเทศเพิ่มเติม ให้เพิ่ม ตัวกรองสำหรับประเทศเหล่านั้น แล้วตรวจสอบแอตทริบิวต์อื่นๆ ต่อไป (เช่น ประเภทวิทยุ และอุปกรณ์)
ดูรายละเอียดเพิ่มเติมเกี่ยวกับเซสชันของผู้ใช้
Performance Monitoring ยังมีรายงานเซสชันของผู้ใช้ ซึ่งเป็นระยะเวลาที่แอปของคุณทำงานอยู่เบื้องหน้า รายงานเหล่านี้เชื่อมโยงกับการติดตามที่เฉพาะเจาะจง และจะแสดงการติดตามในบริบทไทม์ไลน์ของการติดตามอื่นๆ ที่ Performance Monitoring รวบรวมไว้ในเซสชันเดียวกันนั้น
เช่น คุณจะเห็นการติดตามโค้ดที่กำหนดเองเรียงตามลำดับที่เริ่ม (พร้อมกับ ระยะเวลาของแต่ละรายการ) และยังเห็นการติดตามคำขอเครือข่ายที่เกิดขึ้น ในเวลาเดียวกันได้ด้วย
คอนโซลจะแสดงการสุ่มตัวอย่างเซสชันของผู้ใช้เหล่านี้ โดยใช้ได้กับแอป Apple และ Android รวมถึงการติดตามทุกประเภทยกเว้นการติดตามการแสดงผลหน้าจอ
ข้อมูลอื่นๆ ที่คุณดูได้เกี่ยวกับเซสชันของผู้ใช้มีดังนี้
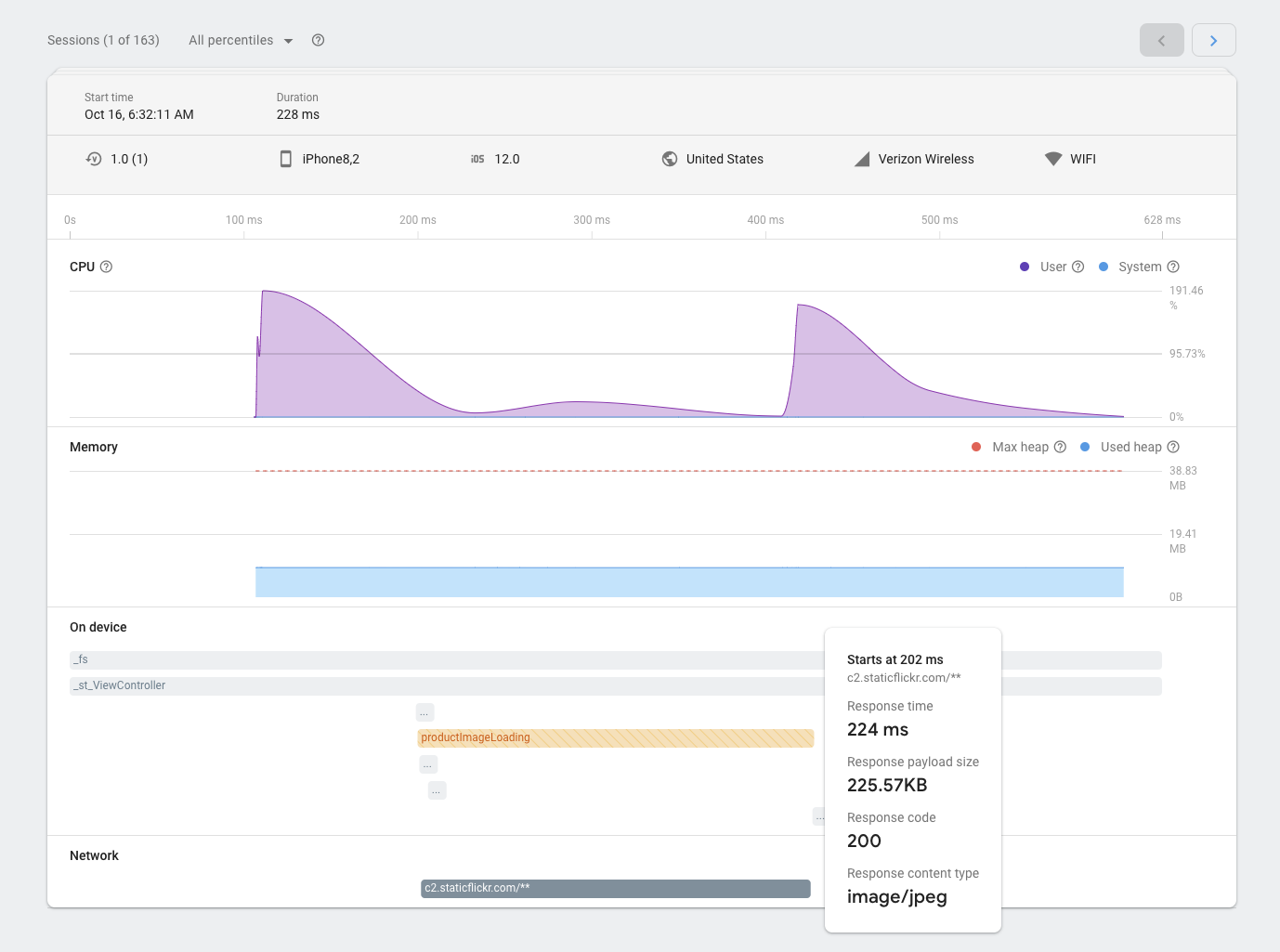 หน้าเซสชันการตรวจสอบประสิทธิภาพ Firebase" />
หน้าเซสชันการตรวจสอบประสิทธิภาพ Firebase" />
- ข้อมูลเกี่ยวกับการติดตาม: ข้อมูลโดยละเอียดเกี่ยวกับการติดตามสำหรับเซสชันนั้น ซึ่งรวมถึงเวลาเริ่มต้น เวลาสิ้นสุด แอตทริบิวต์ (เช่น อุปกรณ์และประเทศ) และเมตริกที่เกี่ยวข้องสำหรับการติดตามประเภทนั้น (เช่น ระยะเวลาสำหรับการติดตามโค้ดที่กำหนดเองหรือเวลาตอบสนองสำหรับการติดตามคำขอเครือข่าย)
- CPU: เวลาของผู้ใช้และเวลาของระบบที่แอปใช้ในระหว่างเซสชัน
- หน่วยความจำ: ปริมาณ หน่วยความจำฮีป ที่แอปใช้ในระหว่างเซสชัน
วิธีดูข้อมูลเซสชัน
- ไปที่แดชบอร์ดประสิทธิภาพ ในFirebase Console เลื่อนลงไปที่ตารางการติดตาม แล้วคลิกแท็บย่อยที่เหมาะสม สำหรับการติดตามที่สนใจ
- คลิกชื่อการติดตามในตารางเพื่อดูเมตริกทั้งหมดที่ใช้ได้
- หากต้องการดูข้อมูลเซสชันสําหรับการติดตามที่ระบุ ให้คลิกดูเซสชันทั้งหมด
- หากต้องการดูเซสชันที่เชื่อมโยงกับค่าแอตทริบิวต์ของเมตริกที่เลือก ให้วางเคอร์เซอร์ เหนือแถวที่ต้องการ แล้วคลิกข้อความเซสชันที่ปรากฏในคอลัมน์ขวาสุด ของแถวนั้น
 การติดตามการตรวจสอบประสิทธิภาพ Firebase พร้อมลิงก์ไปยังเซสชัน" />
การติดตามการตรวจสอบประสิทธิภาพ Firebase พร้อมลิงก์ไปยังเซสชัน" />
กรองเซสชันตามเปอร์เซ็นไทล์
ระบบจะกระจายเซสชันออกเป็นเปอร์เซ็นไทล์สำหรับเมตริกแต่ละรายการ เซสชันในช่วงเปอร์เซ็นไทล์ที่ต่ำกว่า จะมีค่าเมตริกต่ำกว่าเซสชันในช่วงเปอร์เซ็นไทล์ที่สูงกว่า
หากต้องการกรองเซสชันที่ใช้ได้ตามเปอร์เซ็นไทล์ ให้ใช้เมนูแบบเลื่อนลงของเปอร์เซ็นไทล์เหนือรายละเอียดเซสชัน หรือลากแฮนเดิลของแผนภูมิ
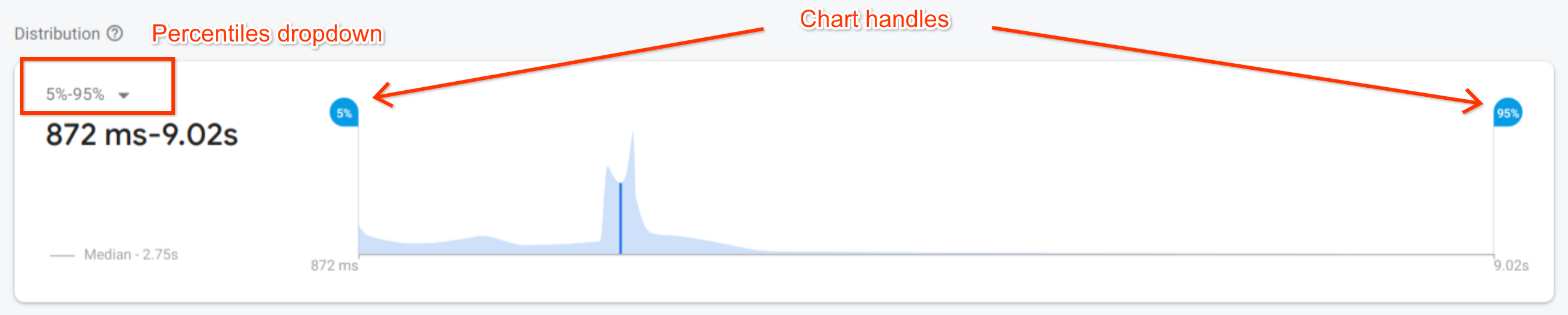 หน้าเซสชันการตรวจสอบประสิทธิภาพ Firebase" />
หน้าเซสชันการตรวจสอบประสิทธิภาพ Firebase" />

