Для просмотра данных о производительности в режиме реального времени убедитесь, что ваше приложение использует версию Performance Monitoring SDK, совместимую с обработкой данных в режиме реального времени. Подробнее о данных о производительности в режиме реального времени …
Отслеживайте ключевые показатели на панели управления
Чтобы отслеживать динамику ключевых показателей, добавьте их на панель показателей в верхней части панели «Производительность» . Вы можете быстро выявлять регрессии, просматривая еженедельные изменения, или убедиться, что недавние изменения в коде повышают производительность.
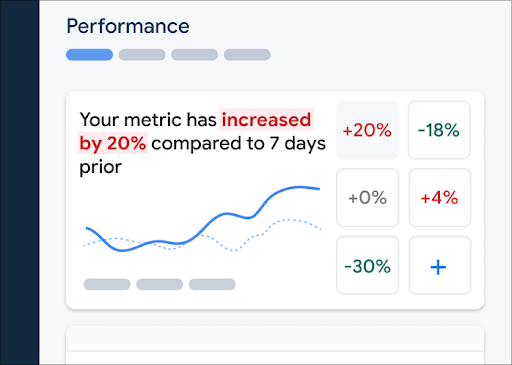 Панель мониторинга производительности Firebase
Панель мониторинга производительности FirebaseВот несколько примеров тенденций, которые вы можете отслеживать:
- Улучшение задержки первого ввода , поскольку вы изменили время загрузки определенных файлов JavaScript вашим приложением
- Сокращение времени первой отрисовки контента после перехода на использование CDN для ресурсов
- Уменьшение размера полезной нагрузки ответа для сетевого запроса с тех пор, как вы реализовали использование миниатюр.
- Увеличение времени отклика сети при вызове стороннего API во время сбоя экосистемы
Каждый участник проекта Firebase может настроить собственную доску метрик. Вы можете отслеживать важные для вас метрики, в то время как другие участники проекта могут отслеживать совершенно другие наборы ключевых метрик на своих собственных досках.
Чтобы добавить метрику на доску метрик, выполните следующие действия:
- Перейдите на панель управления производительностью в консоли Firebase .
- Щелкните пустую карточку метрики, затем выберите существующую метрику для добавления на доску.
- Нажмите на заполненной карточке метрики, чтобы увидеть дополнительные параметры, например, чтобы заменить или удалить метрику.
На доске показателей отображаются собранные метрические данные с течением времени, как в графической форме, так и в виде числового процентного изменения.
- Каждая карточка метрики отображает процентное изменение значения метрики за выбранный временной диапазон, а также последнее полученное значение. Выражение в верхней части панели метрик представляет собой интерпретацию процентного изменения.
- По умолчанию на панели метрик отображается 75-й процентиль метрики, который соответствует основным веб-показателям . Если вы хотите посмотреть, как разные сегменты пользователей взаимодействуют с вашим приложением, выберите другой процентиль в раскрывающемся списке в верхней части страницы панели.
Что означают красный, зеленый и серый цвета?
Большинство показателей имеют желаемое направление тренда, поэтому на доске показателей используется цвет для отображения интерпретации того, меняются ли данные показателя в хорошем или плохом направлении.
Например, вы отслеживаете задержку первого ввода на странице (значение, которое должно быть небольшим). Если это значение увеличивается, на панели метрик процентное изменение отображается красным цветом, привлекая внимание к возможной проблеме. Однако, если значение уменьшается или не меняется, на панели метрик процентное изменение отображается зелёным или серым цветом соответственно.
Если метрика не имеет очевидного желаемого направления тенденции, как, например, размер полезной нагрузки ответа для сетевого запроса, то на доске метрик процентное изменение метрики всегда отображается серым цветом, независимо от того, как изменяются данные.
Что означают сплошные и пунктирные линии?
темно-синяя сплошная линия — значение метрики с течением времени
светло-голубая пунктирная линия — значение метрики в определенный момент времени в прошлом
Например, если вы выберете отображение диаграммы за последние 7 дней и наведете указатель мыши на 30 августа, то светло-голубая пунктирная линия покажет вам значение метрики на 23 августа.
Просмотр следов и их данных
Вы можете просмотреть все трассировки вашего приложения в таблице трассировок, расположенной в нижней части панели «Производительность» . Каждый тип трассировок сгруппирован в таблице на соответствующей подвкладке. Например, все трассировки сетевых запросов перечислены на подвкладке «Сетевые запросы» .
В таблице трасс отображаются значения некоторых основных метрик для каждой трассы, а также процентное изменение значения каждой метрики. Эти значения рассчитываются на основе выбранных процентилей и временного диапазона в верхней части вкладки «Панель мониторинга» . Вот несколько примеров:
- Если выбрать процентиль 75% и временной диапазон «Последние 7 дней» , то значение метрики будет 75-м процентилем собранных данных за последний день , а процентное изменение будет изменением за последние 7 дней.
- Если затем изменить временной диапазон на «Последние 24 часа» , то значение метрики будет медианой собранных данных за последний час , а процентное изменение будет изменением за последние 24 часа.
Вы можете сортировать список трассировок на каждой подвкладке по значению метрики или по процентному изменению конкретной метрики. Это поможет вам быстро выявить потенциальные проблемы в вашем приложении.
Чтобы просмотреть все метрики и данные для конкретного трека, нажмите на его имя в таблице треков. Более подробная информация представлена в следующих разделах этой страницы.
Просмотреть больше данных по конкретному следу
Performance Monitoring предоставляет страницу устранения неполадок в консоли Firebase , где отображаются изменения метрик, что позволяет быстро устранять и минимизировать влияние проблем с производительностью на ваши приложения и пользователей. Вы можете использовать страницу устранения неполадок, когда узнаете о потенциальных проблемах с производительностью, например, в следующих ситуациях:
- Вы выбираете соответствующие показатели на панели управления и замечаете большую разницу.
- В таблице следов вы сортируете так, чтобы самые большие дельты отображались вверху, и видите значительное процентное изменение.
- Вы получите уведомление по электронной почте о проблеме с производительностью.
Доступ к странице устранения неполадок можно получить следующими способами:
- На панели показателей нажмите кнопку Просмотреть сведения о показателях .
- На любой метрической карте выберите
=> Просмотреть подробности . На странице устранения неполадок отображается информация о выбранной вами метрике. - В таблице трасс щелкните имя трассы или любое значение метрики в строке, связанной с этой трассой.
- В оповещении по электронной почте нажмите кнопку Расследовать сейчас .
Щелкнув по имени трассы в таблице трасс, вы сможете перейти к интересующим вас метрикам.
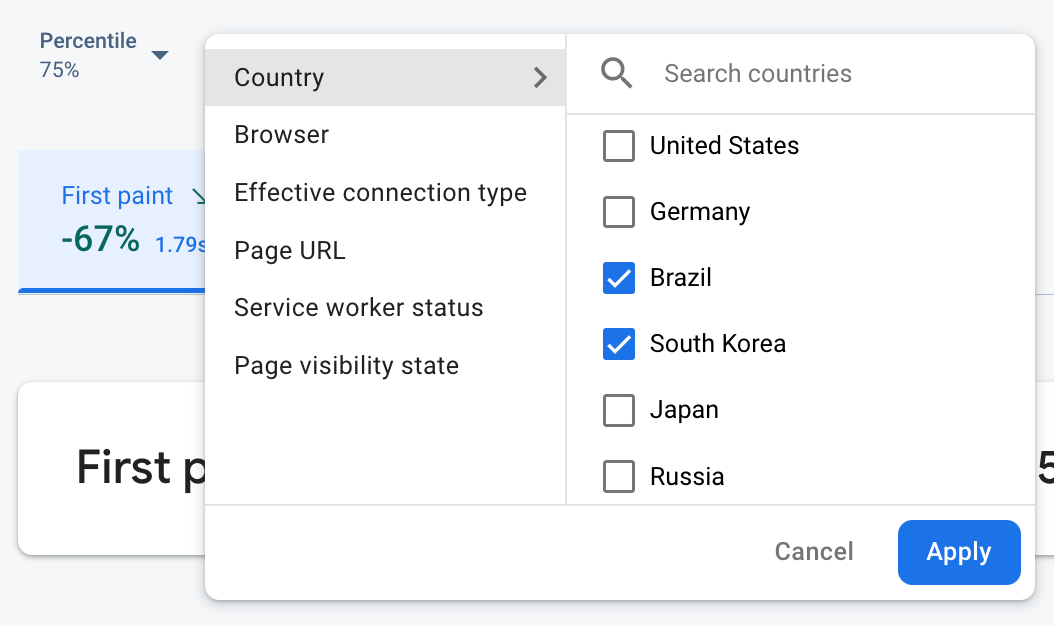 Данные мониторинга производительности Firebase фильтруются по атрибуту
Данные мониторинга производительности Firebase фильтруются по атрибуту- Фильтр по URL-адресу страницы для просмотра данных по определенной странице вашего сайта.
- Фильтруйте по эффективному типу подключения, чтобы узнать, как 3G-соединение влияет на ваше приложение.
- Фильтр по стране , чтобы убедиться, что местоположение вашей базы данных не влияет на определенный регион.
Просмотреть все собранные метрики для трассировки
Щелкнув по трассировке, вы можете детализировать интересующие вас показатели:
- Трассировки сетевых запросов . Доступные вкладки метрик — время ответа и размер полезной нагрузки ответа .
- Пользовательские трассировки кода — вкладка «Метрика длительности » всегда доступна (метрика по умолчанию для этого типа трассировки). Если вы добавили какие-либо пользовательские метрики к пользовательской трассировке кода, эти вкладки также отображаются.
- Отслеживание загрузки страницы — доступные вкладки метрик включают первую отрисовку , первую отрисовку содержимого , задержку первого ввода и события, связанные с DOM.
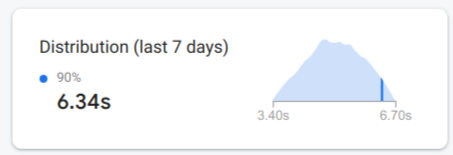 Диаграмма распределения мониторинга производительности Firebase
Диаграмма распределения мониторинга производительности FirebaseСводку по эффективности выбранной метрики можно найти прямо под вкладками метрик. Она включает в себя краткое описание динамики метрики с течением времени и диаграмму для визуализации распределения данных по всему выбранному диапазону дат.
Просмотр подробной информации о данных
Вы можете фильтровать и сегментировать данные по атрибутам или просмотреть данные в контексте сеанса использования приложения.
Например, чтобы понять, почему в последнее время время отклика вашей сети медленное, и влияет ли страна на производительность, выполните следующие действия:
- В раскрывающемся списке атрибутов выберите «Страна» .
- В таблице выполните сортировку по последнему значению, чтобы увидеть страны, которые оказывают наибольшее влияние на время отклика вашей сети.
- Выберите страны с самыми высокими последними значениями, чтобы отобразить их на графике. Затем наведите курсор на временную шкалу графика, чтобы узнать, когда время отклика сети в этих странах замедлилось.
- Для дальнейшего изучения основных причин проблем со временем отклика сети в конкретных странах добавьте фильтры для этих стран и продолжайте исследование по другим атрибутам (например, типам радиоустройств и устройствам).

