O Performance Monitoring usa traces para coletar dados sobre processos monitorados no seu app. Um trace é um relatório que contém dados capturados entre dois momentos no app.
Em apps da Web, o Performance Monitoring coleta automaticamente um trace de cada página do app, conhecido como trace de carregamento de página. Cada trace de carregamento de página coleta as seguintes métricas padrão:
Maior exibição de conteúdo: uma métrica que mede o tempo entre o momento em que o usuário navega até uma página e o momento em que a maior mudança visual acontece.
Interaction to Next Paint: uma métrica que mede o tempo mais longo entre o momento em que o usuário interage com a página e o momento em que a próxima pintura ocorre.
Cumulative Layout Shift: uma métrica que mede e pontua mudanças de layout inesperadas em uma página.
First paint: uma métrica que mede o tempo entre o momento em que o usuário navega até uma página e o momento em que qualquer alteração visual acontece.
First Contentful Paint: uma métrica que mede o tempo entre o momento em que um usuário navega até uma página e o momento em que um conteúdo significativo, como imagem ou texto, é exibido.
domInteractive uma métrica que mede o tempo entre o momento em que o usuário navega até uma página e o momento em que ela é considerada interativa para ele.
domContentLoadedEventEnd uma métrica que mede o tempo entre o momento em que o usuário navega até uma página e o momento em que o documento HTML inicial é completamente carregado e analisado.
loadEventEnd uma métrica que mede o tempo entre o momento em que o usuário navega até a página e o momento em que o evento de carregamento do documento atual é concluído.
First Input Delay: uma métrica que registra o tempo entre o momento em que o usuário interage com uma página e o momento em que o navegador consegue responder a essa entrada.
É possível visualizar os dados desses traces na subguia Carregamento de página da tabela de traces, que está na parte inferior do painel Desempenho (saiba mais sobre como usar o console mais adiante nesta página).
Definição de um trace de carregamento de página
Esse trace mede várias métricas sobre o carregamento das páginas no app, especificamente o tempo necessário para atingir pontos de carregamento comuns, como um app responsivo.
Os traces de carregamento de página ajudam a acompanhar as Core Web Vitals do seu app, como a First Contentful Paint.
Métricas coletadas para traces de carregamento de página
Esses traces já estão prontos para uso. Por isso, não é possível adicionar métricas ou atributos personalizados a eles.
Largest Contentful Paint
Essa métrica mede o tempo entre o momento em que o usuário navega até uma página e quando o conteúdo de imagem, texto ou vídeo maior é exibido.
Essa métrica é útil para entender a rapidez com que o conteúdo principal da página da Web fica visível para o usuário.
É iniciada quando o usuário navega para uma página.
É interrompida quando ocorre a mudança visual maior, incluindo imagens, texto ou elementos de vídeo. Consulte os Core Web Vitals para mais detalhes.
O elemento Largest Contentful Paint é um atributo personalizado que identifica o elemento correspondente à maior exibição de conteúdo. Isso é capturado além do maior tempo de pintura de conteúdo.
Interaction to Next Paint
Essa métrica mede o tempo entre o momento em que um usuário interage com uma página e o momento em que a próxima pintura ocorre.
Essa métrica é útil porque mede a capacidade de resposta de uma página à entrada do usuário.
É iniciada quando o usuário interage com a página (clique do mouse, toque em um dispositivo ou entrada do teclado).
Interrompe quando a próxima pintura ocorre. Consulte os Core Web Vitals para mais detalhes.
O Longest Interaction to Next Paint é um atributo personalizado que identifica o elemento com que o usuário interagiu quando o evento Interaction to Next Paint ocorreu. Isso é capturado além da interação para o próximo tempo de pintura.
Cumulative Layout Shift
Essa métrica mede o maior número de pontuações de mudanças de layout para cada mudança inesperada que ocorre durante todo o ciclo de vida da página.
Essa métrica é útil porque mudanças inesperadas de layout podem interromper a experiência do usuário. A métrica informa uma pontuação com base na API Layout Instability. Consulte as Core Web Vitals para mais detalhes sobre como a pontuação é calculada.
A meta de troca de layout mais longa é um atributo personalizado que identifica o elemento que mudou quando a maior mudança de conteúdo ocorreu. Isso é capturado além da pontuação de mudança cumulativa de layout.
First paint
Essa métrica contabiliza o tempo em que o usuário navega para uma página e quando ocorre qualquer alteração visual.
Essa métrica é útil, porque a first paint sinaliza para os usuários que a página está começando a ser carregada.
É iniciada quando o usuário navega para uma página.
É interrompida quando ocorre qualquer alteração visual, incluindo mudança de cor de fundo ou carregamento de cabeçalho.
First Contentful Paint
Essa métrica contabiliza o tempo entre o momento em que um usuário navega até a página e quando um conteúdo significativo, como imagem ou texto, é exibido.
Essa métrica é útil para insights sobre a rapidez com que seus usuários veem qualquer conteúdo real do seu app em vez de apenas uma nova cor de fundo ou um novo cabeçalho.
É iniciada quando o usuário navega para uma página.
É interrompida imediatamente após o navegador renderizar o primeiro conteúdo a partir do DOM, incluindo texto, imagem (inclusive imagens de plano de fundo) tela não branca ou SVG.
domInteractive
Essa métrica contabiliza o tempo entre o momento em que um usuário navega até uma página e quando a página é considerada interativa para o usuário.
Essa métrica é útil para insights sobre a rapidez com que os usuários podem interagir com os elementos do app, como botões e hiperlinks, em vez de apenas visualizá-los na tela, mas não indica que o navegador responderá à interação. Para saber mais sobre essa métrica, veja o trace de First Input Delay.
É iniciada quando o usuário navega para uma página.
É interrompida imediatamente antes que o user agent defina o documento HTML atual como "interativo".
domContentLoadedEventEnd
Essa métrica contabiliza o tempo entre o momento em que o usuário navega para uma página e quando o documento HTML inicial é completamente carregado e analisado.
É iniciada quando o usuário navega para uma página.
É interrompido imediatamente após o primeiro documento HTML ser completamente carregado e analisado (
DOMContentLoaded), mas não significa que folhas de estilo, imagens e subframes terminaram de ser carregadas.
loadEventEnd
Essa métrica contabiliza o tempo entre o momento em que o usuário navega até a página e quando o evento de carregamento do documento atual é concluído.
Essa métrica é útil para insights sobre quanto tempo leva para carregar todo o conteúdo, incluindo folhas de estilo e imagens.
É iniciada quando o usuário navega para uma página.
É interrompida imediatamente após a conclusão do evento de carregamento do documento HTML atual.
First Input Delay
Essa métrica contabiliza o tempo entre o momento em que o usuário interage com uma página e quando o navegador pode responder a essa entrada.
Essa métrica é útil, porque o navegador que responde a uma interação fornece aos usuários as primeiras impressões deles sobre a capacidade de resposta do seu app.
É iniciada após a primeira interação de um usuário com um elemento na página, como clique em um botão ou hiperlink.
É interrompida imediatamente quando o navegador fica disponível para responder à entrada, já que isso significa que ele não está ocupado carregando ou analisando seu conteúdo.
Para determinar a métrica de First Input Delay, é necessário adicionar a biblioteca de polyfill para essa métrica. Para instruções de instalação, consulte a documentação da biblioteca (em inglês).
Acompanhar, visualizar e filtrar dados de desempenho
Para ver os dados de desempenho em tempo real, verifique se o seu app usa uma versão do SDK do Monitoramento de desempenho compatível com o processamento de dados em tempo real. Saiba mais sobre os dados de desempenho em tempo real.
Acompanhar as principais métricas no painel
Para saber qual é a tendência das suas principais métricas, adicione-as ao seu quadro de métricas na parte superior do painel Desempenho. É possível identificar rapidamente as regressões vendo alterações semanais ou verificar se as mudanças recentes no código estão melhorando o desempenho.
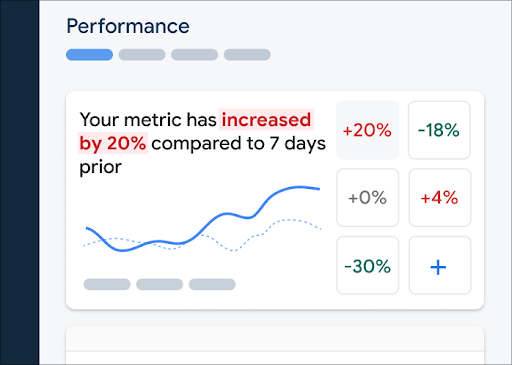 Painel do Monitoramento de desempenho do Firebase" />
Painel do Monitoramento de desempenho do Firebase" />
Para adicionar uma métrica ao quadro, siga as etapas a seguir:
- Acesse o painel Desempenho no console do Firebase.
- Clique em um card de métricas vazio e selecione uma métrica atual para adicionar ao quadro.
- Clique em um card de métricas preenchido para ver mais opções, como substituir ou remover uma métrica.
O quadro de métricas mostra os dados de métricas coletados ao longo do tempo, em forma de gráfico e como uma alteração percentual numérica.
Saiba mais sobre como usar o painel.
Visualizar traces e os respectivos dados
Para ver os traces, acesse o painel Desempenho no console do Firebase, role a página para baixo até a tabela de traces e clique na subguia adequada. A tabela mostra algumas das principais métricas para cada trace e é possível até classificar a lista pela alteração percentual de uma métrica específica.
No console do Firebase, o Performance Monitoring disponibiliza uma página de solução de problemas que destaca mudanças de métricas. Ela facilita a resolução de problemas de desempenho e reduz o impacto deles nos apps e para os usuários. Use essa página ao se deparar com possíveis problemas de desempenho, como os apresentados nos cenários a seguir:
- Você seleciona métricas relevantes no painel e nota um grande delta.
- Na tabela de traces, você define uma classificação para mostrar os maiores deltas na parte de cima e vê uma alteração de porcentagem significativa.
- Você recebe um alerta por e-mail sobre um problema de desempenho.
Para acessar a página de solução de problemas, você tem as opções a seguir:
- No painel de métricas, clique no botão Visualizar detalhes da métrica.
- Em qualquer card de métricas, selecione
=> Ver detalhes . A página de solução de problemas mostra informações sobre a métrica selecionada. - Na tabela de traces, clique no nome de algum deles ou em um valor de métrica na linha associada a esse trace.
- Em um alerta por e-mail, clique em Investigar agora.
Ao clicar em um nome na tabela de traces, é possível mostrar os detalhes das métricas de
interesse. Clique no botão
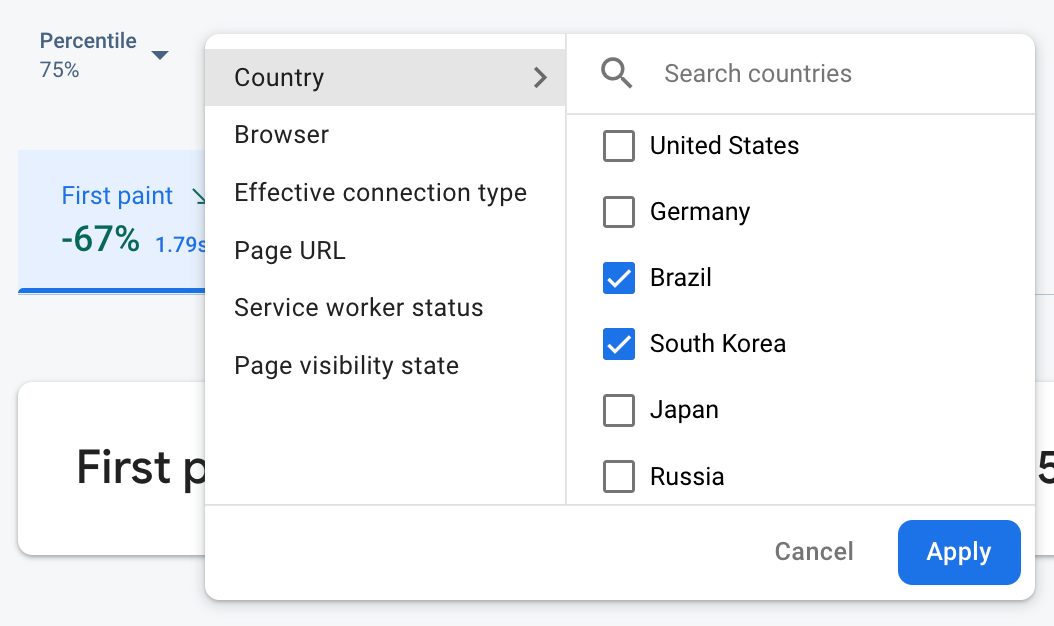 dados do Monitoramento de desempenho do Firebase sendo filtrados por atributo" />
dados do Monitoramento de desempenho do Firebase sendo filtrados por atributo" />
- Filtre por URL da página para visualizar dados de uma página específica do seu site.
- Filtre por Tipo de conexão vigente para saber como uma conexão 3G afeta o app.
- Filtre por País para garantir que o local do banco de dados não está afetando uma região específica.
Saiba mais sobre como visualizar dados dos traces.
Próximas etapas
Saiba mais sobre como usar atributos para examinar dados de desempenho.
Saiba mais sobre como rastrear problemas de desempenho no console do Firebase.
Configure alertas para carregamentos de página que estejam prejudicando o desempenho do seu app. Por exemplo, configure um alerta por e-mail que será enviado para sua equipe quando a métrica First Input Delay de uma página específica exceder um limite definido por você.
