Performance Monitoring używa śladów do zbierania danych o monitorowanych procesach w aplikacji. Ślad to raport zawierający dane zarejestrowane między 2 punktami w czasie w aplikacji.
W przypadku aplikacji na urządzenia z Androidem i iOS Performance Monitoring automatycznie mierzy wydajność renderowania na różnych ekranach aplikacji. Performance Monitoring tworzy ślad renderowania ekranu dla każdego ekranu w aplikacji. Ślady te zbierają i mierzą te dane:
Klatki o powolnym renderowaniu – mierzy odsetek instancji ekranu, których renderowanie trwa dłużej niż 16 ms.
Zablokowane klatki – mierzy procent wystąpień ekranu, których renderowanie trwa dłużej niż 700 ms.
Powolne lub zamrożone klatki w aplikacji mogą powodować niską wydajność urządzenia, zwaną też zacinaniem się lub opóźnieniem. Rejestrowanie danych o zablokowanych i wolno renderowanych klatkach może pomóc w identyfikowaniu ekranów o słabych wynikach, co umożliwia poprawę wydajności renderowania aplikacji.
Dane dotyczące logów czasu renderowania ekranu możesz wyświetlić na karcie Renderowanie ekranu w tabeli logów. Tabela śladów znajduje się u dołu strony Skuteczność w Firebase konsoli. Więcej informacji znajdziesz w artykule Śledzenie, wyświetlanie i filtrowanie danych o skuteczności.
Dane zbierane przez logi czasu renderowania ekranu
Są to gotowe ślady, więc nie możesz do nich dodawać niestandardowych danych ani atrybutów.
Spowolnione i zablokowane klatki są obliczane przy założeniu, że częstotliwość odświeżania urządzenia wynosi 60 Hz. Jeśli częstotliwość odświeżania urządzenia jest niższa niż 60 Hz, każda klatka będzie renderowana wolniej, ponieważ na sekundę renderowanych jest mniej klatek. Dłuższy czas renderowania może powodować zgłaszanie większej liczby spowolnionych lub zamrożonych klatek, ponieważ więcej klatek będzie renderowanych wolniej lub będzie zamrożonych. Jeśli jednak częstotliwość odświeżania urządzenia jest wyższa niż 60 Hz, każda klatka będzie renderowana szybciej. Może to spowodować zgłaszanie mniejszej liczby wolnych lub zamrożonych klatek. Jest to obecne ograniczenie pakietu Performance Monitoring SDK.
Klatki renderowane powoli
Ten wskaźnik to odsetek sesji użytkowników, w których na danym ekranie wystąpiło zauważalne spowolnienie renderowania. W szczególności ten rodzaj danych to odsetek wyświetleń ekranu, podczas których ponad 50% klatek renderowało się dłużej niż 16 ms.
Zablokowane klatki
Ten rodzaj danych to odsetek sesji użytkowników, w których na określonym ekranie wystąpiła zauważalna liczba zamrożonych klatek. Ten rodzaj danych to procent wystąpień ekranu, podczas których ponad 0,1% klatek renderowało się dłużej niż 700 ms.
Jak są generowane logi czasu renderowania ekranu?
Rozpoczyna się dla każdego obiektu UIViewController w obiekcie keyWindow, gdy aplikacja wywołuje funkcję
viewDidAppear:.Zatrzymuje się, gdy aplikacja wywołuje funkcję
viewDidDisappear:.
Pamiętaj, że logi czasu renderowania ekranu nie rejestrują kanonicznych kontrolerów widoku kontenera.
Śledzenie, wyświetlanie i filtrowanie danych o skuteczności
Aby wyświetlać dane o wydajności w czasie rzeczywistym, upewnij się, że Twoja aplikacja korzysta z pakietu SDK do monitorowania wydajności w wersji zgodnej z przetwarzaniem danych w czasie rzeczywistym. Więcej informacji o danych o skuteczności w czasie rzeczywistym
Śledzenie najważniejszych danych w panelu
Aby dowiedzieć się, jak zmieniają się Twoje kluczowe dane, dodaj je do tablicy danych u góry panelu Skuteczność. Możesz szybko identyfikować regresje, obserwując zmiany tydzień do tygodnia, lub sprawdzać, czy ostatnie zmiany w kodzie poprawiają skuteczność.
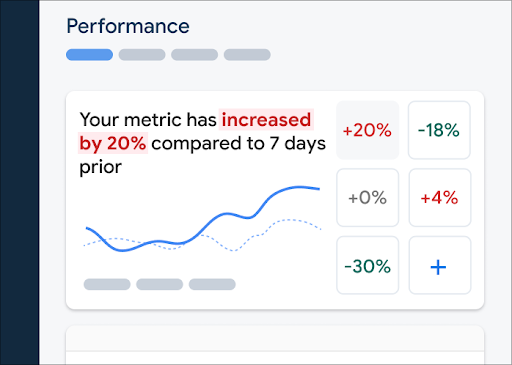 Panel monitorowania wydajności Firebase" />
Panel monitorowania wydajności Firebase" />
Aby dodać dane do tablicy danych, wykonaj te czynności:
- W konsoli Firebase otwórz panel Wydajność.
- Kliknij pustą kartę danych, a następnie wybierz istniejące dane, które chcesz dodać do tablicy.
- Kliknij na karcie z danymi, aby wyświetlić więcej opcji, np. zastąpienia lub usunięcia danych.
Tablica danych pokazuje zebrane dane w czasie, zarówno w formie graficznej, jak i jako procentową zmianę liczbową.
Dowiedz się więcej o korzystaniu z panelu.
Wyświetlanie skuteczności ekranu w konsoli
Aby wyświetlić ślady, otwórz panel Skuteczność w konsoli Firebase, przewiń w dół do tabeli śladów, a następnie kliknij odpowiednią kartę. Tabela zawiera najważniejsze dane dotyczące każdego śledzenia. Możesz nawet posortować listę według zmiany procentowej dla określonych danych.
Performance Monitoring udostępnia w Firebase konsoli stronę rozwiązywania problemów, która wyróżnia zmiany wskaźników, co ułatwia szybkie rozwiązywanie problemów z wydajnością i minimalizowanie ich wpływu na aplikacje i użytkowników. Strony rozwiązywania problemów możesz używać, gdy dowiesz się o potencjalnych problemach z wydajnością, np. w tych sytuacjach:
- Wybierasz w panelu odpowiednie dane i zauważasz dużą różnicę.
- W tabeli śladów sortujesz dane tak, aby największe różnice były wyświetlane u góry, i widzisz znaczną zmianę procentową.
- Otrzymasz e-maila z powiadomieniem o problemie z wydajnością.
Stronę rozwiązywania problemów możesz otworzyć w ten sposób:
- Na panelu danych kliknij przycisk Wyświetl szczegóły danych.
- Na dowolnej karcie danych kliknij
=> Wyświetl szczegóły . Na stronie rozwiązywania problemów wyświetlą się informacje o wybranych danych. - W tabeli logów czasu kliknij nazwę logu czasu lub dowolną wartość danych w wierszu powiązanym z tym logiem czasu.
- W alercie e-mail kliknij Zbadaj teraz.
Gdy klikniesz nazwę śladu w tabeli śladów, możesz przejść do szczegółowych danych, które Cię interesują. Aby przefiltrować dane według atrybutu, kliknij przycisk
 Dane monitorowania wydajności Firebase filtrowane według atrybutu" />
Dane monitorowania wydajności Firebase filtrowane według atrybutu" />
- Filtruj według Wersji aplikacji, aby wyświetlić dane dotyczące poprzedniej lub najnowszej wersji.
- Filtruj według urządzenia, aby dowiedzieć się, jak starsze urządzenia obsługują Twoją aplikację.
- Filtruj według kraju, aby sprawdzić, czy lokalizacja bazy danych nie wpływa na konkretny region.
Dowiedz się więcej o wyświetlaniu danych dotyczących śladów.
Następne kroki
Dowiedz się więcej o używaniu atrybutów do analizowania danych o skuteczności.
Dowiedz się więcej o tym, jak śledzić problemy z wydajnością w konsoli Firebase.

