تتوفّر عدة طرق لاستخدام Firebase Test Lab لتنفيذ اختبارات على تطبيق Android، بما في ذلك واجهة سطر الأوامر واستوديو Android وواجهة مستخدم Test Lab في وحدة تحكّم Firebase وTesting API. وبغض النظر عن الطريقة التي تختارها لبدء اختباراتك، يتم تخزين النتائج في مشروع Firebase الذي تحدّده. يمكنك استكشاف النتائج باستخدام ToolResults API بالإضافة إلى أي من الأدوات المذكورة أعلاه. توضّح هذه الصفحة كيفية مراجعة نتائج الاختبار وتحليلها.
المفاهيم الرئيسيّة
للاطّلاع على نتائج جميع عمليات الاختبار السابقة، انقر على Test Lab في لوحة التنقّل اليمنى لمشروعك في Firebaseوحدة التحكّم. تعرض هذه الصفحة جميع عمليات تشغيل الاختبارات من التطبيقات التي اختبرتها باستخدام مشروعك من خلال Test Lab.
لمراجعة نتائج الاختبار، عليك أولاً فهم ثلاثة مفاهيم:
عند تنفيذ اختبار أو مجموعة من حالات الاختبار على الأجهزة والإعدادات التي اخترتها، تنفّذ Test Lab الاختبار على تطبيقك في مجموعة، ثم تعرض النتائج في شكل مصفوفة اختبار.
الأجهزة × عمليات تنفيذ الاختبار = مصفوفة الاختبار
- الجهاز
- جهاز فعلي أو افتراضي (على نظام التشغيل Android فقط) تجري عليه اختبارًا، مثل هاتف أو جهاز لوحي أو جهاز قابل للارتداء يتم تحديد الأجهزة في مصفوفة الاختبار من خلال طراز الجهاز وإصدار نظام التشغيل واتجاه الشاشة والإعدادات المحلية (المعروفة أيضًا باسم الإعدادات الجغرافية واللغة).
- الاختبار، تنفيذ الاختبار
- اختبار (أو مجموعة من حالات الاختبار) سيتم تنفيذه على جهاز يمكنك إجراء اختبار واحد لكل جهاز، أو يمكنك تقسيم الاختبار وتشغيل حالات الاختبار على أجهزة مختلفة.
- مصفوفة الاختبار
- يحتوي على الحالات ونتائج الاختبار لعمليات تنفيذ الاختبار. إذا تعذّر تنفيذ أي اختبار في مصفوفة، ستتعذّر المصفوفة بأكملها.
توضّح الأقسام التالية كيفية التنقّل بين نتائج الاختبار.
تفسير نتائج سجلّ الاختبار
عند الانتقال إلى نتائج الاختبارات من خلال النقر على Test Lab، ستظهر لك نتائج الاختبارات التي أجريتها حتى الآن.
يتم تجميع سجلّ الاختبار حسب التطبيق. ولا يتم عرض سوى آخر خمس مصفوفات اختبار لكل تطبيق. وإذا توفّرت مصفوفات أخرى، يمكنك النقر على الرابط جميع المصفوفات في أسفل قائمة اختبار التطبيق للاطّلاع على القائمة الكاملة لهذا التطبيق.
تفسير نتائج مصفوفة الاختبار
عند بدء اختبار من خلال واجهة مستخدم Test Lab، سيتم إعادة توجيهك إلى صفحة يمكنك فيها الاطّلاع على مصفوفة الاختبار والنقر على عملية تنفيذ اختبار معيّن لعرض نتائج الاختبار. يوفّر استوديو Android وأمر gcloud أيضًا عنوان URL لصفحة نتائج مصفوفة الاختبار.
في مصفوفة الاختبار النموذجية، يمكنك إجراء اختبار على عشرة أجهزة أو أكثر. يمكن أن يكون لكل عملية تنفيذ اختبار نتيجة مختلفة. تشمل النتائج المحتملة لأي عملية تنفيذ اختبار في مصفوفة الاختبار ما يلي:
- تمت
 : لم تحدث أي حالات إخفاق.
: لم تحدث أي حالات إخفاق. - تعذُّر
 : حدث تعذُّر واحد على الأقل.
: حدث تعذُّر واحد على الأقل. - غير حاسم
 : لم تكن نتائج الاختبار حاسمة، ربما بسبب حدوث خطأ Test Lab.
: لم تكن نتائج الاختبار حاسمة، ربما بسبب حدوث خطأ Test Lab. - تم تخطّي
 : كانت قيم السمة المحدّدة لبعض عمليات تنفيذ الاختبار في المصفوفة غير متوافقة. يحدث ذلك عندما تكون الأجهزة التي اخترتها غير متوافقة مع مستوى واحد أو أكثر من مستويات واجهة برمجة التطبيقات Android التي اخترتها.
: كانت قيم السمة المحدّدة لبعض عمليات تنفيذ الاختبار في المصفوفة غير متوافقة. يحدث ذلك عندما تكون الأجهزة التي اخترتها غير متوافقة مع مستوى واحد أو أكثر من مستويات واجهة برمجة التطبيقات Android التي اخترتها.
لمراجعة نتائج الاختبار المجمَّعة لجميع مصفوفات الاختبار لتطبيق معيّن في مشروعك على Firebase، انقر على اسم التطبيق، كما هو موضّح في المثال التالي:
مثال على صفحة نتائج مصفوفة الاختبار تتضمّن أربع عمليات تنفيذ اختبار فقط
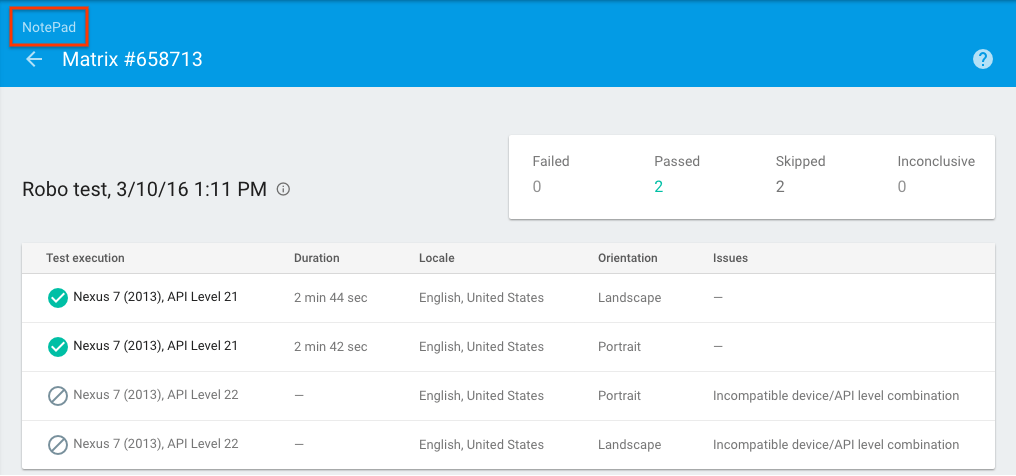
سينقلك ذلك إلى قائمة مصفوفة الاختبار لتطبيقك، حيث يمكنك النقر على اسم أي مصفوفة اختبار للاطّلاع على نتائج مصفوفة الاختبار، ويمكنك أيضًا النقر على اسم التطبيق (الموضّح في المربّع الأحمر أدناه) لعرض قائمة مصفوفة الاختبار للتطبيقات الأخرى المرتبطة بمشروعك على Firebase.
مثال على صفحة قائمة مصفوفة الاختبار
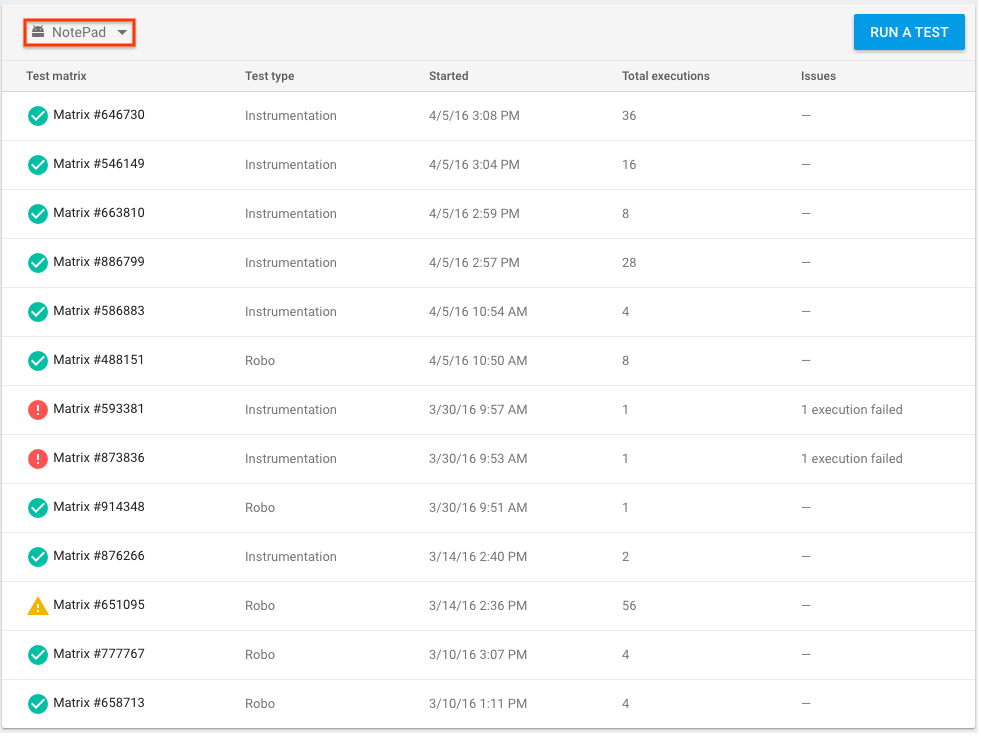
يمكن أن تكون مصفوفة الاختبار ناجحة أو غير ناجحة أو غير حاسمة. يتم عرض مصفوفة الاختبار على أنّها غير ناجحة أو غير حاسمة إذا تعذّر تنفيذ أي من الاختبارات في تلك المصفوفة أو كانت غير حاسمة.
تفسير نتائج اختبار Robo
إذا أجريت اختباراتك باستخدام Robo، ستتضمّن نتائجك فيديوهات ولقطات شاشة لعملية الزحف التي أجراها Robo على واجهة المستخدم، بالإضافة إلى مقاييس الاختبار المعتادة. تتضمّن لقطات الشاشة والفيديوهات هذه مؤشرات مرئية للإجراءات التي اتّخذها Robo أثناء الزحف، على غرار ميزة "عرض اللمسات" في Android. يمكنك استخدام المؤشرات لمساعدتك في تتبُّع مستوى تقدّم Robo، وإعادة إنتاج أي أخطاء قد يعثر عليها.
مثال عن فيديو نتائج اختبار Robo
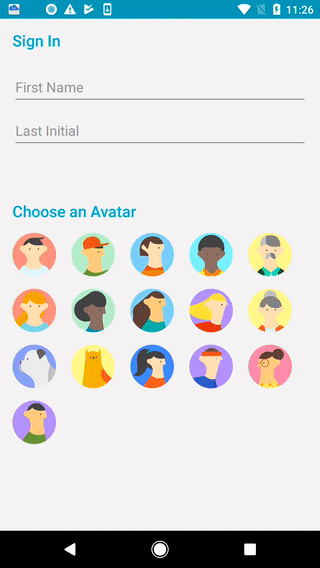
تفسير النتائج من عملية تنفيذ اختبار واحدة
من صفحة نتائج مصفوفة الاختبار، انقر على أحد عمليات تنفيذ الاختبار للاطّلاع على نتيجة عملية التنفيذ المحدّدة.
مثال على صفحة نتائج تنفيذ الاختبار
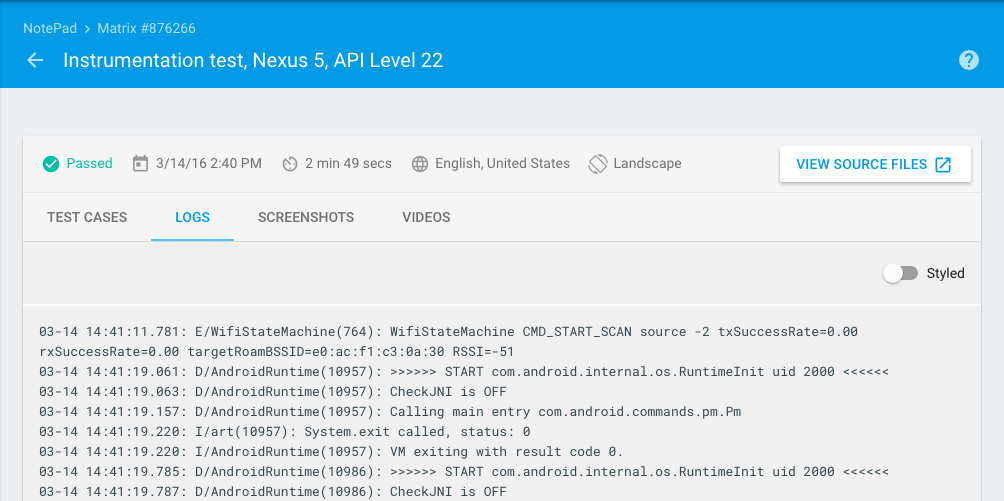
في هذه الصفحة، يمكنك الاطّلاع على الوقت المطلوب لتنفيذ كل اختبار. يمكنك أيضًا الاطّلاع على نتائج حالات اختبار معيّنة تتوافق مع طرق في حزمة APK الخاصة بالاختبار (لاختبارات الأجهزة)، ونتائج اختبار تفصيلية، بما في ذلك سجلات الاختبار ولقطات الشاشة والفيديوهات. بالنسبة إلى اختبار Robo، تتضمّن نتائج الاختبار التفصيلية أيضًا خريطة نشاط تعرض بشكل بياني مسارات واجهة المستخدم التي تم الانتقال إليها من خلال اختبار Robo.
نتائج اختبارات قياس الأداء المقسّمة
لمساعدتك في تفسير نتائج الاختبارات المزوّدة بأدوات، تفصل Test Lab كل اختبار في صفحة تقرير تفصيلي خاصة به، تتضمّن قوائم تتبُّع تسلسل استدعاء الدوال البرمجية والسجلات والفيديوهات. تعمل هذه الميزة سواء كنت تستخدم Android Orchestrator أم لا.
مثال على صفحة نتائج حالة الاختبار
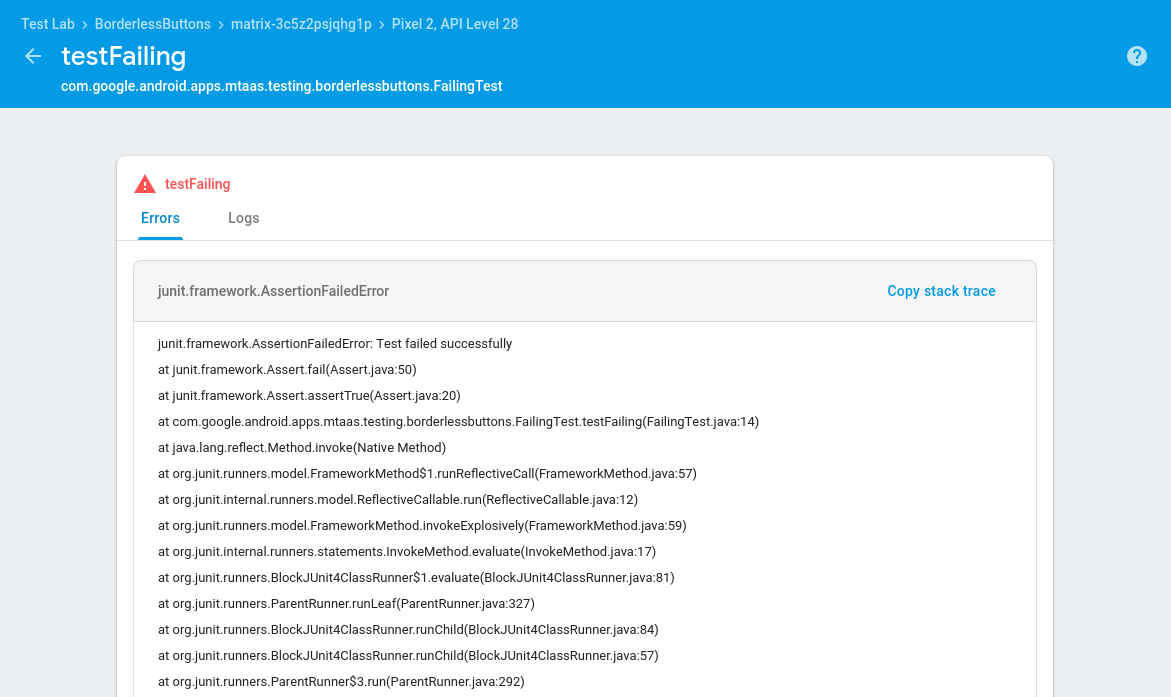
تفسير نتائج تسهيل الاستخدام
تستخدم اختبارات Robo أداة "فاحص إمكانية الوصول" من Android لرصد مشاكل إمكانية الوصول في تطبيقك (يُرجى العِلم أنّه يمكنك أيضًا إجراء عملية فحص محليًا على جهازك). للحصول على تعليمات حول كيفية مراجعة نتائج سهولة الاستخدام التي يعرضها اختبار Robo وتفسيرها، انتقِل إلى مقالة بدء استخدام Accessibility Scanner.
للحصول على معلومات عامة حول كيفية تحسين إمكانية استخدام تطبيقك، يمكنك الانتقال إلى مرجع أدوات تسهيل الاستخدام المخصّص لمطوّري برامج Android.
مقاييس الأداء
تعرض الاختبارات التي يتم إجراؤها على الأجهزة الفعلية أيضًا مقاييس الأداء:
| المقياس | إعدادات الجهاز المطلوبة |
|---|---|
| وقت بدء تشغيل التطبيق | واجهة برمجة التطبيقات 19+ |
| استخدام وحدة المعالجة المركزية (CPU) | API 21+ |
| استخدام الذاكرة | |
| نشاط الشبكة | |
| عدد اللقطات في الثانية | الإصدار 21 من واجهة برمجة التطبيقات أو الإصدارات الأحدث ويتضمّن SurfaceView |
نتائج الاختبارات التفصيلية
تتوفّر نتائج الاختبار المفصّلة لمدة 90 يومًا بعد إجراء الاختبار، ويتم تخزينها في حزمة Google Cloud Storage (ولكن يمكن الاطّلاع عليها أيضًا في وحدة تحكّم Firebase). يمكنك الاطّلاع على نتائج الاختبار التفصيلية في الحزمة Cloud Storage عند النقر على نتائج الاختبار في صفحة نتائج تنفيذ الاختبار. عندما لا تتوفّر نتائج الاختبار التفصيلية، سيظل بإمكانك معرفة الاختبارات التي تم اجتيازها أو تعذّر اجتيازها.
إذا أردت الاحتفاظ بنتائج الاختبار المفصّلة لمدة تزيد عن 90 يومًا، يمكنك إرسال نتائج الاختبار هذه إلى حزمة Cloud Storage تملكها باستخدام خيار سطر الأوامر --results-bucket في gcloud. يمكنك بعد ذلك ضبط إعداد العمر لتحديد مدة تخزين النتائج في حزمة Cloud Storage. اطّلِع على شروط مراحل النشاط للحصول على معلومات حول كيفية تغيير إعداد العمر.
عند إجراء اختبار، إذا ظهر لك الخطأ does not have storage.objects.create access to the Google Cloud Storage object. Permission 'storage.objects.create' denied on resource (or it may not exist)..، قد لا يكون لدى الجهة الرئيسية التي تنفّذ الاختبار الإذن الصحيح في المشروع. تنشئ Firebase تلقائيًا حزمة لك في Google Cloud Storage، ولكن يتطلّب ذلك أن يكون لدى الجهة الرئيسية التي تنفّذ الاختبار الدور "roles/editor"، وهو دور تساهلي. إذا لم تتمكّن من منح هذا الدور إلى الجهة الرئيسية، يمكنك استخدام خيار سطر الأوامر --results-bucket في gcloud.

