Ce guide explique comment exécuter un test d'instrumentation, Robo ou Game Loop à l'aide de la gcloud CLI.
Pour obtenir la liste complète des commandes gcloud que vous pouvez utiliser avec votre application Android dans Test Lab, consultez la documentation de référence pour gcloud firebase test android.
Avant de commencer
Si ce n'est pas déjà fait, ajoutez Firebase à votre projet Android.
Étape 1 : Configurer gcloud CLI
- Téléchargez le SDK Google Cloud.
- Assurez-vous que votre installation est à jour :
gcloud components update
- Connectez-vous à la gcloud CLI à l'aide de votre compte Google :
gcloud auth login
- Définissez votre projet Firebase dans gcloud, où PROJECT_ID correspond à l'ID de votre projet Firebase :
gcloud config set project PROJECT_ID
Cela inclut l'outil gcloud CLI.
Étape 2 : Vérifier les appareils de test disponibles
Utilisez les commandes gcloud suivantes pour afficher les appareils et les paramètres régionaux de test disponibles pour votre test.
Vous pouvez également télécharger l'application Bloc-notes pour commencer à exécuter les commandes immédiatement. Utilisez le fichier binaire app-debug-unaligned.apk et le fichier de tests d'instrumentation app-debug-test-unaligned.apk, qui se trouvent dans NotePad/app/build/outputs/apk/.
models list: obtenez la liste actuelle des appareils Android sur lesquels vous pouvez effectuer des tests.gcloud firebase test android models listDans le résultat de la commande :
- La colonne
MODEL_IDcontient l'identifiant que vous pourrez utiliser ultérieurement pour exécuter des tests sur le modèle d'appareil. - La colonne
OS_VERSION_IDcontient les versions du système d'exploitation compatibles avec l'appareil.
Exemple de résultat :
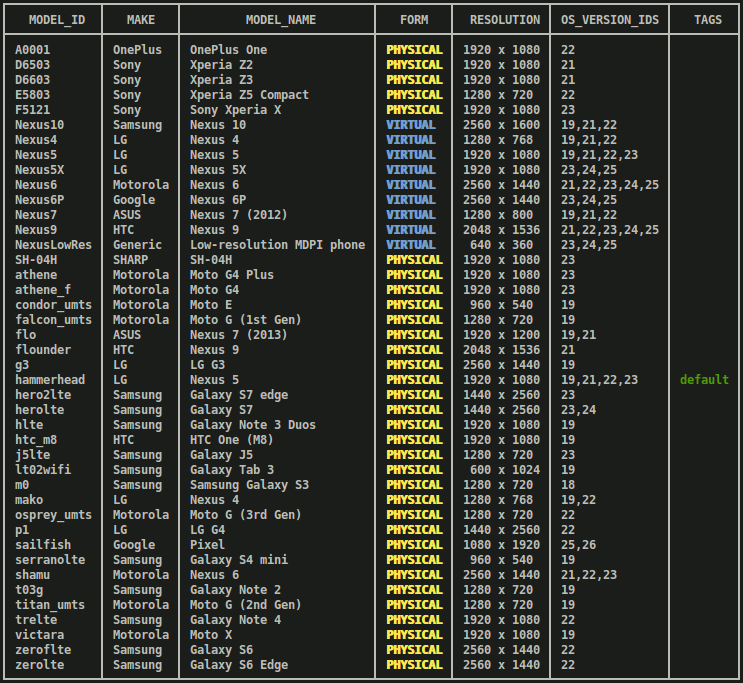
- La colonne
models describe: obtenez plus d'informations sur unMODEL_IDAndroid spécifique.gcloud firebase test android models describe MODEL_IDLa sortie contient la marque, le fabricant et les versions de l'OS du modèle d'appareil, les niveaux d'API compatibles, les interfaces binaires d'application (ABI) compatibles, les dates de sortie et indique si l'appareil est physique ou virtuel.
versions list: obtenir la liste des versions d'OS actuellement disponibles pour les tests.gcloud firebase test android versions listVous pouvez utiliser un identifiant de l'une des deux premières colonnes de la sortie de la commande (
OS_VERSION_IDetVERSION) pour exécuter ultérieurement des tests sur une version d'Android. Si vous ne spécifiez pas les versions de l'OS Android à tester, la version par défaut indiquée dans la colonneTAGSest utilisée.Exemple de résultat :
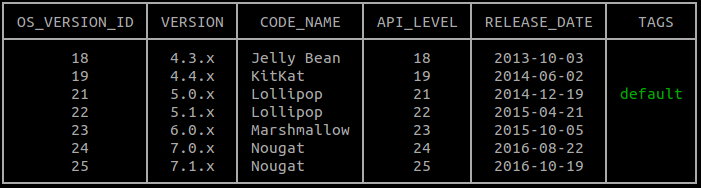
locales list: obtenir la liste actuelle des paramètres régionaux disponibles pour les tests.gcloud firebase test android versions listLa première colonne du résultat de la commande,
LOCALE, contient l'identifiant que vous pourrez utiliser ultérieurement pour exécuter des tests sur un paramètre régional. Si vous ne spécifiez pas les paramètres régionaux à tester, l'anglais est utilisé comme paramètre régional par défaut.
Étape 3 : Exécuter votre test
Maintenant que vous connaissez la gamme de modèles d'appareils, de paramètres régionaux et de versions d'OS disponibles pour tester votre application, vous pouvez spécifier des appareils à l'aide de la commande gcloud firebase test android run et de l'indicateur --device pour exécuter des tests Robo ou d'instrumentation.
Exécuter un test Robo
Même si vous n'avez pas de tests d'instrumentation, vous pouvez toujours rechercher des bugs dans votre application. Utilisez le test Robo pour effectuer un examen automatisé de l'interface utilisateur de votre application. Le test Robo exerce l'application en effectuant une analyse statique des différents chemins d'accès à l'interface utilisateur de l'application, puis en explorant l'application pour détecter les plantages et autres problèmes potentiels.
Pour exécuter un test Robo, exécutez l'exemple de commande suivant :
gcloud firebase test android run \ --type robo \ --app app-debug-unaligned.apk \ --device model=Nexus6,version=21,locale=en,orientation=portrait \ --device model=Nexus7,version=19,locale=fr,orientation=landscape \ --timeout 90s \ --client-details matrixLabel="Example matrix label"
- Le paramètre
--type roboest implicite si aucune valeur--typen'est spécifiée. - Pour vous aider à identifier et à localiser vos matrices de test dans la console Firebase, vous pouvez utiliser l'indicateur facultatif
--client-details matrixLabel="Example matrix label"pour étiqueter votre matrice de test. - Pour afficher l'ensemble complet des options de ligne de commande permettant d'exécuter des tests, saisissez
gcloud help firebase test android run.
Au lieu de spécifier ces arguments sur la ligne de commande, vous pouvez également les spécifier dans un fichier d'arguments au format YAML. Exécutez gcloud topic arg-files pour découvrir comment utiliser cette fonctionnalité.
Pour savoir comment examiner les résultats du test Robo, consultez Analyser les résultats de vos tests.
Exécuter un test d'instrumentation
Utilisez maintenant l'outil de ligne de commande gcloud pour exécuter les tests Espresso de l'application Bloc-notes sur les configurations d'appareils Android que vous avez spécifiées. Utilisez le type de test instrumentation pour exécuter les tests dans app-debug-test-unaligned.apk comme suit :
gcloud firebase test android run \ --type instrumentation \ --app app-debug-unaligned.apk \ --test app-debug-test-unaligned.apk \ --device model=Nexus6,version=21,locale=en,orientation=portrait \ --device model=Nexus7,version=19,locale=fr,orientation=landscape --client-details matrixLabel="Example matrix label"
- Le paramètre d'instrumentation
--typeest implicite si un APK de test est spécifié avec--test. - Pour vous aider à identifier et à localiser vos matrices de test dans la console Firebase, vous pouvez utiliser l'indicateur facultatif
--client-details matrixLabel="Example matrix label"pour étiqueter votre matrice de test. - Pour afficher l'ensemble complet des options de ligne de commande permettant d'exécuter des tests, saisissez
gcloud help firebase test android run.
Au lieu de spécifier ces arguments sur la ligne de commande, vous pouvez également les spécifier dans un fichier d'arguments au format YAML. Exécutez gcloud topic arg-files pour découvrir comment utiliser cette fonctionnalité.
La gcloud CLI est compatible avec Android Test Orchestrator.
Orchestrator nécessite AndroidJUnitRunner v1.1 ou version ultérieure. Pour l'activer, utilisez gcloud firebase test android run avec l'option --use-orchestrator. Pour le désactiver, utilisez l'option --no-use-orchestrator.
Vous pouvez également contrôler la façon dont Test Lab exécute vos tests d'instrumentation à l'aide d'indicateurs supplémentaires qui ne sont pas affichés ci-dessus. Par exemple, vous pouvez utiliser l'indicateur --test-targets pour tester une seule classe ou une méthode de classe utilisée par votre APK de test. Vous pouvez également déterminer si votre test ayant échoué était réellement instable ou non en utilisant le flag --num-flaky-test-attempts, qui spécifie le nombre de fois qu'une exécution de test doit être retentée si un ou plusieurs de ses cas de test échouent pour une raison quelconque. Pour en savoir plus, consultez gcloud firebase test android run.
Rapports de couverture du code pour les tests d'instrumentation
Test Lab est compatible avec les outils de création de rapports de couverture du code EMMA et JaCoCo. Si vous avez intégré l'un ou l'autre de ces outils à la compilation de votre application, vous pouvez obtenir un rapport de couverture du code pour les tests Test Lab en exécutant gcloud firebase test android run avec des arguments supplémentaires. Si Android Test Orchestrator n'est pas activé, utilisez ce qui suit :
gcloud firebase test android run \ --type instrumentation \ --app your-app.apk \ --test your-app-test.apk \ --device model=TestDevice,version=AndroidVersion \ --environment-variables coverage=true,coverageFile="/sdcard/Download/coverage.ec" \ --directories-to-pull /sdcard/Download
Si vous générez des rapports de couverture du code tout en utilisant Android Test Orchestrator, modifiez vos variables d'environnement comme suit :
gcloud firebase test android run \ --type instrumentation \ --app your-app.apk \ --test your-app-test.apk \ --device model=TestDevice,version=AndroidVersion \ --environment-variables clearPackageData=true,coverage=true,coverageFilePath="/sdcard/Download/" \ --directories-to-pull /sdcard/Download
Une fois que Test Lab a terminé d'exécuter vos tests, recherchez vos rapports de couverture du code dans Google Cloud Storage :
- Ouvrez le lien de la console Firebase que l'outil
gclouda imprimé au-dessus du tableau des résultats des tests dans votre terminal. - Cliquez sur une exécution de test dans la liste sur ce lien pour ouvrir la page d'informations sur cette exécution.
- Cliquez sur Résultats du test pour accéder au bucket Cloud Storage contenant les résultats du test de cette exécution.
- Ouvrez
artifacts/coverage.ecpour afficher votre rapport sur la couverture du code.
Analyser les résultats de vos tests
Au bout de quelques minutes, un résumé de base des résultats de vos tests est imprimé par l'outil gcloud :
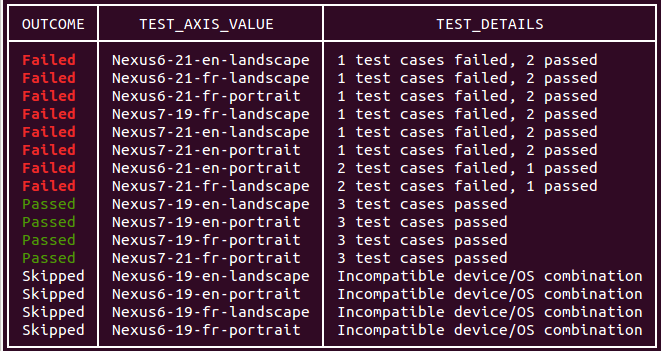
Le résultat de l'exécution de votre test en ligne de commande inclut également un lien permettant d'afficher les résultats du test. Pour savoir comment interpréter ces résultats, consultez Analyser les résultats Firebase Test Lab pour Android.
Connexion personnalisée et saisie de texte avec le test Robo
Le test Robo complète automatiquement les écrans de connexion qui utilisent un compte Google pour l'authentification, sauf si vous utilisez le paramètre --no-auto-google-login. Il peut également remplir des écrans de connexion personnalisés à l'aide des identifiants de compte de test que vous fournissez. Vous pouvez également utiliser ce paramètre pour fournir un texte d'entrée personnalisé pour d'autres champs de texte utilisés par votre application.
Pour remplir les champs de texte de votre application, utilisez le paramètre --robo-directives et fournissez une liste de paires key-value séparées par des virgules, où key correspond au nom de ressource Android de l'élément d'interface utilisateur cible et value à la chaîne de texte. Vous pouvez également utiliser cet indicateur pour indiquer à Robo d'ignorer des éléments d'interface utilisateur spécifiques (par exemple, Bouton "Se déconnecter").
Les champs EditText sont acceptés, mais pas les champs de texte dans les éléments d'UI WebView.
Par exemple, vous pouvez utiliser le paramètre suivant pour une connexion personnalisée :
--robo-directives username_resource=username,password_resource=password
Commandes et indicateurs disponibles
La gcloud CLI Test Lab propose plusieurs commandes et options qui vous permettent d'exécuter des tests avec différentes spécifications :
Indicateur Android Test Orchestrator : indicateur permettant d'activer Orchestrator,un outil qui vous permet d'exécuter chacun des tests de votre application dans sa propre invocation de
Instrumentation. Test Lab exécute toujours la dernière version d'Orchestrator.Indicateurs de test de la boucle de jeu : ensemble d'indicateurs de configuration qui activent et contrôlent un "mode démo" pour simuler les actions des joueurs dans les applications de jeu. Découvrez comment exécuter des tests de boucles de jeu avec Test Lab.
Indicateur de segmentation uniforme (bêta) : indicateur qui spécifie le nombre de segments dans lesquels vous souhaitez répartir uniformément les cas de test. Les fragments sont exécutés en parallèle sur des appareils distincts.
Indicateur de partitionnement manuel (en version bêta) : indicateur qui spécifie un groupe de packages, de classes et/ou de cas de test à exécuter dans un shard (groupe de cas de test). Les partitions sont exécutées en parallèle sur des appareils distincts.
Indicateur de profils de trafic réseau (en version bêta) : indicateur qui spécifie le profil réseau utilisé par vos tests avec des appareils physiques. Les profils réseau émulent diverses conditions réseau, ce qui vous permet de tester les performances de votre application sur des réseaux peu fiables ou imprévisibles.
Créer des scripts pour les commandes gcloud avec Test Lab
Vous pouvez utiliser des scripts shell ou des fichiers batch pour automatiser les commandes de test d'applications mobiles que vous exécuteriez normalement à l'aide de la ligne de commande gcloud. L'exemple de script bash suivant exécute un test d'instrumentation avec un délai d'expiration de deux minutes et indique si l'exécution du test s'est terminée correctement :
if gcloud firebase test android run --app my-app.apk --test my-test.apk --timeout 2m
then
echo "Test matrix successfully finished"
else
echo "Test matrix exited abnormally with non-zero exit code: " $?
fi
Codes de sortie du script
Test Lab fournit plusieurs codes de sortie que vous pouvez utiliser pour mieux comprendre les résultats des tests que vous exécutez à l'aide de scripts ou de fichiers batch.
Codes de sortie de script pour Test Lab
| Exit code | Remarques |
|---|---|
| 0 | Toutes les exécutions de test ont réussi. |
| 1 | Une erreur générale s'est produite. Les causes possibles sont les suivantes : un nom de fichier inexistant ou une erreur HTTP/réseau. |
| 2 | Le test a été arrêté, car des commandes ou des arguments inconnus ont été fournis. |
| 10 | Un ou plusieurs scénarios de test (classes ou méthodes de classe testées) d'une exécution de test ont échoué. |
| 15 | Firebase Test Lab n'a pas pu déterminer si la matrice de test a réussi ou échoué en raison d'une erreur inattendue. |
| 18 | L'environnement de test de cette exécution de test n'est pas compatible en raison de dimensions de test incompatibles. Cette erreur peut se produire si le niveau d'API Android sélectionné n'est pas compatible avec le type d'appareil sélectionné. |
| 19 | La matrice de test a été annulée par l'utilisateur. |
| 20 | Une erreur d'infrastructure de test s'est produite. |

