O Performance Monitoring usa traces para coletar dados sobre processos monitorados no seu app. Um trace é um relatório que contém dados capturados entre dois momentos no app.
Em apps Android e Apple, o Performance Monitoring coleta vários traces automaticamente relacionados ao ciclo de vida do app. Todos esses traces são como timers, porque medem o tempo necessário para a execução do processo (a "duração").
Trace de inicialização do app: mede o tempo entre o momento em que o usuário abre o app e o instante em que o app começa a responder.
Trace de app em primeiro plano: mede o tempo de execução do app em primeiro plano e quando está disponível para o usuário.
Trace de app em segundo plano: mede o tempo de execução do app em segundo plano.
Como esses traces coletam apenas a métrica "duração", eles às vezes são chamados de "traces de duração".
É possível visualizar dados desses traces na subguia Traces personalizados da tabela de traces, que está na parte inferior do painel Desempenho (saiba mais sobre como usar o console mais adiante nesta página).
Definições para cada trace
O Performance Monitoring usa chamadas de método e notificações no app para determinar o início e a interrupção de cada tipo de trace. Todos esses traces são como timers, porque medem o tempo necessário para a execução do processo.
Trace de inicialização do app
Esse trace mede o tempo entre o momento em que o usuário abre o app e quando o
app começa a responder. No console, o nome do trace é _app_start. A
métrica coletada para esse trace é "duração".
Inicia quando o app carrega o primeiro
Objectna memória.É interrompido depois do primeiro loop de execução bem-sucedido que ocorre após o app receber a notificação
UIApplicationDidBecomeActiveNotification.
Trace de app em primeiro plano
Esse trace mede o tempo de execução do app em primeiro plano e
quando está disponível para o usuário. No console, o nome do trace é _app_in_foreground.
A métrica coletada para esse trace é "duração".
Inicia quando o app recebe a notificação
UIApplicationDidBecomeActiveNotification.É interrompido quando ele recebe a notificação
UIApplicationWillResignActiveNotification.
Trace de app em segundo plano
Esse trace mede o tempo de execução do app em segundo plano. No
console, o nome do trace é _app_in_background. A métrica informada para esse
trace é "duração".
Inicia quando o app recebe a notificação
UIApplicationWillResignActiveNotification.É interrompido quando ele recebe a notificação
UIApplicationDidBecomeActiveNotification.
Métricas coletadas por esses traces
Esses traces estão prontos para uso. Dessa forma, não é possível adicionar métricas ou atributos personalizados a eles.
Todos esses traces são como timers, porque medem o tempo necessário para a execução do processo monitorado. O nome dessa métrica coletada é "duração".
Acompanhar, visualizar e filtrar dados de desempenho
Para ver os dados de desempenho em tempo real, verifique se o seu app usa uma versão do SDK do Monitoramento de desempenho compatível com o processamento de dados em tempo real. Saiba mais sobre os dados de desempenho em tempo real.
Acompanhar as principais métricas no painel
Para saber qual é a tendência das suas principais métricas, adicione-as ao seu quadro de métricas na parte superior do painel Desempenho. É possível identificar rapidamente as regressões vendo alterações semanais ou verificar se as mudanças recentes no código estão melhorando o desempenho.
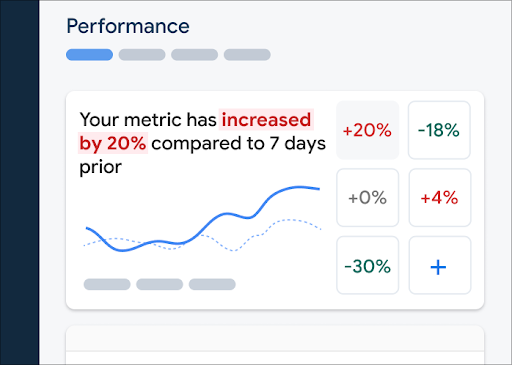 Painel do Monitoramento de desempenho do Firebase" />
Painel do Monitoramento de desempenho do Firebase" />
Para adicionar uma métrica ao quadro, siga as etapas a seguir:
- Acesse o painel Desempenho no console do Firebase.
- Clique em um card de métricas vazio e selecione uma métrica atual para adicionar ao quadro.
- Clique em um card de métricas preenchido para ver mais opções, como substituir ou remover uma métrica.
O quadro de métricas mostra os dados de métricas coletados ao longo do tempo, em forma de gráfico e como uma alteração percentual numérica.
Saiba mais sobre como usar o painel.
Visualizar traces e os respectivos dados
Para ver os traces, acesse o painel Desempenho no console do Firebase, role a página para baixo até a tabela de traces e clique na subguia adequada. A tabela mostra algumas das principais métricas para cada trace e é possível até classificar a lista pela alteração percentual de uma métrica específica.
No console do Firebase, o Performance Monitoring disponibiliza uma página de solução de problemas que destaca mudanças de métricas. Ela facilita a resolução de problemas de desempenho e reduz o impacto deles nos apps e para os usuários. Use essa página ao se deparar com possíveis problemas de desempenho, como os apresentados nos cenários a seguir:
- Você seleciona métricas relevantes no painel e nota um grande delta.
- Na tabela de traces, você define uma classificação para mostrar os maiores deltas na parte de cima e vê uma alteração de porcentagem significativa.
- Você recebe um alerta por e-mail sobre um problema de desempenho.
Para acessar a página de solução de problemas, você tem as opções a seguir:
- No painel de métricas, clique no botão Visualizar detalhes da métrica.
- Em qualquer card de métricas, selecione
=> Ver detalhes . A página de solução de problemas mostra informações sobre a métrica selecionada. - Na tabela de traces, clique no nome de algum deles ou em um valor de métrica na linha associada a esse trace.
- Em um alerta por e-mail, clique em Investigar agora.
Ao clicar em um nome na tabela de traces, é possível mostrar os detalhes das métricas de
interesse. Clique no botão
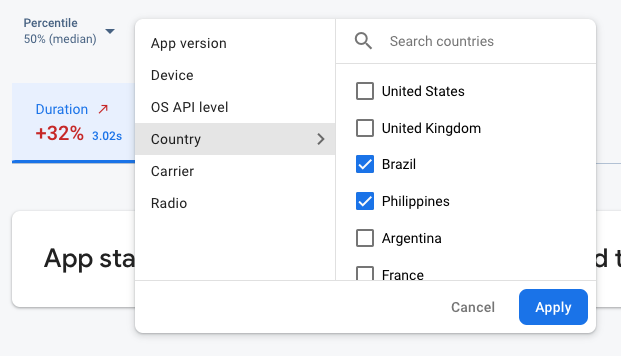 Dados do Monitoramento de desempenho do Firebase sendo filtrados por atributo" />
Dados do Monitoramento de desempenho do Firebase sendo filtrados por atributo" />
- Filtre por Versão do app para visualizar dados de uma versão anterior ou da versão mais recente.
- Filtre por Dispositivo para saber como os dispositivos mais antigos lidam com o app.
- Filtre por País para garantir que o local do banco de dados não está afetando uma região específica.
Saiba mais sobre como visualizar dados dos traces.
Próximas etapas
Saiba mais sobre como usar atributos para examinar dados de desempenho.
Saiba mais sobre como rastrear problemas de desempenho no console do Firebase.
Configure alertas para mudanças de código que estejam prejudicando o desempenho do seu app. Por exemplo, configure um alerta por e-mail para sua equipe que será enviado quando o horário de início do app exceder um limite definido por você.
- Confira os relatórios detalhados das sessões dos usuários em que é possível ver um trace específico em uma linha do tempo com outros traces coletados durante a mesma sessão.
