برای مشاهده دادههای عملکرد همزمان، مطمئن شوید که برنامه شما از نسخه SDK نظارت بر عملکرد استفاده میکند که با پردازش دادههای همزمان سازگار است. درباره دادههای عملکرد همزمان بیشتر بیاموزید .
معیارهای کلیدی را در داشبورد خود ردیابی کنید
برای اینکه بدانید معیارهای کلیدی شما چگونه ترند هستند، آنها را به تابلوی معیارهای خود در بالای داشبورد عملکرد اضافه کنید. میتوانید با دیدن تغییرات هفته به هفته به سرعت رگرسیونها را شناسایی کنید یا تأیید کنید که تغییرات اخیر در کدتان عملکرد را بهبود میبخشد.
 داشبورد نظارت بر عملکرد Firebase" />
داشبورد نظارت بر عملکرد Firebase" />در اینجا چند نمونه روند وجود دارد که می توانید آنها را پیگیری کنید:
- هنگامی که برنامه شما فایل های جاوا اسکریپت خاصی را بارگیری می کند، تغییر در تاخیر ورودی اول بهبود یافته است
- کاهش زمان برای اولین رنگ محتوا پس از تغییر به استفاده از CDN برای دارایی ها
- کاهش اندازه بار پاسخ برای درخواست شبکه از زمانی که استفاده از تصاویر کوچک را اجرا کردید
- افزایش زمان پاسخگویی شبکه برای تماس API شخص ثالث در طول قطعی اکوسیستم
هر یک از اعضای یک پروژه Firebase می تواند تابلوی متریک خود را پیکربندی کند. شما می توانید معیارهایی را که برای شما مهم هستند ردیابی کنید، در حالی که سایر اعضای پروژه می توانند مجموعه های کاملاً متفاوتی از معیارهای کلیدی را در تابلوهای خود ردیابی کنند.
برای افزودن یک معیار به تابلوی سنجش خود، این مراحل را دنبال کنید:
- به داشبورد Performance در کنسول Firebase بروید.
- روی یک کارت متریک خالی کلیک کنید، سپس یک معیار موجود را برای افزودن به تابلوی خود انتخاب کنید.
- برای گزینه های بیشتر، به عنوان مثال برای جایگزینی یا حذف یک معیار، روی روی کارت متریک پر شده کلیک کنید.
تابلوی متریک داده های متریک جمع آوری شده را در طول زمان، هم به صورت گرافیکی و هم به صورت درصد تغییر عددی نشان می دهد.
- هر کارت متریک درصد تغییر در مقدار متریک را در بازه زمانی انتخاب شده و همچنین آخرین مقدار جمعآوری شده این معیار را نشان میدهد. عبارت بالای تابلوی متریک تفسیری از درصد تغییر است.
- به طور پیشفرض، تابلوی متریک، مقدار صدک 75 متریک را نشان میدهد که با Core Web Vitals همسو میشود. اگر میخواهید ببینید که بخشهای مختلف کاربران چگونه برنامه شما را تجربه میکنند، صدک متفاوتی را از منوی کشویی بالای صفحه داشبورد انتخاب کنید.
رنگ های قرمز، سبز و خاکستری به چه معناست؟
بیشتر معیارها جهت روند مطلوبی دارند، بنابراین تابلوی سنجه از رنگ برای نمایش تفسیری از روند خوب یا بد دادههای متریک استفاده میکند.
به عنوان مثال، فرض کنید در حال پیگیری اولین تاخیر ورودی صفحه هستید (مقداری که باید کوچک باشد). اگر این مقدار در حال افزایش باشد، تابلوی متریک درصد تغییر متریک را با رنگ قرمز نشان میدهد و توجه را به یک مسئله احتمالی جلب میکند. با این حال، اگر مقدار کاهش یا بدون تغییر باشد، تابلوی متریک درصد را به ترتیب به رنگ سبز یا خاکستری نشان می دهد.
اگر یک متریک جهت روند مطلوب واضحی نداشته باشد، مانند اندازه بار پاسخ برای یک درخواست شبکه، تابلوی سنجه همیشه درصد تغییر متریک را بدون توجه به روند دادهها به رنگ خاکستری نشان میدهد.
خطوط توپر و بریده به چه معناست؟
خط جامد آبی تیره - مقدار متریک در طول زمان
خط چین آبی روشن - مقدار متریک در زمان خاصی در گذشته
به عنوان مثال، اگر نمودار 7 روز گذشته را انتخاب کنید و روی 30 آگوست نگه دارید، خط چین آبی روشن مقدار متریک را در 23 آگوست به شما می گوید.
مشاهده آثار و داده های آنها
میتوانید همه ردیابیهای برنامه خود را در جدول ردیابی، که در پایین داشبورد عملکرد قرار دارد، مشاهده کنید. جدول هر نوع ردیابی را در یک زیربرگه مناسب گروه بندی می کند. به عنوان مثال، تمام ردیابی های درخواست شبکه در زیر زبانه درخواست های شبکه فهرست شده اند.
جدول ردیابی مقادیر برخی از معیارهای برتر برای هر ردیابی را به همراه درصد تغییر برای مقدار هر متریک نمایش می دهد. این مقادیر بر اساس انتخاب های صدک و محدوده زمانی تنظیم شده در بالای برگه داشبورد محاسبه می شوند. در اینجا چند نمونه آورده شده است:
- اگر صدک 75% و محدوده زمانی 7 روز گذشته را انتخاب کنید، آنگاه مقدار سنجه صدک 75 از دادههای جمعآوریشده از آخرین روز خواهد بود و درصد تغییر، تغییر نسبت به 7 روز قبل خواهد بود.
- اگر محدوده زمانی را به 24 ساعت گذشته تغییر دهید، آنگاه مقدار متریک میانه داده های جمع آوری شده از ساعت اخیر خواهد بود و درصد تغییر، تغییر از 24 ساعت قبل خواهد بود.
میتوانید فهرست ردیابیها را در هر زیربرگه بر اساس مقدار متریک یا درصد تغییر برای یک معیار خاص مرتب کنید. این می تواند به شما کمک کند تا به سرعت مشکلات احتمالی در برنامه خود را شناسایی کنید.
برای مشاهده تمام معیارها و دادههای یک ردیابی خاص، روی نام ردیابی در جدول ردیابی کلیک کنید. بخش های بعدی این صفحه جزئیات بیشتری را ارائه می دهد.
مشاهده داده های بیشتر برای یک ردیابی خاص
Performance Monitoring یک صفحه عیبیابی در کنسول Firebase ارائه میکند که تغییرات متریک را برجسته میکند و رسیدگی سریع و به حداقل رساندن تأثیر مشکلات عملکرد بر برنامهها و کاربران را آسان میکند. برای مثال در سناریوهای زیر میتوانید از صفحه عیبیابی استفاده کنید.
- معیارهای مربوطه را روی داشبورد انتخاب میکنید و متوجه یک دلتای بزرگ میشوید.
- در جدول ردیابی برای نمایش بزرگترین دلتاها در بالا مرتب می کنید و درصد تغییر قابل توجهی را مشاهده می کنید.
- شما یک هشدار ایمیلی دریافت میکنید که شما را از مشکل عملکرد مطلع میکند.
از راه های زیر می توانید به صفحه عیب یابی دسترسی پیدا کنید:
- در داشبورد متریک، روی دکمه مشاهده جزئیات متریک کلیک کنید.
- در هر کارت متریک، را انتخاب کنید
=> مشاهده جزئیات . صفحه عیبیابی اطلاعاتی را درباره معیاری که انتخاب کردهاید نمایش میدهد. - در جدول ردیابی، روی نام ردیابی یا هر مقدار متریک در ردیف مرتبط با آن ردیابی کلیک کنید.
- در یک هشدار ایمیل، روی بررسی اکنون کلیک کنید.
هنگامی که روی نام ردیابی در جدول ردیابی کلیک می کنید، سپس می توانید معیارهای مورد علاقه را بررسی کنید. را کلیک کنید
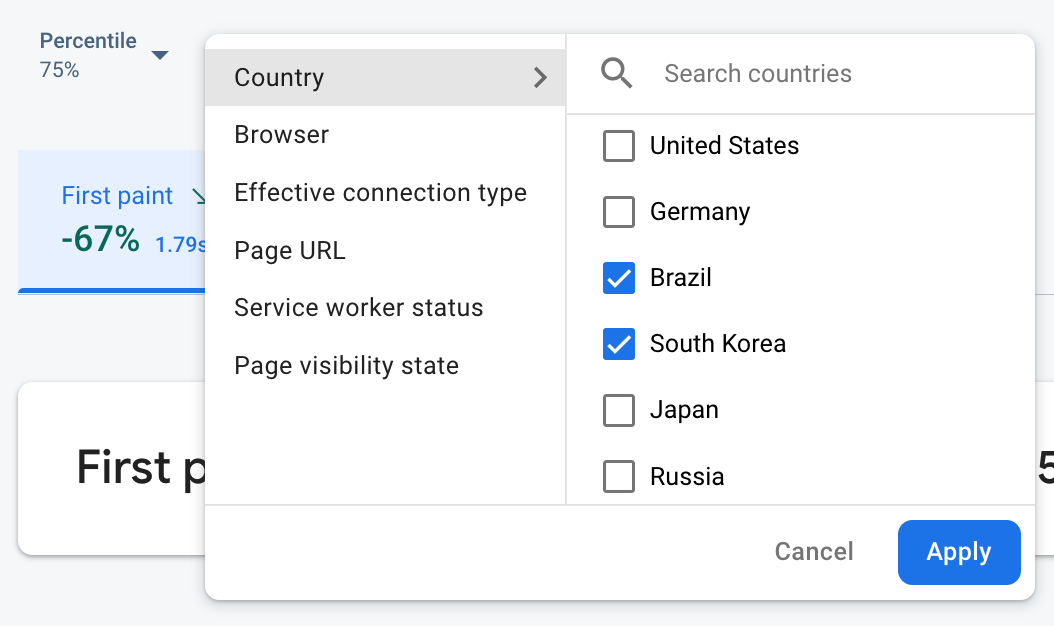 داده های نظارت بر عملکرد Firebase با ویژگی فیلتر می شوند" />
داده های نظارت بر عملکرد Firebase با ویژگی فیلتر می شوند" />- برای مشاهده داده های صفحه خاصی از سایت خود، بر اساس URL صفحه فیلتر کنید
- بر اساس نوع اتصال مؤثر فیلتر کنید تا بدانید چگونه اتصال 3g روی برنامه شما تأثیر می گذارد
- بر اساس کشور فیلتر کنید تا مطمئن شوید مکان پایگاه داده شما بر منطقه خاصی تأثیر نمی گذارد
مشاهده تمام معیارهای جمع آوری شده برای ردیابی
هنگامی که روی یک ردیابی کلیک کردید، می توانید معیارهای مورد علاقه را بررسی کنید:
- ردیابی درخواست شبکه - برگه های متریک موجود عبارتند از زمان پاسخ و اندازه بار پاسخ .
- ردیابی کد سفارشی - برگه متریک مدت زمان همیشه در دسترس است (متریک پیش فرض برای این نوع ردیابی). اگر معیارهای سفارشی را به ردیابی کد سفارشی اضافه کنید، آن برگه متریک نیز نشان داده می شود.
- ردیابی بارگذاری صفحه - برگه های متریک موجود شامل اولین رنگ ، اولین رنگ محتوا ، اولین تاخیر ورودی و رویدادهای مرتبط با DOM است.
 نمودار توزیع نظارت بر عملکرد Firebase" />
نمودار توزیع نظارت بر عملکرد Firebase" />میتوانید یک خلاصه عملکرد برای معیار انتخابی درست در زیر برگههای متریک پیدا کنید. این شامل یک نمای کلی یک جمله ای از روند متریک در طول زمان، و نموداری برای تجسم توزیع داده ها در کل محدوده تاریخ انتخاب شده است.
مشاهده اطلاعات عمیق در مورد داده ها
میتوانید دادهها را براساس ویژگی فیلتر و بخشبندی کنید، یا میتوانید برای مشاهده دادهها در زمینه یک جلسه استفاده از برنامه کلیک کنید.
به عنوان مثال، برای درک اینکه چرا زمان پاسخ اخیر شبکه شما کند است و آیا کشوری بر عملکرد شما تأثیر می گذارد، این مراحل را دنبال کنید:
- کشور را از منوی کشویی ویژگی ها انتخاب کنید.
- در جدول، بر اساس آخرین مقدار مرتب کنید تا کشورهایی را ببینید که بیشترین تأثیر را بر زمان پاسخگویی شبکه شما دارند.
- کشورهایی را با بیشترین آخرین مقادیر انتخاب کنید تا آنها را روی نمودار رسم کنید. سپس نشانگر خود را روی خط زمانی در نمودار نگه دارید تا بدانید زمان پاسخگویی شبکه در آن کشورها چه زمانی کاهش یافته است.
- برای بررسی بیشتر علل ریشه ای مشکلات زمان پاسخگویی شبکه در کشورهای خاص، فیلترهایی را برای آن کشورها اضافه کنید و به بررسی سایر ویژگی ها (مانند انواع و دستگاه های رادیویی) ادامه دهید.

