Tính năng Giám sát hiệu suất sử dụng dấu vết để thu thập dữ liệu về các quy trình được giám sát trong ứng dụng của bạn. Dấu vết là một báo cáo chứa dữ liệu được thu thập giữa hai thời điểm trong một khoảng thời gian trong ứng dụng của bạn.
Đối với các ứng dụng của Apple và Android, tính năng Giám sát hiệu suất tự động đo lường quá trình kết xuất hiệu suất của các màn hình khác nhau trong ứng dụng của bạn. Giám sát hiệu suất tạo ra dấu vết kết xuất màn hình cho mọi màn hình trong ứng dụng. Các dấu vết này và đo lường các chỉ số sau:
Khung hình kết xuất chậm – Đo lường tỷ lệ phần trăm các thực thể màn hình mất hơn 16 mili giây để hiển thị.
Khung hình bị treo – Đo lường tỷ lệ phần trăm của số thực thể màn hình mất hơn 700 mili giây để hiển thị.
Khung hình chậm hoặc bị treo trong ứng dụng của bạn có thể khiến thiết bị hoạt động kém hiệu suất, còn được gọi là hiện tượng giật hoặc độ trễ. Chụp kết xuất bị treo và chậm Chỉ số khung có thể giúp bạn xác định những màn hình có hiệu suất kém, cung cấp cho bạn cải thiện hiệu suất kết xuất của ứng dụng.
Bạn có thể xem dữ liệu về dấu vết kết xuất màn hình trong thẻ Kết xuất màn hình của bảng dấu vết. Bảng dấu vết nằm ở cuối mục Hiệu suất của bảng điều khiển của Firebase. Để biết thêm thông tin, xem Theo dõi, xem và lọc dữ liệu hiệu suất.
Chỉ số được thu thập bằng dấu vết kết xuất màn hình
Các dấu vết này là dấu vết có sẵn, vì vậy, bạn không thể thêm chỉ số tùy chỉnh hoặc thuộc tính tuỳ chỉnh cho chúng.
Khung hình kết xuất chậm và khung hình bị treo được tính toán bằng một thiết bị giả định tốc độ làm mới 60 Hz. Nếu tốc độ làm mới của thiết bị thấp hơn 60 Hz, mỗi khung hình sẽ có thời gian kết xuất chậm hơn vì có ít khung hình hơn được kết xuất trên mỗi giây. Thời gian kết xuất chậm hơn có thể khiến nhiều khung hình chậm hoặc bị treo được báo cáo vì có nhiều khung hình hơn sẽ kết xuất chậm hơn hoặc sẽ bị treo. Tuy nhiên, nếu thiết bị tốc độ làm mới cao hơn 60Hz, mỗi khung hình sẽ có thời gian kết xuất nhanh hơn. Việc này có thể khiến báo cáo ít khung hình chậm hoặc bị treo hơn. Đây là một giới hạn trong SDK giám sát hiệu suất.
Khung hình kết xuất chậm
Chỉ số này là tỷ lệ phần trăm phiên người dùng gặp phải lượng kết xuất chậm trên một màn hình cụ thể. Cụ thể, chỉ số này là tỷ lệ phần trăm lần hiển thị màn hình trong đó hơn 50% số khung hình mất nhiều thời gian hơn hơn 16 mili giây để kết xuất.
Khung bị treo
Chỉ số này là tỷ lệ phần trăm phiên người dùng gặp phải số lượng khung hình bị treo cho một màn hình cụ thể. Cụ thể, chỉ số này là tỷ lệ phần trăm số lần màn hình trong đó hơn 0,1% số khung hình mất nhiều thời gian hơn hơn 700 mili giây để kết xuất.
Dấu vết kết xuất màn hình được tạo như thế nào?
Mỗi dấu vết kết xuất màn hình được xác định theo tên của thành phần khung hiển thị trong ứng dụng của bạn. Ứng dụng Giám sát hiệu suất tạo hoạt động kết xuất màn hình dấu vết cho mọi Hoạt động hoặc Mảnh mà ứng dụng của bạn sử dụng.
Mỗi dấu vết kết xuất màn hình sẽ thực hiện các thao tác sau:
Bắt đầu cho mọi hoạt động và lớp mảnh khi đối tượng hiển thị trên màn hình.
OnActivityStarted()cho các hoạt động vàOnFragmentResume()cho các mảnh.Dừng đối với mọi lớp hoạt động và mảnh khi đối tượng không xuất hiện trên màn hình.
OnActivityStopped()cho các hoạt động vàOnFragmentPaused()cho các hoạt động mảnh.
Theo dõi, xem và lọc dữ liệu hiệu suất
Để xem dữ liệu về hiệu suất theo thời gian thực, hãy đảm bảo rằng ứng dụng của bạn sử dụng một biểu đồ Hiệu suất Giám sát phiên bản SDK tương thích với hoạt động xử lý dữ liệu theo thời gian thực. Tìm hiểu thêm về dữ liệu hiệu suất theo thời gian thực.
Theo dõi các chỉ số chính trong trang tổng quan
Để tìm hiểu xu hướng của các chỉ số chính, hãy thêm các chỉ số đó vào bảng chỉ số ở đầu Trang tổng quan Hiệu suất. Bạn có thể nhanh chóng xác định số lần hồi quy bằng cách xem theo từng tuần các thay đổi hoặc xác minh rằng những thay đổi gần đây trong mã của bạn đang cải thiện hiệu suất.
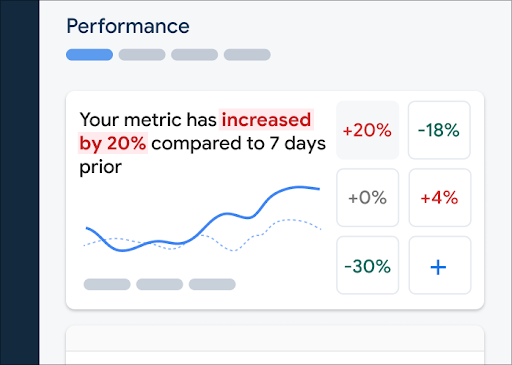
Để thêm một chỉ số vào bảng chỉ số, hãy làm theo các bước sau:
- Chuyển đến Trang tổng quan về Hiệu suất trong bảng điều khiển của Firebase.
- Nhấp vào một thẻ chỉ số trống, sau đó chọn một chỉ số hiện có để thêm vào bảng của bạn.
- Nhấp chuột trên thẻ chỉ số được điền sẵn để có thêm tùy chọn, chẳng hạn như để thay thế hoặc loại bỏ một chỉ số.
Bảng chỉ số hiển thị dữ liệu chỉ số được thu thập theo thời gian, cả ở dạng biểu đồ và dưới dạng phần trăm thay đổi về số.
Tìm hiểu thêm về cách sử dụng trang tổng quan.
Xem hiệu suất màn hình trên bảng điều khiển
Để xem dấu vết của bạn, hãy chuyển đến Trang tổng quan về Hiệu suất trong bảng điều khiển của Firebase, hãy di chuyển xuống bảng dấu vết, sau đó nhấp vào tab phụ thích hợp. Bảng này hiển thị một số chỉ số hàng đầu cho mỗi dấu vết và thậm chí bạn có thể sắp xếp danh sách theo phần trăm thay đổi cho một chỉ số cụ thể.
Tính năng Giám sát hiệu suất cung cấp một trang khắc phục sự cố trong bảng điều khiển của Firebase, trong đó nêu bật chỉ số giúp bạn dễ dàng giải quyết và giảm thiểu tác động của các vấn đề về hiệu suất đối với ứng dụng và người dùng. Bạn có thể sử dụng trang khắc phục sự cố khi tìm hiểu về các vấn đề về hiệu suất trong các trường hợp sau:
- Bạn chọn các chỉ số có liên quan trên trang tổng quan và nhận thấy có sự chênh lệch lớn.
- Trong bảng dấu vết, bạn sắp xếp để hiển thị các delta lớn nhất ở trên cùng và bạn sẽ thấy một tỷ lệ phần trăm thay đổi đáng kể.
- Bạn nhận được email thông báo vấn đề về hiệu suất.
Bạn có thể truy cập vào trang khắc phục sự cố theo các cách sau:
- Trên trang tổng quan về chỉ số, hãy nhấp vào nút Xem chi tiết về chỉ số.
- Trên thẻ chỉ số bất kỳ, hãy chọn
=> Xem chi tiết . Trang khắc phục sự cố hiển thị thông tin về chỉ số mà bạn đã chọn. - Trong bảng dấu vết, hãy nhấp vào tên dấu vết hoặc bất kỳ giá trị chỉ số nào trong hàng liên kết với dấu vết đó dấu vết.
- Trong thông báo qua email, hãy nhấp vào Điều tra ngay.
Khi nhấp vào tên dấu vết trong bảng dấu vết, bạn có thể xem chi tiết về các chỉ số
mối quan tâm. Nhấp vào
Nút
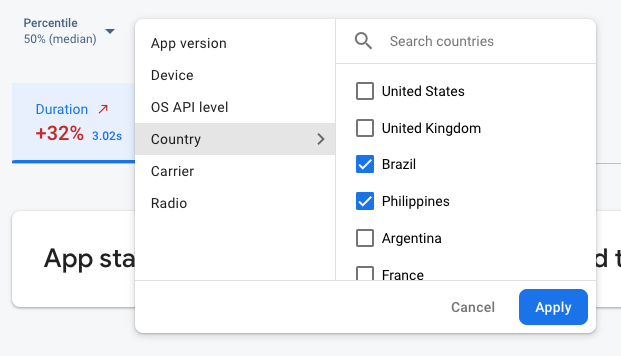
- Lọc theo Phiên bản ứng dụng để xem dữ liệu về một bản phát hành trước đây hoặc bản phát hành mới nhất của bạn
- Lọc theo Thiết bị để tìm hiểu cách các thiết bị cũ xử lý ứng dụng của bạn
- Lọc theo Quốc gia để đảm bảo vị trí cơ sở dữ liệu của bạn không ảnh hưởng đến một quốc gia cụ thể vùng
Tìm hiểu thêm về xem dữ liệu cho dấu vết.
Thuộc tính mảnh
Trên ứng dụng Android, bạn có thể sử dụng lại các mảnh với hoạt động khác hoặc mảnh. Hiệu suất của một mảnh có thể thay đổi tuỳ theo mảnh hoặc hoạt động mà mảnh đang kết xuất. Hãy sử dụng các thuộc tính sau để để tìm hiểu thông tin chi tiết về hiệu suất của một mảnh trong mảnh dựa trên hoạt động hoặc mảnh liên kết với mảnh bằng:
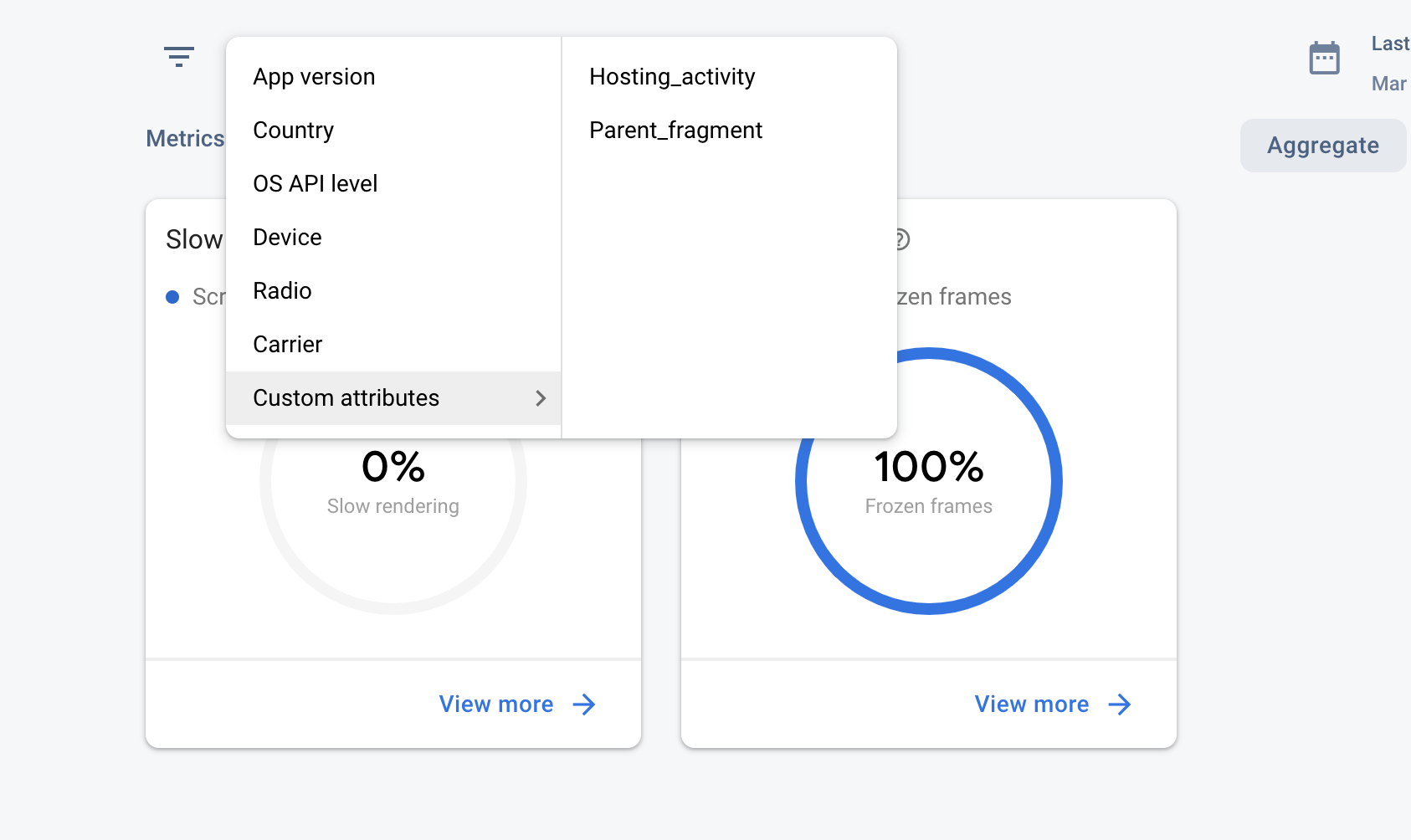
- Host_activity – Hoạt động lưu trữ mảnh. Cho phép bạn tìm hiểu hiệu suất của mảnh trong hoạt động lưu trữ.
- Cha mẹ_fragment — Mảnh mẹ của mảnh bạn đang tìm hiểu. Cho phép bạn hiểu rõ hiệu suất của mảnh trong thư mục mẹ mảnh. Nếu không có mảnh mẹ, thuộc tính sẽ được đặt thành Không có cha mẹ.
Các bước tiếp theo
Tìm hiểu thêm về bằng các thuộc tính để kiểm tra dữ liệu hiệu suất.
Tìm hiểu thêm về cách theo dõi các vấn đề về hiệu suất trong bảng điều khiển của Firebase.

