You can configure templates for both client and server use cases. Client templates are served to any app instances that implement the Firebase client SDKs for Remote Config, including Android, Apple, Web, Unity, Flutter, and C++ apps. Remote Config parameters and values from server-specific templates are served to Remote Config implementations (including Cloud Run and Cloud Functions) that use the Firebase Admin Node.js SDK v12.1.0+.
When using Firebase console or the Remote Config backend APIs, you define one or more parameters (key-value pairs) and provide in-app default values for those parameters. You can override in-app default values by defining parameter values. Parameter keys and parameter values are strings, but parameter values can be cast as other data types when you use these values in your app.
Using the Firebase console, Admin SDK or the Remote Config REST API, you can create new default values for your parameters, as well as conditional values that are used to target groups of app instances. Each time you update your configuration in the Firebase console, Firebase creates and publishes a new version of your Remote Config template. The previous version is stored, allowing you to retrieve or rollback as needed. These operations are available to you in the Firebase console, the Firebase Admin SDK, and the REST API and are described more extensively in Manage Remote Config template versions.
This guide explains parameters, conditions, rules, conditional values, and how various parameter values are prioritized on the Remote Config backend and in your app. It also provides details on the types of rules used to create conditions.
Conditions, rules, and conditional values
A condition is used to target a group of app instances. Conditions are made
up of one or more rules that must all evaluate to true for the condition to
evaluate to true for a given app instance. If the value for a rule is
undefined (for example, when no value is available), that rule will evaluate to
false.
For example, a parameter that defines an
app's splash page could display different images based on OS type using the
rule if device_os = Android:

Or, a time condition could be used to control when your app displays special promotional items.
A parameter can have multiple conditional values that use different conditions, and parameters can share conditions within a project. In the Parameters tab of the Firebase console, you can view the fetch percentage for each parameter's conditional values. This metric indicates the percentage of requests in the last 24 hours that received each value.
Parameter value priority
A parameter might have several conditional values associated with it. The following rules determine which value is fetched from the Remote Config template, and which value is used in a given app instance at a particular point in time:
First, conditional values are applied for any conditions that evaluate to
truefor a given client request. If multiple conditions evaluate totrue, the first (top) one shown in the Firebase console UI takes precedence, and conditional values associated with that condition are provided when an app fetches values from the backend. You can change the priority of conditions by dragging and dropping conditions in the Conditions tab.If there are no conditional values with conditions that evaluate to
true, the Remote Config's default value is provided when an app fetches values from the backend. If a parameter doesn't exist in the backend, or if the default value is set to Use in-app default, then no value is provided for that parameter when an app fetches values.
In your app, parameter values are returned by get methods according to
the following priority list
- If a value was fetched from the backend and then activated, the app uses the fetched value. Activated parameter values are persistent.
If no value was fetched from the backend, or if values fetched from the Remote Config backend have not been activated, the app uses the in-app default value.
For more information on obtaining and setting default values, see Download Remote Config template defaults.
If no in-app default value has been set, the app uses a static type value (such as
0forintandfalseforboolean).
This graphic summarizes how parameter values are prioritized in the Remote Config backend, and in your app:
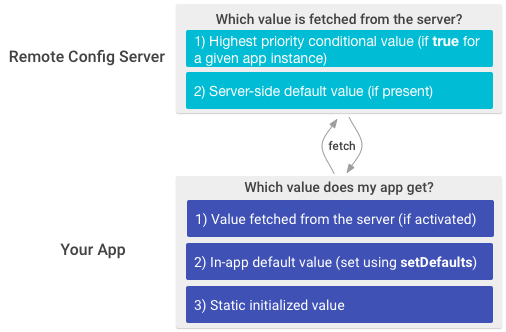
Parameter value data types
Remote Config lets you select a data type for each parameter, and
validates all Remote Config values against that type before a template
update. The data type is stored and returned on a getRemoteConfig
request.
Supported data types are:
StringBooleanNumberJSON
In the Firebase console UI, the data type can be selected from a
drop-down next to the parameter key. In the REST API, types can be set using
the value_type field within the parameter object.
Parameter groups
Remote Config lets you group parameters together for a more organized UI and enhance usability.
For example, say you need to enable or disable three different auth types while rolling out a new login feature. With Remote Config, you can create the three parameters to enable the types you want, and then organize them in a group named "New login," with no need to add prefixes or special sorting.
You can create parameter groups using the Firebase console or the Remote Config REST API. Each parameter group you create has a unique name in your Remote Config template. When creating parameter groups, keep in mind:
- Parameters can be included in only one group at any time, and a parameter key must still be unique across all parameters.
- Parameter group names are limited to 256 characters.
- If you use both the REST API and the Firebase console, make sure that any REST API logic is updated to handle parameter groups on publish.
Create or modify parameter groups using the Firebase console
You can group parameters in the Parameters tab of the Firebase console. To create or modify a group:
- Select Manage groups.
- Select checkboxes for parameters you want to add and select Move to group.
- Select an existing group, or create a new group by entering a name and description, and selecting Create new group. After you save a group, it is available to be published using the Publish changes button.
Create groups programmatically
The Remote Config REST API provides an automated way to create and publish parameter groups. Assuming you are familiar with REST and are set up to authorize requests to the API, you can perform these steps to manage groups programmatically:
- Retrieve the current template
- Add JSON objects to represent your parameter groups
- Publish the parameter groups using an HTTP PUT request.
The parameterGroups object contains group keys, with a nested description and
list of grouped parameters. Note that each group key must be globally unique.
For example, here is an excerpt from a template revision that adds the parameter
group "new menu" with one parameter, pumpkin_spice_season:
{
"parameters": {},
"version": {
"versionNumber": "1",
…
},
"parameterGroups": {
"new menu": {
"description": "New Menu",
"parameters": {
"pumpkin_spice_season": {
"defaultValue": {
"value": "true"
},
"description": "Whether it's pumpkin spice season."
}
}
}
}
}
Condition rule types
The following rule types are supported in the Firebase console. Equivalent features are available in the Remote Config REST API, as detailed in the conditional expression reference.
| Rule type | Operator(s) | Value(s) | Note |
| App | == | Select from a list of App IDs for apps associated with your Firebase project. | When you add an app to Firebase, you enter a bundle ID or Android
package name that defines an attribute that's exposed as App ID in
Remote Config rules.
Use this attribute as follows:
|
| App version |
For string values: exactly matches, contains, does not contain, contains regex For numeric values: <, <=, =, !=, >, >= |
Specify the version(s) of your app to target. Before using this rule, you must use an App ID rule to select an Android/Apple app associated with your Firebase project. |
For Apple platforms: Use the app's CFBundleShortVersionString. Note: Make sure your Apple app is using Firebase Apple platforms SDK version 6.24.0 or higher, as CFBundleShortVersionString is not being sent in earlier versions (see release notes). For Android: Use the app's versionName. String comparisons for this rule are case-sensitive. When using the exactly matches, contains, does not contain , or contains regex operator, you can select multiple values. When using the contains regex operator, you can create regular expressions in RE2 format. Your regular expression can match all or part of the target version string. You can also use the ^ and $ anchors to match the beginning, end, or entirety of a target string. |
| Build number |
For string values: exactly matches, contains, does not contain, regular expression For numeric values: =, ≠, >, ≥, <, ≤ |
Specify the build(s) of your app to target. Before using this rule, you must use an App ID rule to select an Apple or Android app associated with your Firebase project. |
This operator is available for Apple and Android apps only. It corresponds to the app's CFBundleVersion for Apple and versionCode for Android. String comparisons for this rule are case-sensitive. When using the exactly matches, contains, does not contain , or contains regex operator, you can select multiple values. When using the contains regex operator, you can create regular expressions in RE2 format. Your regular expression can match all or part of the target version string. You can also use the ^ and $ anchors to match the beginning, end, or entirety of a target string. |
| Platform | == | iOS Android Web |
|
| Operating system | == |
Specify the operating system(s) to target. Before using this rule, you must use an App ID rule to select a Web app associated with your Firebase project. |
This rule evaluates to true for a given Web app instance if the
operating system and its version matches a target value in the specified list.
|
| Browser | == |
Specify the browser(s) to target. Before using this rule, you must use an App ID rule to select a Web app associated with your Firebase project. |
This rule evaluates to true for a given Web app instance if the
browser and its version matches a target value in the specified list.
|
| Device category | is, is not | mobile | This rule evaluates whether the device accessing your web app is mobile or non-mobile (desktop or console). This rule type is only available for web apps. |
| Languages | is in | Select one or more languages. | This rule evaluates to true for a given app instance if that
app instance is installed on a device that uses one of the languages listed.
|
| Country/Region | is in | Select one or more regions or countries. | This rule evaluates to true for a given app instance if the
instance is in any of the regions or countries listed. The device country code
is determined using the device's IP address in the request or the country code
determined by Firebase Analytics (if Analytics data is shared with Firebase).
|
| User audience(s) | Includes at least one | Select one or more from a list of Google Analytics audiences that you have set up for your project. | This rule requires an App ID rule to select an app associated with your Firebase project. Note: Because many Analytics audiences are defined by events or user properties, which can be based the actions of app users, it may take some time for a User in audience rule to take effect for a given app instance. |
| User property |
For string values:
contains, does not contain, exactly matches, contains regex For numeric values: =, ≠, >, ≥, <, ≤ Note: On the client, you can set only string values for user properties. For conditions that use numeric operators, Remote Config converts the value of the corresponding user property into an integer/float. |
Select from a list of available Google Analytics user properties. | To learn how you can use user properties to customize your app for
very specific segments of your user base, see
Remote Config and user properties.
To learn more about user properties, see the following guides: When using the exactly matches, contains, does not contain or contains regex operator, you can select multiple values. When using the contains regex operator, you can create regular expressions in RE2 format. Your regular expression can match all or part of the target version string. You can also use the ^ and $ anchors to match the beginning, end, or entirety of a target string. Note: Automatically collected user properties are not available when creating Remote Config conditions. |
| User in random percentage | Slider (in the Firebase console. The
REST API uses
the <=, >, and between operators).
|
0-100 |
Use this field to apply a change to a random sample of app instances (with sample sizes as small as .0001%), using the slider widget to segment randomly-shuffled users (app instances) into groups. Each app instance is persistently mapped to a random whole or fractional number, according to a seed defined in that project. A rule will use the default key (shown as Edit seed in the Firebase console) unless you modify the seed value. You can return a rule to using the default key by clearing the Seed field. To consistently address the same app instances within given percentage ranges, use the same seed value across conditions. Or, select a new randomly-assigned group of app instances for a given percentage range by specifying a new seed. For example, to create two related conditions that each apply to a non-overlapping 5% of an app's users, you could configure one condition to match a percentage between 0% and 5% and configure another condition to match a range between 5% and 10%. To allow some users to randomly appear in both groups, use different seed values for the rules within each condition. |
| Imported segment | is in | Select one or more imported segment. | This rule requires setting up custom imported segments. |
| Date/Time | Before, After | A specified date and time, either in the device timezone or a specified timezone such as "(GMT+11) Sydney time." | Compares the current time to the device fetch time. |
| First open | Before, After | A specified date and time, in the specified timezone. | Matches users who first open the targeted app within the specified time range. Requires the following SDKs:
|
| Installation ID | is in | Specify one or more Installation IDs (up to 50) to target. | This rule evaluates to true for a given installation if that
installation's ID is in the comma-separated list of values.
To learn how you can get installation IDs, see Retrieve client identifiers. |
| User exists | (no operator) | Targets all users of all apps within the current project. |
Use this condition rule to match all users within the project, regardless of app or platform. |
Search parameters and conditions
You can search your project's parameter keys, parameter values, and conditions from the Firebase console using the search box at the top of the Remote Config Parameters tab.
Limits on parameters and conditions
Within a Firebase project, you can have up to 2000 parameters, and up to 500 conditions. Parameter keys can be up to 256 characters long, must start with an underscore or English letter character (A-Z, a-z), and may also include numbers. The total length of parameter value strings within a project cannot exceed 1,000,000 characters.
View changes to parameters and conditions
You can view the latest changes to your Remote Config templates from the Firebase console. For each individual parameter and condition, you can:
View the name of the user who last modified the parameter or condition.
If the change occurred within the same day, view the number of minutes or hours that have elapsed since the change was published to the active Remote Config template.
If the change occurred one or more days in the past, view the date when the change was published to the active Remote Config template.
Change history for parameters
On the Remote Config Parameters page, the Last published column shows the last user who modified each parameter and the last publish date for the change:
To view change metadata for grouped parameters, expand the parameter group.
To sort in ascending or descending order by publish date, click the Last published column label.
Change history for conditions
On the Remote Config Conditions page, you can see the last user who modified the condition and the date they modified it next to Last modified under each condition.
