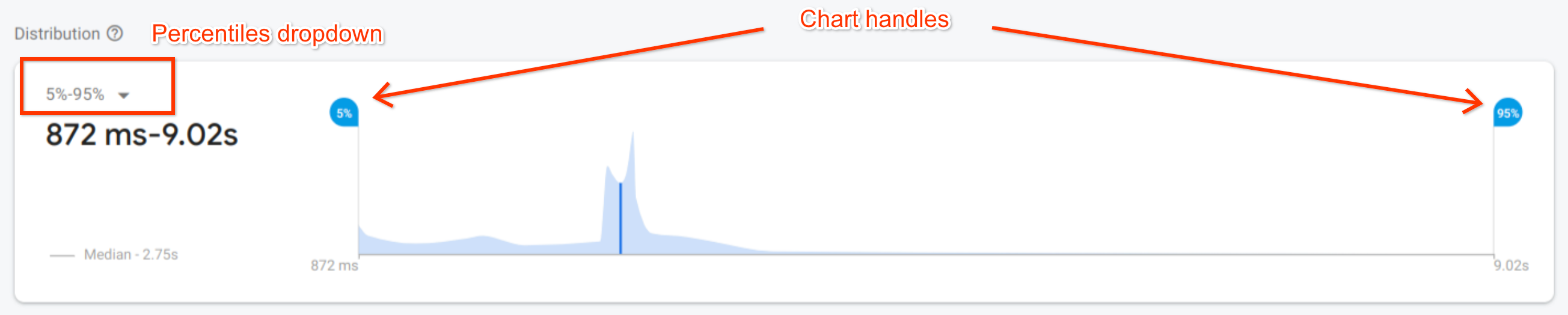Aby wyświetlić dane o skuteczności w czasie rzeczywistym, upewnij się, że aplikacja korzysta z raportu Wersja pakietu SDK do monitorowania, która jest zgodna z przetwarzaniem danych w czasie rzeczywistym. Więcej informacji na temat danych o skuteczności w czasie rzeczywistym
Śledź kluczowe dane w panelu
Aby poznać trendy dotyczące kluczowych wskaźników, dodaj je do tabeli danych u góry Panel Skuteczność. Możesz szybko wykryć regresje, przeglądając dane tygodniowe. zmian lub sprawdź, czy ostatnie zmiany w kodzie poprawiają jego skuteczność.
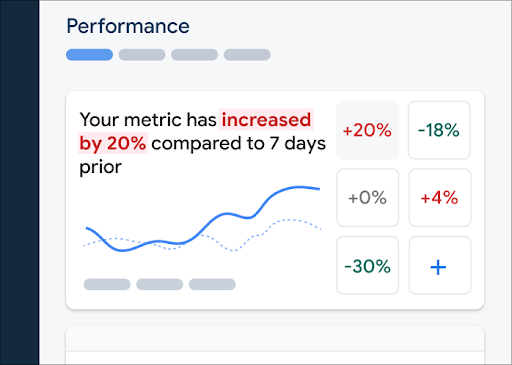
Oto kilka przykładowych trendów, które można śledzić:
- Wydłużenie czasu uruchamiania aplikacji od dodania nowego wywołania interfejsu API blokującego do uruchamiania aplikacji
- Spadek rozmiaru ładunku odpowiedzi żądania sieciowego po wdrożeniu zmiany rozmiaru pełnowymiarowych obrazów na miniatury
- Spadek współczynnika sukcesu sieci wywołanego przez interfejs API innej firmy w ekosystemie. przerwa w działaniu
- Zmniejszenie liczby powolnych klatek w widoku komponentu Recykling po zoptymalizowaniu przetwarzania poszczególnych elementów poza ekran.
Każdy członek projektu Firebase może skonfigurować własną tablicę wskaźników. Możesz śledzić dane które są dla Ciebie ważne, podczas gdy inni członkowie projektu mogą śledzić zupełnie różne zestawy kluczy na ich własnych tablicach.
Aby dodać wskaźnik do tablicy wskaźników, wykonaj te czynności:
- Przejdź do Panel Skuteczność w konsoli Firebase.
- Kliknij pustą kartę wskaźnika, a potem wybierz jeden z istniejących rodzajów danych, który chcesz dodać do swojej tablicy.
- Kliknij na wypełnionej karcie danych, aby wyświetlić więcej opcji. np. zastąpienie lub usunięcie danych.
Panel wskaźników pokazuje zebrane dane na przestrzeni czasu zarówno w postaci graficznej, jak i liczbową zmianę procentową.
- Na każdej karcie danych wyświetlana jest procentowa zmiana wartości danych w wybranym okresie zakresu oraz ostatnio zebraną wartość parametru. Oświadczenie na górze to interpretacja zmiany procentowej.
- Domyślnie tablica danych wyświetla 90 centyl wartości wskaźnika, co odpowiada Android Vitals. Jeśli chcesz zobaczyć, jak różne segmenty użytkowników odbierają Twoją aplikację, wybierz możesz zmienić percentyl w menu u góry strony pulpitu nawigacyjnego.
- Jeśli masz różne wersje aplikacji, możesz sprawdzić wartość danych w jednej z nich zyskuje popularność w porównaniu z inną wersją lub w porównaniu ze wszystkimi versions. Wybierz wersje w menu pod wykresem.
Co oznaczają kolory czerwony, zielony i szary?
Większość danych ma pożądany kierunek trendu, więc tablica danych używa koloru do wyświetlania: zinterpretuj, czy dany wskaźnik zachowywał się w dobrym, czy złym kierunku.
Załóżmy np., że śledzisz godzinę uruchomienia aplikacji (wartość, która powinna być mała). Jeśli ta wartość rośnie, tablica wskaźników wyświetla wartość procentową wskaźnika zmienia się na czerwono, zwracając uwagę na możliwy problem. Jeśli jednak wartość spada lub bez zmian, tablica wskaźników będzie wyświetlać odsetek odpowiednio na zielono lub na szaro.
Jeśli dane nie mają wyraźnego pożądanego kierunku popularności, np. rozmiar ładunku odpowiedzi dla żądania sieciowego, tablica wskaźników zawsze wyświetla zmiana procentowa danych na szaro, niezależnie od trendu.
Co oznaczają linie ciągłe i przerywane?
-
ciemnoniebieska linia ciągła – wartość danych w czasie dla wszystkich wersji aplikacji
Ten wiersz może być punktem odniesienia dla Twojej aplikacji. -
jasnozielona linia ciągła – wartość wskaźnika w czasie dla konkretnej wersji aplikacja
Domyślnie tablica wskaźników wyświetla dane dotyczące najnowszej wersji. Aby wyświetlić innej wersji na wykresie, skorzystaj z pierwszego menu pod wykresem. -
szara linia ciągła – wartość danych w czasie dla innej, konkretnej wersji Twoja aplikacja
Domyślnie tablica wskaźników nie wyświetla danych dotyczących drugiej wersji. Aby wyświetlić na wykresie, użyj drugiego menu pod wykresem. -
jasnoniebieska linia przerywana – wartość danych dla wszystkich wersji w danym momencie w przeszłość
Jeśli na przykład wybierzesz wykres z ostatnich 7 dni i najedziesz kursorem na 30 sierpnia, jasnoniebieska linia przerywana pokazuje wartość danych dla wszystkich wersji 23 sierpnia
Wyświetlanie logów czasu i ich danych
Wszystkie logi czasu swojej aplikacji możesz wyświetlić w tabeli logów czasu u dołu w panelu Skuteczność. Tabela grupuje każdy typ logu czasu na odpowiedniej podkarcie. Przykład: wszystkie ślady żądań sieciowych są wymienione na podkarcie Żądania sieciowe.
Tabela logów czasu zawiera wartości niektórych głównych wskaźników każdego logu czasu, ze zmianą procentową wartości poszczególnych danych. Te wartości są obliczane zgodnie z centylem i zakresem czasu ustawionym na początku Panel. Oto przykłady:
- Jeśli wybierzesz percentyl o wartości 90% i zakres czasu Ostatnie 7 dni, wartość danych będzie 90. percentylem zebranych danych z ostatniego dnia; zmiana procentowa będzie oznaczać zmianę co 7 dni wcześniej.
- Jeśli potem zmienisz zakres czasu na Ostatnie 24 godziny, dane będą wartością będzie mediana zebranych danych z ostatniej godziny, a także zmiana procentowa będzie obowiązywać od 24 godzin wcześniej.
Listę logów czasu na każdej podkarcie możesz posortować według wartości wskaźnika lub według zmianę procentową określonego wskaźnika. Pomoże Ci to szybko zidentyfikować potencjalnych problemach z aplikacją.
Aby wyświetlić wszystkie wskaźniki i dane dla konkretnego logu czasu, kliknij jego nazwę w tabeli logów czasu. Więcej informacji znajdziesz w kolejnych sekcjach tej strony.
Wyświetl więcej danych dla konkretnego logu czasu
Monitorowanie wydajności udostępnia stronę rozwiązywania problemów w konsoli Firebase, na której wyróżnione są dane. zmian, dzięki czemu można szybko rozwiązać problemy i zminimalizować wpływ problemów ze skutecznością aplikacji i użytkowników. Możesz skorzystać ze strony rozwiązywania problemów, aby poznać potencjalne problemy z wydajnością, np. w następujących sytuacjach:
- Gdy wybierzesz odpowiednie dane na pulpicie, zauważysz sporą różnicę.
- Po posortowaniu w tabeli logów czasu największe delta wyświetlają się u góry. znacznej zmiany procentowej.
- Otrzymasz e-maila z powiadomieniem o problemie z wydajnością.
Stronę rozwiązywania problemów możesz otworzyć na kilka sposobów:
- W panelu wskaźników kliknij przycisk Wyświetl szczegóły wskaźnika.
- Na dowolnej karcie danych wybierz
=> Wyświetl szczegóły . Na stronie rozwiązywania problemów wyświetlane są informacje o wskaźniku wybrane przez Ciebie. - W tabeli logów czasu kliknij nazwę logu czasu lub dowolną wartość danych w wierszu, który jest z nim powiązany. śledzić.
- W powiadomieniu e-mail kliknij Zbadaj teraz.
Po kliknięciu nazwy logu czasu w tabeli logów czasu możesz przeanalizować dane
a interesem publicznym. Kliknij
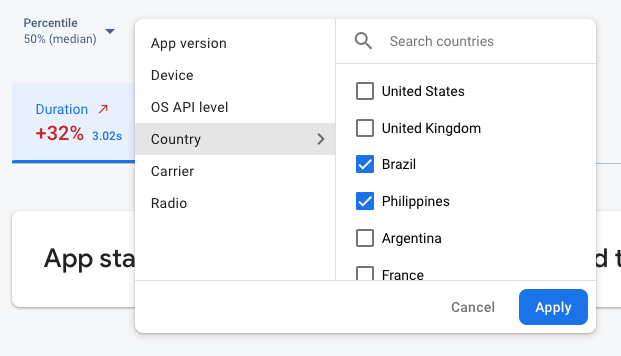
- Aby wyświetlić dane o poprzedniej lub najnowszej wersji, zastosuj filtrowanie według wersji aplikacji.
- Filtruj według opcji Urządzenie, aby dowiedzieć się, jak starsze urządzenia obsługują Twoją aplikację
- Filtruj według kraju, aby sprawdzić, czy lokalizacja bazy danych nie ma wpływu na konkretny region
Wyświetl wszystkie zebrane wskaźniki dla logu czasu
Po kliknięciu logu czasu możesz przeanalizować interesujące Cię dane:
- Logi czasu żądań sieciowych – dostępne karty wskaźników to czas odpowiedzi, rozmiar ładunku odpowiedzi, rozmiar ładunku żądania i wskaźnik powodzenia.
- Uruchamianie aplikacji, działanie aplikacji na pierwszym planie, aplikacja w tle oraz niestandardowe ślady kodu – Karta danych Czas trwania jest zawsze dostępna (domyślne dane dla tego typu logów czasu). W przypadku niestandardowych logów czasu kodu, jeśli do logu czasu zostały dodane jakiekolwiek wskaźniki niestandardowe, karty tych wskaźników są które są wyświetlane.
- Ślady renderowania ekranu – dostępne karty z danymi to Powolne renderowanie i Zablokowane klatki.
Podsumowanie skuteczności wybranych danych znajdziesz tuż pod kartami danych. Obejmuje ono jednozdaniowe omówienie trendu danych na przestrzeni czasu oraz wykres do wizualizacji rozkład danych w całym wybranym zakresie dat.

Jeśli np. wybrany rodzaj danych to wskaźnik sukcesu sieci, wykres pokazuje zestawienie. wszystkich kodów błędów i ich odsetek wśród wszystkich odpowiedzi na błędy (łącznie z kodami błędów) wykluczone w konsoli Firebase).
Wyświetl szczegółowe informacje na temat danych
Możesz filtrować i segmentować dane według atrybutu lub kliknąć, aby wyświetlić dane w w kontekście sesji korzystania z aplikacji.
Aby na przykład dowiedzieć się, dlaczego ostatni czas reakcji sieci jest długi i czy w danym kraju ma wpływ na skuteczność, wykonaj te czynności:
- Z menu atrybutów wybierz Kraj.
- Posortuj dane w tabeli według najnowszej wartości, aby wyświetlić kraje, w których występuje największy wpływ czas reakcji sieci.
- Wybierz kraje z największymi ostatnimi wartościami, aby przedstawić je na wykresie. Następnie najedź na najedź kursorem na oś czasu na wykresie, by sprawdzić, kiedy spowolniono czas reakcji sieci krajów.
- Aby dokładniej zbadać główne przyczyny problemów z czasem reakcji sieci w określonych krajach, dodaj filtruje te kraje i bada je także pod kątem innych atrybutów (takich jak radio typów i urządzeń).
Wyświetl więcej informacji o sesjach użytkownika
Monitorowanie wydajności generuje również raporty sesji użytkowników, czyli okresów, więc aplikacja działa na pierwszym planie. Raporty te są powiązane z konkretnym logem czasu i są powiązane przedstawić ślad w kontekście osi czasu innych śladów zebranych przez usługę monitorowania wydajności w tej samej sesji.
Niestandardowe logi czasu kodu możesz na przykład wyświetlić w kolejności, w jakiej się zaczynały (wraz z ich indywidualne czasy trwania), a także wyświetlić wszelkie logi żądań sieciowych, które zostały w tym samym czasie.
Konsola wyświetla losowe próbkowanie tych sesji użytkownika. Są dostępne na urządzeniach Apple Aplikacje na Androida i wszystkie typy logów czasu z wyjątkiem logów czasu renderowania ekranu.
Oto inne dane o sesji użytkownika, które możesz wyświetlić:
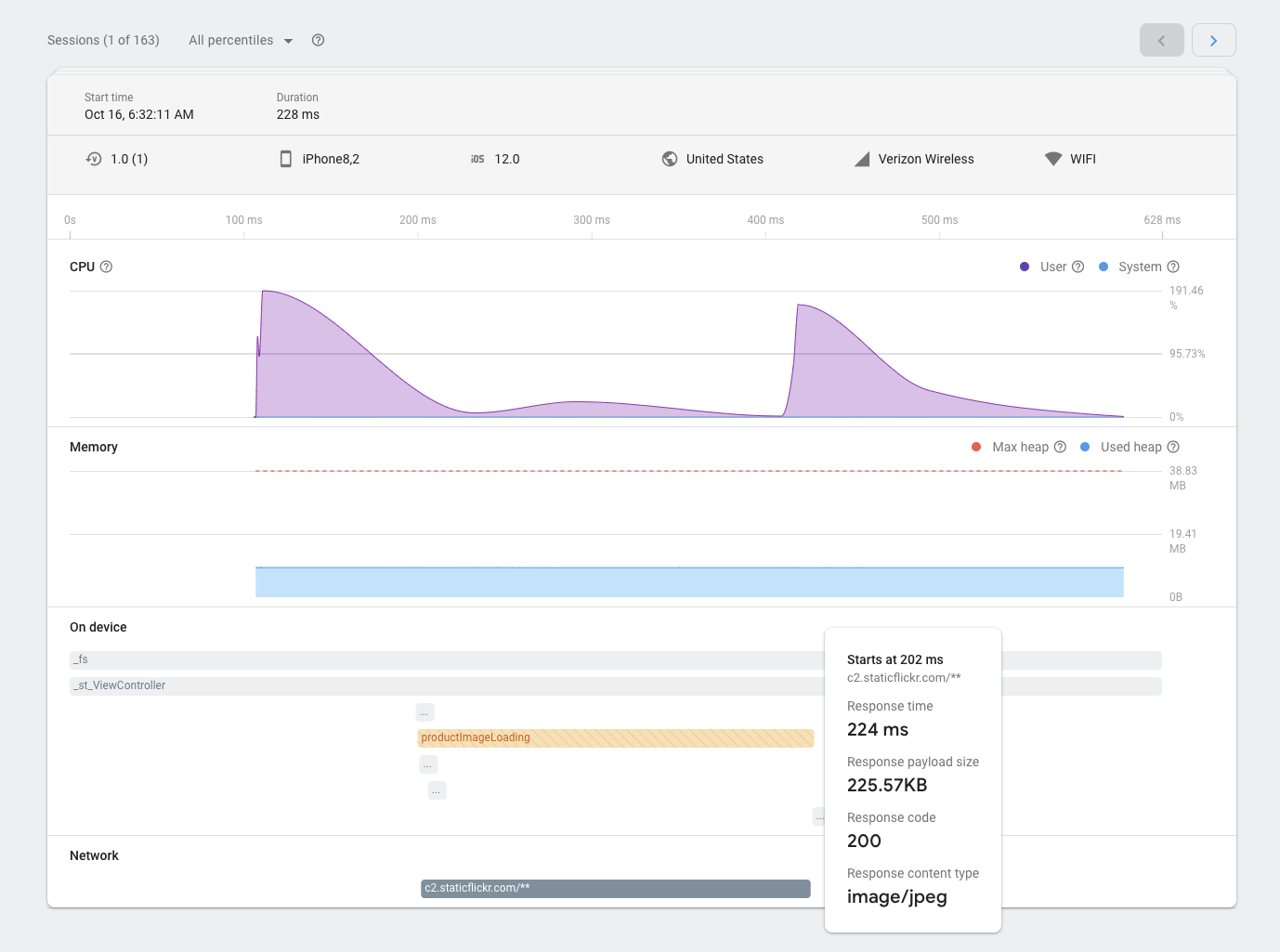
- Informacje o śledzeniu: szczegółowe informacje o śladu w tym godzinę rozpoczęcia i zakończenia, atrybuty (takie jak urządzenie i kraj) oraz wszelkie odpowiednie wskaźniki dla tego typu logu czasu (na przykład czas trwania niestandardowego logu czasu lub czasu odpowiedzi na śledzenie żądań sieciowych).
- CPU: czas użycia aplikacji przez użytkownika i system sesja
- Pamięć: ile pamięć sterty jaka aplikacja była używana podczas sesji
Jak wyświetlić dane sesji
- Przejdź do Panel Skuteczność w konsoli Firebase przewiń w dół do tabeli logów czasu, a następnie kliknij odpowiednią podkartę. w poszukiwaniu śladów zainteresowania.
- Kliknij nazwę logu czasu w tabeli, aby wyświetlić wszystkie dostępne wskaźniki.
- Aby wyświetlić dane sesji dla określonego logu czasu, kliknij Wyświetl wszystkie sesje.
- Aby wyświetlić sesje powiązane z wartością atrybutu wybranego wskaźnika, najedź kursorem na w wybranym wierszu i kliknij tekst Sesje widoczny w kolumnie po prawej stronie. danego wiersza.

Filtruj sesje według centyla
Sesje są rozdzielane na centyle dla poszczególnych danych. Sesje w dolnych zakresach centylowych mają niższą wartość danego wskaźnika niż sesje w wyższych zakresach centyli.
Aby przefiltrować dostępne sesje według percentyla, użyj menu percentyli nad sesjami lub przeciągnij uchwyty wykresu.