Monitorowanie wydajności korzysta ze śladów do zbierania danych o monitorowanych procesach w aplikacji. Śledzenie to raport zawierający dane zebrane między 2 punktami w czasie w aplikacji.
W przypadku aplikacji Apple i na Androida Monitorowanie wydajności automatycznie mierzy renderowanie. wydajność poszczególnych ekranów w aplikacji. Monitorowanie wydajności tworzy ślad renderowania ekranu w przypadku każdego ekranu w aplikacji. Te ślady zbierać i mierzyć następujące dane:
Powolne renderowanie klatek – mierzy odsetek instancji ekranu, których renderowanie trwa dłużej niż 16 ms.
Zablokowane klatki – mierzy odsetek wystąpień ekranu. których renderowanie trwa dłużej niż 700 ms.
Wolne lub zablokowane klatki w aplikacji mogą obniżać jakość urządzenia wydajność, tzw. „zacinanie” lub „opóźnienie”). Przechwytuję zablokowane i powolne renderowanie dane dotyczące liczby klatek mogą pomóc w wykryciu ekranów o niskiej wydajności, możliwości zwiększenia wydajności renderowania aplikacji.
Dane zrzutów ekranu możesz zobaczyć na karcie Renderowanie ekranu w tabeli logów czasu. Tabela logów czasu znajduje się u dołu raportu Skuteczność w konsoli Firebase. Więcej informacji znajdziesz w sekcji Śledzenie, wyświetlanie filtrować dane o skuteczności.
Dane zbierane przez ślady renderowania ekranu
To gotowe logi czasu, więc nie możesz dodawać niestandardowych wskaźników ani atrybutów niestandardowych.
Klatki renderowane w powolnym renderowaniu i zablokowane są obliczane na założonym urządzeniu 60 Hz. Jeśli częstotliwość odświeżania urządzenia jest niższa niż 60 Hz, każda klatka będzie mieć wolniejszy czas renderowania, ponieważ renderowanych jest mniej klatek na sekundę. Dłuższe renderowanie może spowodować, że raportowanych będzie więcej spowolnionych lub zablokowanych klatek ponieważ więcej klatek będzie renderowany wolniej lub zostanie zablokowany. Jeśli jednak urządzenie częstotliwość odświeżania jest większa niż 60 Hz, więc każda klatka renderuje się szybciej. Może to spowodować uwzględnianie w raportach mniejszej liczby spowolnionych lub zablokowanych klatek. To jest bieżąca w pakiecie SDK Performance Monitoring.
Powolne renderowanie klatek
Jest to odsetek sesji użytkowników, podczas których wystąpił lub powolne renderowanie konkretnego ekranu. Ten wskaźnik to odsetek wystąpień ekranu, podczas których ponad 50% klatek trwało dłużej ponad 16 ms.
Zablokowane klatki
Jest to odsetek sesji użytkowników, podczas których wystąpił liczbę zablokowanych klatek na konkretnym ekranie. Ten wskaźnik to procent wystąpień ekranu, podczas których ponad 0,1% klatek trwało dłużej ponad 700 ms.
Jak generowane są ślady renderowania ekranu?
Uruchamia się dla każdego elementu UIViewController w kluczowym oknie, gdy aplikacja wywołuje
viewDidAppear:Kończy się, gdy aplikacja wywołuje metodę
viewDidDisappear:.
Pamiętaj, że ślady renderowania ekranu nie rejestrują kanonicznego widoku kontenera i kontrolerach.
Śledzenie, wyświetlanie i filtrowanie danych o skuteczności
Aby wyświetlić dane o skuteczności w czasie rzeczywistym, upewnij się, że aplikacja korzysta z raportu Wersja pakietu SDK do monitorowania, która jest zgodna z przetwarzaniem danych w czasie rzeczywistym. Więcej informacji na temat danych o skuteczności w czasie rzeczywistym
Śledź kluczowe dane w panelu
Aby poznać trendy dotyczące kluczowych wskaźników, dodaj je do tabeli danych u góry Panel Skuteczność. Możesz szybko wykryć regresje, przeglądając dane tygodniowe. zmian lub sprawdź, czy ostatnie zmiany w kodzie poprawiają jego skuteczność.
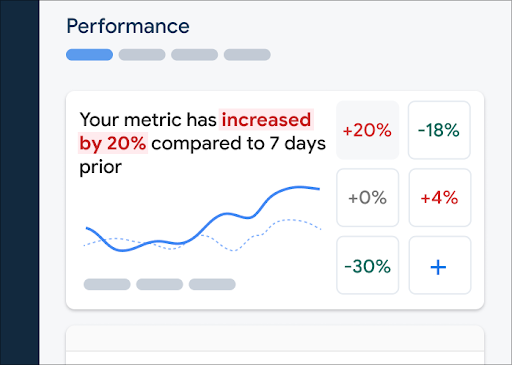
Aby dodać wskaźnik do tablicy wskaźników, wykonaj te czynności:
- Przejdź do Panel Skuteczność w konsoli Firebase.
- Kliknij pustą kartę wskaźnika, a potem wybierz jeden z istniejących rodzajów danych, który chcesz dodać do swojej tablicy.
- Kliknij na wypełnionej karcie danych, aby wyświetlić więcej opcji. np. zastąpienie lub usunięcie danych.
Panel wskaźników pokazuje zebrane dane na przestrzeni czasu zarówno w postaci graficznej, jak i liczbową zmianę procentową.
Dowiedz się więcej o korzystaniu z panelu.
Wyświetl wydajność ekranu w konsoli
Aby wyświetlić logi czasu, otwórz Panel Skuteczność w konsoli Firebase przewiń w dół do tabeli logów czasu i kliknij odpowiednią podkartę. Tabela zawiera najważniejsze wskaźniki dla każdego logu czasu. Możesz nawet posortować listę według zmianę procentową określonego wskaźnika.
Monitorowanie wydajności udostępnia stronę rozwiązywania problemów w konsoli Firebase, na której wyróżnione są dane. zmian, dzięki czemu można szybko rozwiązać problemy i zminimalizować wpływ problemów ze skutecznością aplikacji i użytkowników. Możesz skorzystać ze strony rozwiązywania problemów, aby poznać potencjalne problemy z wydajnością, np. w następujących sytuacjach:
- Gdy wybierzesz odpowiednie dane na pulpicie, zauważysz sporą różnicę.
- Po posortowaniu w tabeli logów czasu największe delta wyświetlają się u góry. znacznej zmiany procentowej.
- Otrzymasz e-maila z powiadomieniem o problemie z wydajnością.
Stronę rozwiązywania problemów możesz otworzyć na kilka sposobów:
- W panelu wskaźników kliknij przycisk Wyświetl szczegóły wskaźnika.
- Na dowolnej karcie danych wybierz
=> Wyświetl szczegóły . Na stronie rozwiązywania problemów wyświetlane są informacje o wskaźniku wybrane przez Ciebie. - W tabeli logów czasu kliknij nazwę logu czasu lub dowolną wartość danych w wierszu, który jest z nim powiązany. śledzić.
- W powiadomieniu e-mail kliknij Zbadaj teraz.
Po kliknięciu nazwy logu czasu w tabeli logów czasu możesz przeanalizować dane
a interesem publicznym. Kliknij
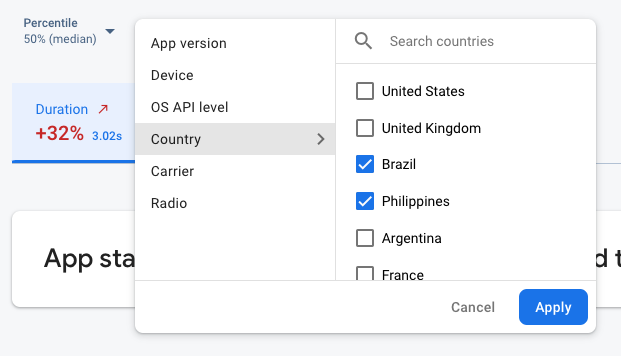
- Aby wyświetlić dane o poprzedniej lub najnowszej wersji, zastosuj filtrowanie według wersji aplikacji.
- Filtruj według opcji Urządzenie, aby dowiedzieć się, jak starsze urządzenia obsługują Twoją aplikację
- Filtruj według kraju, aby sprawdzić, czy lokalizacja bazy danych nie ma wpływu na konkretny region
Więcej informacji o przeglądanie danych o ślady czasu.
Następne kroki
Więcej informacji o za pomocą atrybutów, by analizować dane o skuteczności.
Dowiedz się więcej o tym, śledź problemy ze skutecznością w konsoli Firebase.

