Veja neste guia como executar um teste de instrumentação, Robo ou loop de jogo usando a CLI gcloud.
Para ver uma lista completa dos comandos gcloud que podem ser
usados com seu app Android no Test Lab, acesse a
documentação de referência para gcloud firebase test android.
Antes de começar
Adicione o Firebase ao seu projeto para Android, caso ainda não tenha feito isso.
Etapa 1. Configurar a CLI gcloud
- Faça o download do SDK do Google Cloud.
- Verifique se a instalação está atualizada:
gcloud components update
- Faça login na CLI gcloud usando sua Conta do Google:
gcloud auth login
- Defina seu projeto do Firebase na gcloud, em que PROJECT_ID é
o ID do projeto do Firebase:
gcloud config set project PROJECT_ID
Isso inclui a ferramenta CLI gcloud.
Etapa 2. Verificar os dispositivos de teste disponíveis
Use os seguintes comandos a gcloud para visualizar os dispositivos e as localidades de teste que estão disponíveis para o teste.
Como opção, você também pode fazer o download do
app Notepad de exemplo para
começar a executar os comandos imediatamente. Use o arquivo binário app-debug-unaligned.apk
e o arquivo de testes de instrumentação app-debug-test-unaligned.apk, que estão localizados
em NotePad/app/build/outputs/apk/.
models list: receba uma lista atual dos dispositivos Android disponíveis para teste.gcloud firebase test android models listNa resposta ao comando:
- A coluna
MODEL_IDcontém o identificador que você pode usar mais tarde para executar testes no modelo do dispositivo. - A coluna
OS_VERSION_IDcontém as versões do sistema operacional compatíveis com o dispositivo.
Exemplo de saída
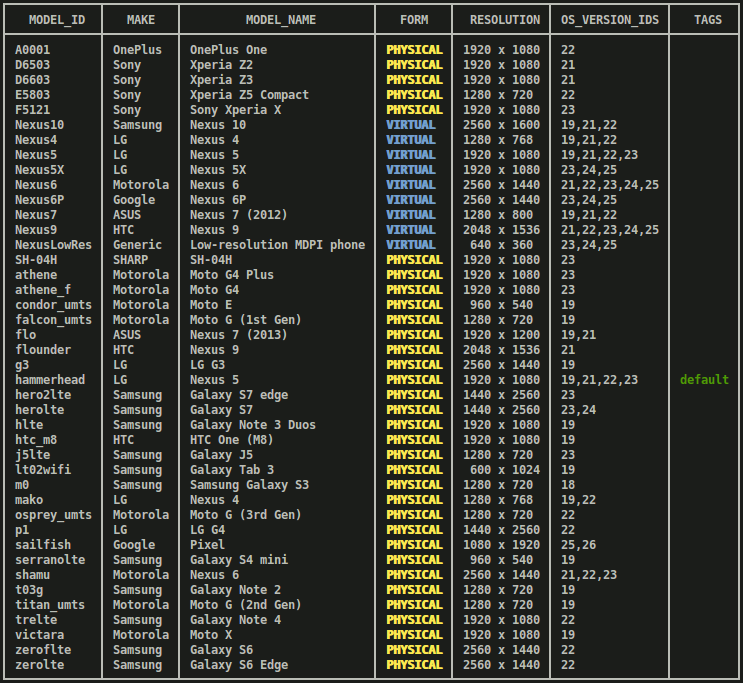
- A coluna
models describe: veja mais informações sobre umMODEL_IDespecífico do Android.gcloud firebase test android models describe MODEL_IDA saída contém a marca, o fabricante, as versões do SO, os níveis de API suportados, as interfaces binárias do aplicativo (ABIs) disponíveis, as datas de lançamento e se o dispositivo é físico ou virtual.
versions list: acesse uma lista das versões de SO disponíveis no momento para fazer testes.gcloud firebase test android versions listÉ possível usar um identificador de uma das duas primeiras colunas de resposta ao comando (
OS_VERSION_IDeVERSION), para executar testes posteriormente em uma versão do SO Android. Caso você não especifique em quais versões de SO Android o teste será realizado, o padrão usado será o indicado na colunaTAGS.Exemplo de saída
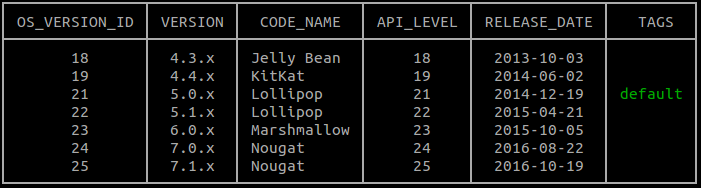
locales list: veja a lista atual de localidades disponíveis para teste.gcloud firebase test android versions listA primeira coluna da saída do comando,
LOCALE, contém o identificador que você pode usar mais tarde para executar testes de localidade. Se você não especificar as localidades para teste, a localidade padrão utilizada será inglês.
Etapa 3. Executar o teste
Agora que você conhece a variedade de modelos de dispositivos, localidades e versões do SO disponíveis
para testar o app, é possível especificar dispositivos usando o
comando gcloud firebase test android run e a flag
--device para executar testes Robo ou de instrumentação.
Executar um Teste Robo
Mesmo que você não tenha testes de instrumentação, ainda poderá procurar bugs no seu app. Use o Teste Robo para realizar uma revisão automática da interface de usuário do seu app. O Teste Robo ativa o app executando uma análise estática dos vários caminhos por meio da interface de usuário dele e, em seguida, rastreando o app para encontrar falhas e outros problemas em potencial.
Para fazer um Teste Robo, execute o seguinte comando de exemplo:
gcloud firebase test android run \ --type robo \ --app app-debug-unaligned.apk \ --device model=Nexus6,version=21,locale=en,orientation=portrait \ --device model=Nexus7,version=19,locale=fr,orientation=landscape \ --timeout 90s \ --client-details matrixLabel="Example matrix label"
- O parâmetro
--type roboestará implícito se nenhum valor--typefor especificado. - Para ajudar a identificar e localizar as matrizes de teste no Console do
Firebase, adicione a flag
--client-details matrixLabel="Example matrix label"opcional para rotular a matriz de teste. - Para ver o conjunto completo de opções de linha de comando
para executar testes, digite:
gcloud help firebase test android run.
Outra opção para especificar todos esses argumentos na linha
de comando é defini-los em um arquivo de argumentos com formatação YAML. Execute
gcloud topic arg-files para aprender a usar esse recurso.
Consulte Analisar os resultados do teste para saber como examinar os resultados.
Executar um teste de instrumentação
Agora use a ferramenta de linha de comando gcloud para executar os testes
Espresso
do app Notepad nas configurações especificadas do dispositivo Android. Use o
tipo de teste instrumentation para executar os testes em app-debug-test-unaligned.apk
conforme mostrado a seguir:
gcloud firebase test android run \ --type instrumentation \ --app app-debug-unaligned.apk \ --test app-debug-test-unaligned.apk \ --device model=Nexus6,version=21,locale=en,orientation=portrait \ --device model=Nexus7,version=19,locale=fr,orientation=landscape --client-details matrixLabel="Example matrix label"
- O parâmetro de instrumentação
--typeserá implícito se um APK de teste for especificado com--test. - Para ajudar a identificar e localizar as matrizes de teste no console do
Firebase, adicione a flag
--client-details matrixLabel="Example matrix label"opcional para rotular a matriz de teste. - Para conferir o conjunto completo de opções de linha de comando para
executar testes, digite
gcloud help firebase test android run.
Outra opção para especificar todos esses argumentos na linha
de comando é defini-los em um arquivo de argumentos com formatação YAML. Execute
gcloud topic arg-files para aprender a usar esse recurso.
A CLI gcloud tem suporte ao Android Test Orchestrator.
Para usar o Orquestrador, é preciso ter o AndroidJUnitRunner v1.1 ou versões mais recentes. Para ativar essa ferramenta, use gcloud firebase test android run com a sinalização --use-orchestrator. Para desativá-la, use a flag --no-use-orchestrator.
Também é possível controlar como o Test Lab executa os testes de instrumentação
usando outras flags que não são mostradas acima. Por exemplo, é possível usar a sinalização --test-targets para testar uma única classe ou um método de classe usado pelo APK de teste. Também é possível descobrir se o teste que falhou estava realmente instável
usando a flag --num-flaky-test-attempts, que especifica o número de
vezes que é necessário repetir a execução do teste quando um ou mais casos de testes
falham por algum motivo. Para saber mais, consulte gcloud firebase test Android run.
Relatórios de cobertura de código para testes de instrumentação
O Test Lab oferece suporte a ferramentas de relatórios de cobertura de código
EMMA e
JaCoCo. Se você tiver uma ferramenta
integrada ao build do app, poderá gerar um relatório de cobertura de código para
testes do Test Lab executando gcloud firebase test android run com alguns
argumentos adicionais. Se o Android Test Orchestrator não estiver ativado, use a
opção a seguir:
gcloud firebase test android run \ --type instrumentation \ --app your-app.apk \ --test your-app-test.apk \ --device model=TestDevice,version=AndroidVersion \ --environment-variables coverage=true,coverageFile="/sdcard/Download/coverage.ec" \ --directories-to-pull /sdcard/Download
Se você estiver gerando relatórios de cobertura de código enquanto usa o Android Test Orchestrator, modifique as variáveis de ambiente conforme mostrado a seguir:
gcloud firebase test android run \ --type instrumentation \ --app your-app.apk \ --test your-app-test.apk \ --device model=TestDevice,version=AndroidVersion \ --environment-variables clearPackageData=true,coverage=true,coverageFilePath="/sdcard/Download/" \ --directories-to-pull /sdcard/Download
Quando o Test Lab terminar de executar os testes, encontre seus relatórios de cobertura de código em Google Cloud Storage:
- Abra o link do console do Firebase que a ferramenta
gcloudimprimiu acima da tabela de resultados do teste no seu terminal. - Clique em uma execução de teste na lista desse link para abrir a respectiva página de detalhes.
- Clique em Resultados do teste para acessar o bucket do Cloud Storage que contém resultados do teste da execução.
- Abra
artifacts/coverage.ecpara ver seu relatório de cobertura de código.
Analisar os resultados do teste
Após alguns minutos, um resumo básico dos resultados do teste é mostrado na ferramenta gcloud:
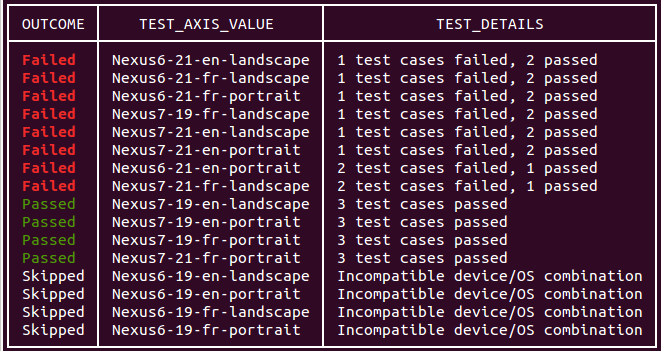
A saída da execução do teste de linha de comando também inclui um link para acessar os resultados dele. Para saber mais sobre como interpretar esses resultados, consulte Como analisar resultados do Firebase Test Lab para o Android.
Login personalizado e entrada de texto com o teste Robo
O teste Robo preenche automaticamente as telas de login que usam uma Conta do Google
para autenticação, a menos que você use o parâmetro
--no-auto-google-login. As telas de login personalizadas também são preenchidas com as credenciais da conta de teste fornecidas. Também é possível usar esse parâmetro para fornecer um texto de entrada personalizado
a outros campos de texto usados pelo app.
Para preencher os campos de texto no app, use o parâmetro
--robo-directives
e forneça uma lista separada por vírgulas de pares key-value, em que
key é o nome do recurso Android do elemento da interface de destino e value é a
string de texto. Também é possível usar essa sinalização para pedir ao Robo para ignorar elementos específicos da IU (por exemplo, o botão "logout").
Os campos EditText são compatíveis, mas não campos de texto em elementos da IU do WebView.
Por exemplo, use o seguinte parâmetro para o login personalizado:
--robo-directives username_resource=username,password_resource=password
Comandos e sinalizações disponíveis
A gcloud CLI do Test Lab tem vários comandos e sinalizações disponíveis que permitem executar testes com especificações diferentes:
Sinalização do Orquestrador de testes do Android: uma sinalização para ativar o Orquestrador, uma ferramenta que permite executar cada um dos testes do app na própria invocação de
Instrumentation. O Test Lab sempre executa a versão mais recente do Orchestrator.Sinalizações de teste de loop de jogo: um conjunto de sinalizações de configuração que ativam e controlam um "modo de demonstração" para simular ações de jogadores em apps de jogos. Saiba mais sobre corrida Testes de loop de jogo com Test Lab.
Sinalização de fragmentação uniforme (na versão Beta): uma sinalização que especifica o número de fragmentos em que você quer distribuir os casos de teste de maneira uniforme. Os fragmentos são executados em paralelo em dispositivos separados.
Sinalização de fragmentação manual (na versão Beta): uma sinalização que especifica um grupo de pacotes, classes e/ou casos de teste a serem executados em um fragmento (um grupo de casos de teste). Os fragmentos são executados em paralelo em dispositivos separados.
Sinalização de perfis de tráfego de rede (na versão Beta): uma sinalização que especifica qual perfil de rede seus testes usam com dispositivos físicos. Os perfis de rede simulam uma série de condições de redes, permitindo testar o desempenho do app em redes instáveis ou imprevisíveis.
Como escrever scripts de comandos gcloud com Test Lab
Use scripts de shell ou arquivos em lote para automatizar os testes de apps para dispositivos móveis que seriam executados com a linha de comando gcloud. No exemplo a seguir de script bash, um teste de instrumentação é executado com tempo limite de dois minutos, e o resultado é exibido, informando se o teste teve sucesso.
if gcloud firebase test android run --app my-app.apk --test my-test.apk --timeout 2m
then
echo "Test matrix successfully finished"
else
echo "Test matrix exited abnormally with non-zero exit code: " $?
fi
Códigos de saída do script
O Test Lab fornece vários códigos de saída que podem ser usados para entender melhor os resultados dos testes que você executa usando scripts ou arquivos em lote.
Códigos de saída de script para Test Lab
| Código de saída | Observações |
|---|---|
| 0 | Todas as execuções de testes foram aprovadas. |
| 1 | Ocorreu uma falha geral. As possíveis causas incluem um nome de arquivo que não existe ou um erro de HTTP/rede. |
| 2 | O teste foi encerrado porque comandos ou argumentos desconhecidos foram fornecidos. |
| 10 | Um ou mais casos de testes (classes ou métodos de classes testados) foram reprovados na execução do teste. |
| 15 | Não foi possível determinar no Firebase Test Lab se a matriz de teste foi aprovada ou reprovada devido a um erro inesperado. |
| 18 | O ambiente de teste para esta execução de teste não é compatível devido a dimensões de teste incompatíveis. Esse erro poderá ocorrer se o nível da API do Android selecionada não for compatível com o tipo de dispositivo selecionado. |
| 19 | A matriz de teste foi cancelada pelo usuário. |
| 20 | Ocorreu um erro de infraestrutura de teste. |
