Performance Monitoring erfasst Traces, um die Leistung Ihrer App zu überwachen. Ein Trace ist ein Bericht mit Leistungsdaten, die zwischen zwei Zeitpunkten in Ihrer App erfasst wurden.
Sie können eigene Traces erstellen, um Leistungsdaten zu überwachen, die mit bestimmtem Code in Ihrer App verknüpft sind. Mit einem benutzerdefinierten Code-Trace können Sie messen, wie lange es dauert, bis Ihre App eine bestimmte Aufgabe oder eine Reihe von Aufgaben erledigt, z. B. das Laden einer Reihe von Bildern oder das Abfragen Ihrer Datenbank.
Der Standardmesswert für einen benutzerdefinierten Code-Trace ist „Dauer“ (die Zeit zwischen dem Start- und Endpunkt des Traces). Sie können aber auch benutzerdefinierte Messwerte hinzufügen.
In Ihrem Code definieren Sie den Anfang und das Ende eines benutzerdefinierten Code-Traces mithilfe der APIs, die vom Performance Monitoring SDK bereitgestellt werden. Benutzerdefinierte Code-Traces können nach der Erstellung jederzeit gestartet werden und sind threadsicher.
Da für diese Protokolle standardmäßig der Messwert „Dauer“ erfasst wird, werden sie manchmal auch als „Dauerprotokolle“ bezeichnet.
Sie können Daten aus diesen Traces auf dem Untertab Benutzerdefinierte Traces der Traces-Tabelle unten im Dashboard Leistung aufrufen. Weitere Informationen zur Verwendung der Console finden Sie weiter unten auf dieser Seite.
Standardattribute, benutzerdefinierte Attribute und benutzerdefinierte Messwerte
Bei benutzerdefinierten Code-Traces protokolliert Performance Monitoring automatisch Standardattribute (allgemeine Metadaten wie Land, Browser, Seiten-URL usw.), damit Sie die Daten für den Trace in der Firebase-Konsole filtern können. Sie können auch benutzerdefinierte Attribute hinzufügen und beobachten, z. B. Spielebenen oder Nutzereigenschaften.Sie können einen benutzerdefinierten Code-Trace so konfigurieren, dass benutzerdefinierte Messwerte für leistungsbezogene Ereignisse aufgezeichnet werden, die im Gültigkeitsbereich des Tracings auftreten. Sie können beispielsweise einen benutzerdefinierten Messwert für die Anzahl der Cache-Treffer und ‑Ausfälle oder für die Häufigkeit erstellen, mit der die Benutzeroberfläche für einen längeren Zeitraum nicht reagiert.
Benutzerdefinierte Attribute und benutzerdefinierte Messwerte werden in der Firebase-Konsole neben den Standardattributen und dem Standardmesswert für den Trace angezeigt.
Benutzerdefinierte Code-Traces hinzufügen
Mit der Performance Monitoring Trace API können Sie benutzerdefinierte Code-Traces hinzufügen, um bestimmten Anwendungscode zu überwachen.
Wichtige Hinweise:
- Eine App kann mehrere benutzerdefinierte Code-Traces haben.
- Es kann mehr als ein benutzerdefinierter Code-Trace gleichzeitig ausgeführt werden.
- Namen für benutzerdefinierte Code-Traces müssen die folgenden Anforderungen erfüllen: Sie dürfen keine anführenden oder nachgestellten Leerzeichen, keinen anführenden Unterstrich (
_) und eine maximale Länge von 100 Zeichen haben. - Benutzerdefinierte Code-Traces unterstützen das Hinzufügen von benutzerdefinierten Messwerten und benutzerdefinierten Attributen.
Wenn Sie eine benutzerdefinierte Code-Spur starten und beenden möchten, umschließen Sie den Code, den Sie erfassen möchten, mit Codezeilen wie den folgenden:
import { trace } from "firebase/performance"; const t = trace(perf, "CUSTOM_TRACE_NAME"); t.start(); // Code that you want to trace // ... t.stop();
const trace = perf.trace("CUSTOM_TRACE_NAME"); trace.start(); // Code that you want to trace // ... trace.stop();
Benutzerdefinierte Code-Traces mit der User Timing API hinzufügen
Zusätzlich zur Performance Monitoring Trace API können Sie benutzerdefinierte Code-Traces mithilfe der nativen User Timing API eines Browsers hinzufügen. Die mit dieser API gemessene Dauer eines Segments wird automatisch vom Performance Monitoring SDK erfasst. Die User Timing API ist besonders hilfreich, wenn Sie das Performance Monitoring SDK asynchron laden möchten. Nach der Initialisierung erfasst das SDK die Messungen, die vor dem Laden stattgefunden haben.
Wenn Sie diese Funktion verwenden möchten, umschließen Sie den Code, den Sie erfassen möchten, mit Markierungen für Nutzerzeitmessung:
const performance = window.performance; performance.mark("measurementStart"); // Code that you want to trace // ... performance.mark("measurementStop"); performance.measure("customTraceName", "measurementStart", "measurementStop");
const performance = window.performance; performance.mark("measurementStart"); // Code that you want to trace // ... performance.mark("measurementStop"); performance.measure("customTraceName", "measurementStart", "measurementStop");
Beachten Sie, dass sich performance im obigen Beispiel auf das window.performance-Objekt des Browsers bezieht.
Bei Verwendung der User Timing API können den benutzerdefinierten Code-Traces keine benutzerdefinierten Messwerte und Attribute hinzugefügt werden. Verwenden Sie die Performance Monitoring Trace API, wenn Sie diese benutzerdefinierten Elemente einem benutzerdefinierten Code-Trace hinzufügen möchten.
Benutzerdefinierten Code-Traces benutzerdefinierte Messwerte hinzufügen
Verwenden Sie die Performance Monitoring Trace API, um benutzerdefinierten Code-Traces benutzerdefinierte Messwerte hinzuzufügen.
Wichtige Hinweise:
- Namen für benutzerdefinierte Messwerte müssen die folgenden Anforderungen erfüllen: Sie dürfen keine anführenden oder nachgestellten Leerzeichen, keinen anführenden Unterstrich (
_) und eine maximale Länge von 100 Zeichen haben. - Für jeden benutzerdefinierten Code-Trace können bis zu 32 Messwerte erfasst werden, einschließlich des Standardmesswerts Dauer.
Wenn Sie einen benutzerdefinierten Messwert hinzufügen möchten, fügen Sie jedes Mal, wenn das Ereignis eintritt, eine Codezeile hinzu, die der folgenden ähnelt. Mit diesem benutzerdefinierten Messwert werden beispielsweise leistungsbezogene Ereignisse gezählt, die in Ihrer App auftreten.
import { trace } from "firebase/performance"; async function getInventory(inventoryIds) { const t = trace(perf, "inventoryRetrieval"); // Tracks the number of IDs fetched (the metric could help you to optimize in the future) t.incrementMetric("numberOfIds", inventoryIds.length); // Measures the time it takes to request inventory based on the amount of inventory t.start(); const inventoryData = await retrieveInventory(inventoryIds); t.stop(); return inventoryData; }
async function getInventory(inventoryIds) { const trace = perf.trace("inventoryRetrieval"); // Tracks the number of IDs fetched (the metric could help you to optimize in the future) trace.incrementMetric("numberOfIds", inventoryIds.length); // Measures the time it takes to request inventory based on the amount of inventory trace.start(); const inventoryData = await retrieveInventory(inventoryIds); trace.stop(); return inventoryData; }
Benutzerdefinierte Attribute für benutzerdefinierte Code-Traces erstellen
Verwenden Sie die Performance Monitoring Trace API, um benutzerdefinierten Code-Traces benutzerdefinierte Attribute hinzuzufügen.
Wenn Sie benutzerdefinierte Attribute verwenden möchten, fügen Sie Ihrer App Code hinzu, der das Attribut definiert und mit einer bestimmten benutzerdefinierten Code-Spurenverknüpfung verknüpft. Sie können das benutzerdefinierte Attribut jederzeit zwischen dem Start und dem Ende der Trace-Datei festlegen.
Wichtige Hinweise:
Namen für benutzerdefinierte Attribute müssen die folgenden Anforderungen erfüllen:
- Keine voran- oder nachgestellen Leerzeichen, kein vorangehender Unterstrich (
_) - Keine Leerzeichen
- Darf maximal 32 Zeichen lang sein
- Zulässige Zeichen für den Namen sind
A-Z,a-zund_.
- Keine voran- oder nachgestellen Leerzeichen, kein vorangehender Unterstrich (
Für jeden benutzerdefinierten Code-Trace können bis zu fünf benutzerdefinierte Attribute erfasst werden.
Benutzerdefinierte Attribute dürfen keine Informationen enthalten, die eine Person für Google persönlich identifizieren.
import { trace } from "firebase/performance"; const t = trace(perf, "test_trace"); t.putAttribute("experiment", "A"); // Update scenario t.putAttribute("experiment", "B"); // Reading scenario const experimentValue = t.getAttribute("experiment"); // Delete scenario t.removeAttribute("experiment"); // Read attributes const traceAttributes = t.getAttributes();
const trace = perf.trace("test_trace"); trace.putAttribute("experiment", "A"); // Update scenario trace.putAttribute("experiment", "B"); // Reading scenario const experimentValue = trace.getAttribute("experiment"); // Delete scenario trace.removeAttribute("experiment"); // Read attributes const traceAttributes = trace.getAttributes();
Leistungsdaten erfassen, ansehen und filtern
Damit Sie Leistungsdaten in Echtzeit sehen können, muss Ihre App eine Version des Performance Monitoring SDK verwenden, die mit der Echtzeitdatenverarbeitung kompatibel ist. Weitere Informationen zu Echtzeit-Leistungsdaten
Bestimmte Messwerte im Dashboard beobachten
Wenn Sie wissen möchten, wie sich Ihre wichtigsten Messwerte entwickeln, fügen Sie sie oben im Dashboard Leistung Ihrem Messwertbereich hinzu. Sie können schnell Regressionen erkennen, indem Sie die Änderungen von Woche zu Woche analysieren, oder prüfen, ob die Leistung durch die letzten Änderungen am Code verbessert wurde.
 Dashboard „Firebase Performance Monitoring“ />
Dashboard „Firebase Performance Monitoring“ />
So fügen Sie Ihrem Messwertbereich einen Messwert hinzu:
- Rufen Sie in der Firebase-Konsole das Dashboard „Leistung“ auf.
- Klicken Sie auf eine leere Messwertkarte und wählen Sie einen vorhandenen Messwert aus, um ihn dem Dashboard hinzuzufügen.
- Klicken Sie auf einer ausgefüllten Messwertkarte auf , um weitere Optionen aufzurufen, z. B. um einen Messwert zu ersetzen oder zu entfernen.
Auf dem Messwert-Dashboard werden erfasste Messwertdaten im Zeitverlauf sowohl grafisch als auch als numerische prozentuale Änderung dargestellt.
Weitere Informationen zur Verwendung des Dashboards
Traces und ihre Daten ansehen
Wenn Sie sich Ihre Traces ansehen möchten, rufen Sie in der Firebase-Konsole das Dashboard Leistung auf, scrollen Sie nach unten zur Tabelle mit den Traces und klicken Sie dann auf den entsprechenden Untertab. In der Tabelle werden einige der wichtigsten Messwerte für jeden Trace angezeigt. Sie können die Liste auch nach der prozentualen Änderung für einen bestimmten Messwert sortieren.
Performance Monitoring bietet in der Firebase-Konsole eine Seite zur Fehlerbehebung, auf der Messwertänderungen hervorgehoben werden. So können Sie Leistungsprobleme schnell beheben und die Auswirkungen auf Ihre Apps und Nutzer minimieren. Sie können die Seite zur Fehlerbehebung verwenden, wenn Sie potenzielle Leistungsprobleme feststellen, z. B. in den folgenden Fällen:
- Sie wählen relevante Messwerte im Dashboard aus und stellen eine große Abweichung fest.
- In der Tabelle mit den Traces sortieren Sie die Daten so, dass die größten Deltas oben angezeigt werden. Sie sehen eine deutliche prozentuale Änderung.
- Sie erhalten eine E-Mail-Benachrichtigung über ein Leistungsproblem.
So rufen Sie die Seite zur Fehlerbehebung auf:
- Klicken Sie auf dem Messwert-Dashboard auf die Schaltfläche Messwertdetails ansehen.
- Wählen Sie auf einer Messwertkarte
=> Details ansehen aus. Auf der Seite zur Fehlerbehebung werden Informationen zum ausgewählten Messwert angezeigt. - Klicken Sie in der Tabelle „Traces“ auf einen Trace-Namen oder einen Messwert in der Zeile, die mit diesem Trace verknüpft ist.
- Klicken Sie in einer E-Mail-Benachrichtigung auf Jetzt prüfen.
Wenn Sie in der Tabelle „Traces“ auf einen Trace-Namen klicken, können Sie sich die gewünschten Messwerte ansehen. Klicken Sie auf die Schaltfläche
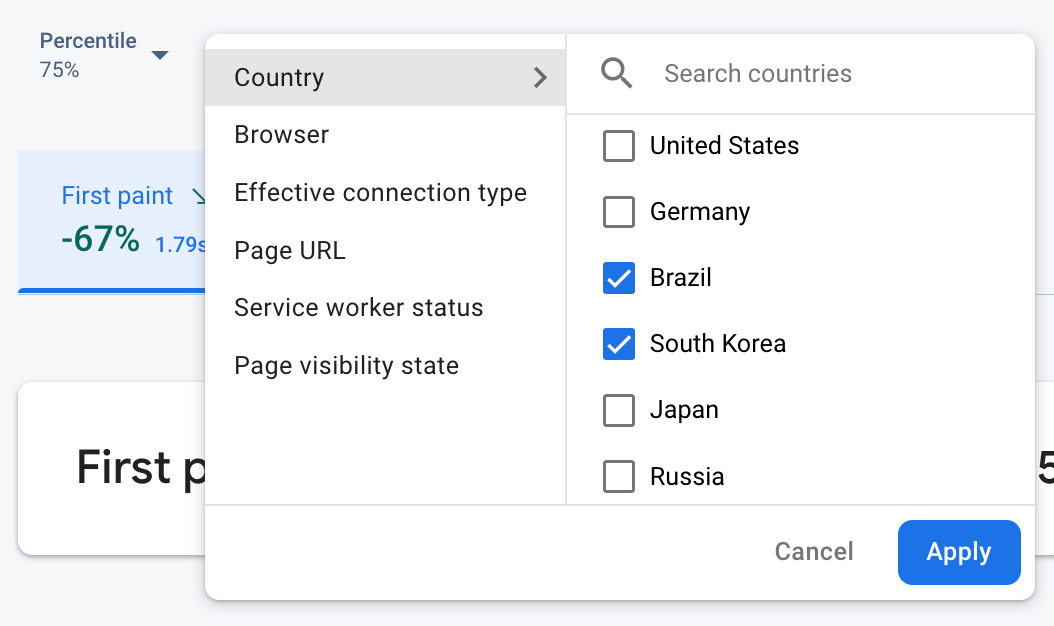 Firebase Performance Monitoring-Daten werden nach Attribut gefiltert" />
Firebase Performance Monitoring-Daten werden nach Attribut gefiltert" />
- Filtern Sie nach Seiten-URL, um Daten für eine bestimmte Seite Ihrer Website aufzurufen.
- Filtern Sie nach Effektiver Verbindungstyp, um zu sehen, wie sich eine 3G-Verbindung auf Ihre App auswirkt.
- Filtern Sie nach Land, um sicherzustellen, dass sich der Speicherort Ihrer Datenbank nicht auf eine bestimmte Region auswirkt.
Weitere Informationen zum Ansehen von Daten für Ihre Traces
Nächste Schritte
Weitere Informationen zum Überwachen von Leistungsproblemen in der Firebase-Konsole
Richten Sie Benachrichtigungen für Codeänderungen ein, die die Leistung Ihrer App beeinträchtigen. Sie können beispielsweise eine E-Mail-Benachrichtigung für Ihr Team konfigurieren, wenn die Dauer eines bestimmten benutzerdefinierten Code-Traces einen von Ihnen festgelegten Grenzwert überschreitet.

