Une fois que vous avez enregistré votre application pour App Check, elle ne s'exécute normalement pas dans un émulateur ni dans un environnement d'intégration continue (CI), car ces environnements ne sont pas considérés comme des appareils valides. Si vous souhaitez exécuter votre application dans un tel environnement pendant le développement et les tests, vous pouvez créer une version de débogage de votre application qui utilise le fournisseur de débogage App Check au lieu d'un véritable fournisseur d'attestation.
Plates-formes Apple
Pour utiliser le fournisseur de débogage lors de l'exécution interactive de votre application dans un simulateur (pendant le développement, par exemple), procédez comme suit :
Activez App Check avec le fournisseur de débogage juste après avoir initialisé votre application Firebase :
import 'package:flutter/material.dart'; import 'package:firebase_core/firebase_core.dart'; // Import the firebase_app_check plugin import 'package:firebase_app_check/firebase_app_check.dart'; Future<void> main() async { WidgetsFlutterBinding.ensureInitialized(); await Firebase.initializeApp(); await FirebaseAppCheck.instance.activate( // Set appleProvider to `AppleProvider.debug` appleProvider: AppleProvider.debug, ); runApp(App()); }Activez la journalisation des données de débogage dans votre projet Xcode (version 11.0 ou ultérieure) :
- Ouvrez Product > Scheme > Edit scheme (Produit > Schéma > Modifier le schéma).
- Sélectionnez Run (Exécuter) dans le menu de gauche, puis sélectionnez l'onglet Arguments.
- Dans la section Arguments Passed on Launch (Arguments transmis au lancement), ajoutez
-FIRDebugEnabled.
Ouvrez
ios/Runner.xcworkspaceavec Xcode et exécutez votre application dans le simulateur. Votre application imprimera un jeton de débogage local dans la sortie de débogage lorsque Firebase tentera d'envoyer une requête au backend. Exemple :Firebase App Check Debug Token: 123a4567-b89c-12d3-e456-789012345678
Dans la section App Check de la console Firebase, sélectionnez Gérer les jetons de débogage dans le menu à trois points de votre application. Ensuite, enregistrez le jeton de débogage que vous avez consigné à l'étape précédente.
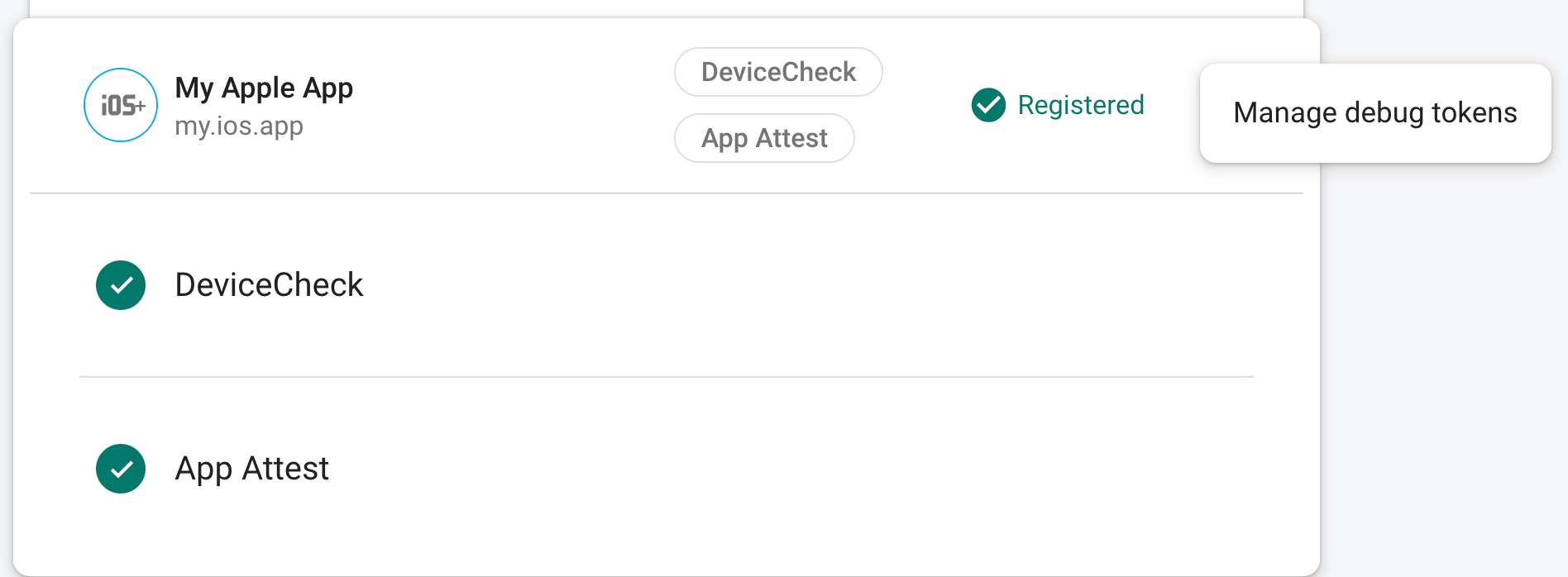
Une fois le jeton enregistré, les services de backend Firebase l'acceptent comme valide.
Étant donné que ce jeton permet d'accéder à vos ressources Firebase sans appareil valide, il est essentiel que vous le gardiez privé. Ne l'enregistrez pas dans un dépôt public. Si un jeton enregistré est compromis, révoquez-le immédiatement dans la console Firebase.
Android
Pour utiliser le fournisseur de débogage lors de l'exécution de votre application Flutter dans un environnement Android, implémentez le code suivant dans votre application Flutter :
import 'package:flutter/material.dart';
import 'package:firebase_core/firebase_core.dart';
// Import the firebase_app_check plugin
import 'package:firebase_app_check/firebase_app_check.dart';
Future<void> main() async {
WidgetsFlutterBinding.ensureInitialized();
await Firebase.initializeApp();
await FirebaseAppCheck.instance.activate(
webRecaptchaSiteKey: 'recaptcha-v3-site-key',
// Set androidProvider to `AndroidProvider.debug`
androidProvider: AndroidProvider.debug,
);
runApp(App());
}
Votre application imprimera un jeton de débogage local dans la sortie de débogage lorsque Firebase tentera d'envoyer une requête au backend. Exemple :
D DebugAppCheckProvider: Enter this debug secret into the allow list in the Firebase Console for your project: 123a4567-b89c-12d3-e456-789012345678
Dans la section App Check de la console Firebase, sélectionnez Gérer les jetons de débogage dans le menu à trois points de votre application. Ensuite, enregistrez le jeton de débogage que vous avez consigné à l'étape précédente.
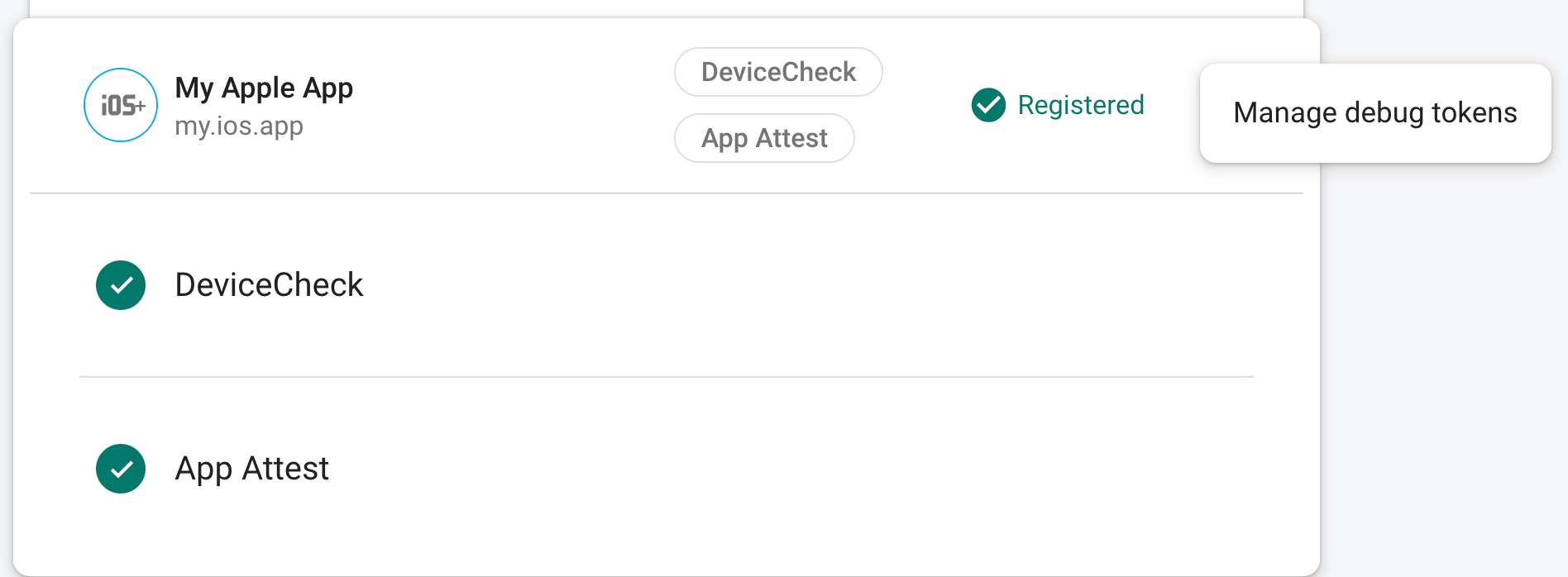
Une fois le jeton enregistré, les services de backend Firebase l'acceptent comme valide.
Web
Pour utiliser le fournisseur de débogage lorsque vous exécutez votre application à partir de localhost (pendant le développement, par exemple), procédez comme suit :
Dans le fichier
web/index.html, activez le mode de débogage en définissantself.FIREBASE_APPCHECK_DEBUG_TOKENsurtrue:<body> <script> self.FIREBASE_APPCHECK_DEBUG_TOKEN = true; </script> ... </body>Exécutez votre application Web localement et ouvrez l'outil pour les développeurs du navigateur. Dans la console de débogage, vous verrez un jeton de débogage :
AppCheck debug token: "123a4567-b89c-12d3-e456-789012345678". You will need to safelist it in the Firebase console for it to work.
Ce jeton est stocké en local dans votre navigateur et sera utilisé chaque fois que vous utiliserez votre application dans le même navigateur sur la même machine. Si vous souhaitez utiliser le jeton dans un autre navigateur ou sur une autre machine, définissez
self.FIREBASE_APPCHECK_DEBUG_TOKENsur la chaîne de jeton au lieu detrue.Dans la section App Check de la console Firebase, sélectionnez Gérer les jetons de débogage dans le menu à trois points de votre application. Ensuite, enregistrez le jeton de débogage que vous avez consigné à l'étape précédente.
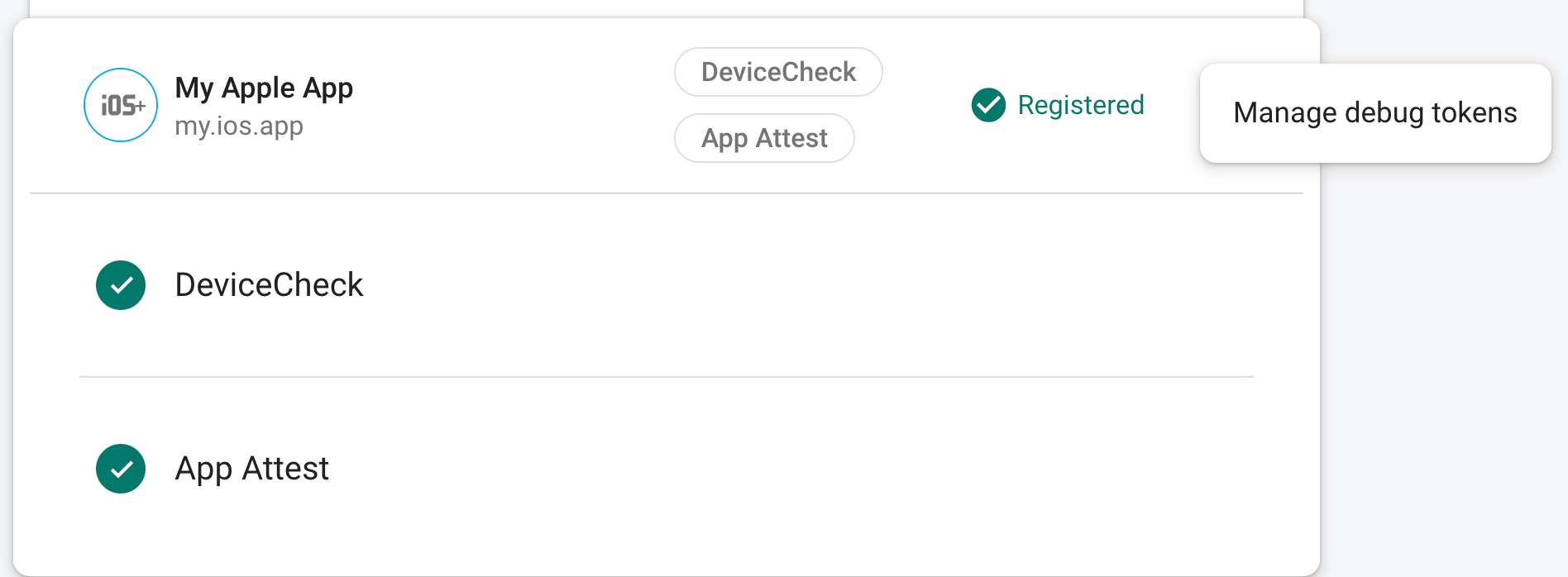
Une fois le jeton enregistré, les services de backend Firebase l'acceptent comme valide.
Étant donné que ce jeton permet d'accéder à vos ressources Firebase sans appareil valide, il est essentiel que vous le gardiez privé. Ne l'enregistrez pas dans un dépôt public. Si un jeton enregistré est compromis, révoquez-le immédiatement dans la console Firebase.

