You can perform the following actions on Cloud Firestore when using the Firebase console:
- View, add, edit, and delete data.
- Create and update Cloud Firestore Security Rules.
- Manage indexes.
- Monitor usage.
View data
You can view all your Cloud Firestore data in the Firebase console. From the Cloud Firestore Data tab, click on a document or collection to open the data nested within that item.
Open a specific path
To open a document or collection at a specific path, use the Edit path button :

Filter documents in a collection
To filter the documents listed in a collection, use the Filter list button .

Non-existent ancestor documents
A document can exist even if one or more its ancestors don't
exist. For example, the document at path
/mycoll/mydoc/mysubcoll/mysubdoc can exist even if the ancestor document
/mycoll/mydoc does not. The Cloud Firestore data viewer displays
non-existent ancestor document as follows:
- In a collection's list of documents, the document IDs of non-existent ancestor documents are italicized.
- In a non-existent ancestor document's information panel, the data viewer points out that the document does not exist.
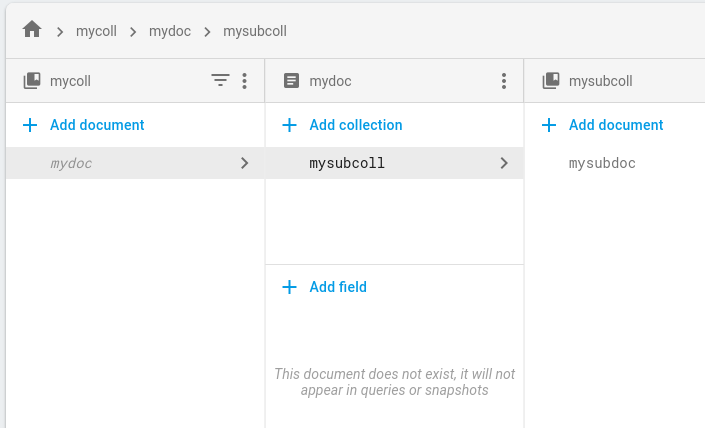
Query data
You can query for documents in the Query builder tab of the Cloud Firestore Data page.
Click the Query builder tab.
Select a query scope.
Select Collection to query a single collection. In the text field, enter a path to a collection.
Select Collection group to query all collections with the same ID. In the Collection group field, enter a collection group ID.
The table will automatically display documents from the specified collection or collection group.
Click Add to query to filter the returned set of documents. By default, the Query Builder adds a
WHEREclause. You can modify this clause using the dropdowns and text fields or change to one of the other available clauses. To continue building more complex queries, click Add to query.To remove a query clause, click it's remove button . To remove all query clauses, click Clear.
Click Run to retrieve results from your database.
Query requirements and limitations
As you use the Query Builder, keep in mind the following requirements and limitations for queries.
All queries must be supported by one or more indexes. If the database cannot find an index to support the query, it will return an error that contains a link to build the required index.
ORDER BYclauses must match the fields in theWHEREclauses and come in the same order. By default, results are ordered by document ID. If you filter by any other field with anything other than an equality (==), add anORDER BYclause for that field.Range (
<,<=,>,>=) and not equals (!=,not-in) query clauses must all filter on the same field.
For additional limitations, see Query limitations.
Manage data
In Cloud Firestore, you store data in documents and organize your documents into collections. Before you start adding data, learn more about the Cloud Firestore data model.
You can add, edit, and delete documents and collections from the Firebase console. To manage your data, open the Data tab in the Cloud Firestore section:
Add data
- Click Add collection, then enter your collection name and click Next.
- Enter a specific document ID or click Auto ID, then add fields for the data in your document.
- Click Save. Your new collection and document appear in the data viewer.
- To add more documents to the collection, click Add document.
Edit data
- Click on a collection to view its documents, then click on a document to view its fields and subcollections.
- Click on a field to edit its value. To add fields or subcollections to the selected document, click Add field or Add collection.
Delete data
To delete a collection:
- Select the collection you want to delete.
- Click the menu icon at the top of the documents column, then click Delete collection.

To delete a document or all of its fields:
- Select the document you want to delete.
- Click the menu icon at the top of the document details column. Select Delete document or Delete document fields.
Deleting a document deletes all of the nested data in that document, including any subcollections. However, deleting a document's fields does not delete its subcollections.

To delete a specific field in a document:
- Select the document to view its fields.
- Click the delete icon beside the field you want to delete.

Manage Cloud Firestore Security Rules
To add, edit, and delete Cloud Firestore Security Rules from the Firebase console, go to the Rules tab in the Cloud Firestore section. Learn more about setting up and customizing rules.
Manage indexes
To create new indexes for your queries and manage existing indexes from the Firebase console, go to the Indexes tab in the Cloud Firestore section. Learn more about managing indexes.
Monitor usage
To monitor your Cloud Firestore usage, open the Cloud Firestore Usage tab in the Firebase Console. Use the dashboard to gauge your usage over different time periods.
