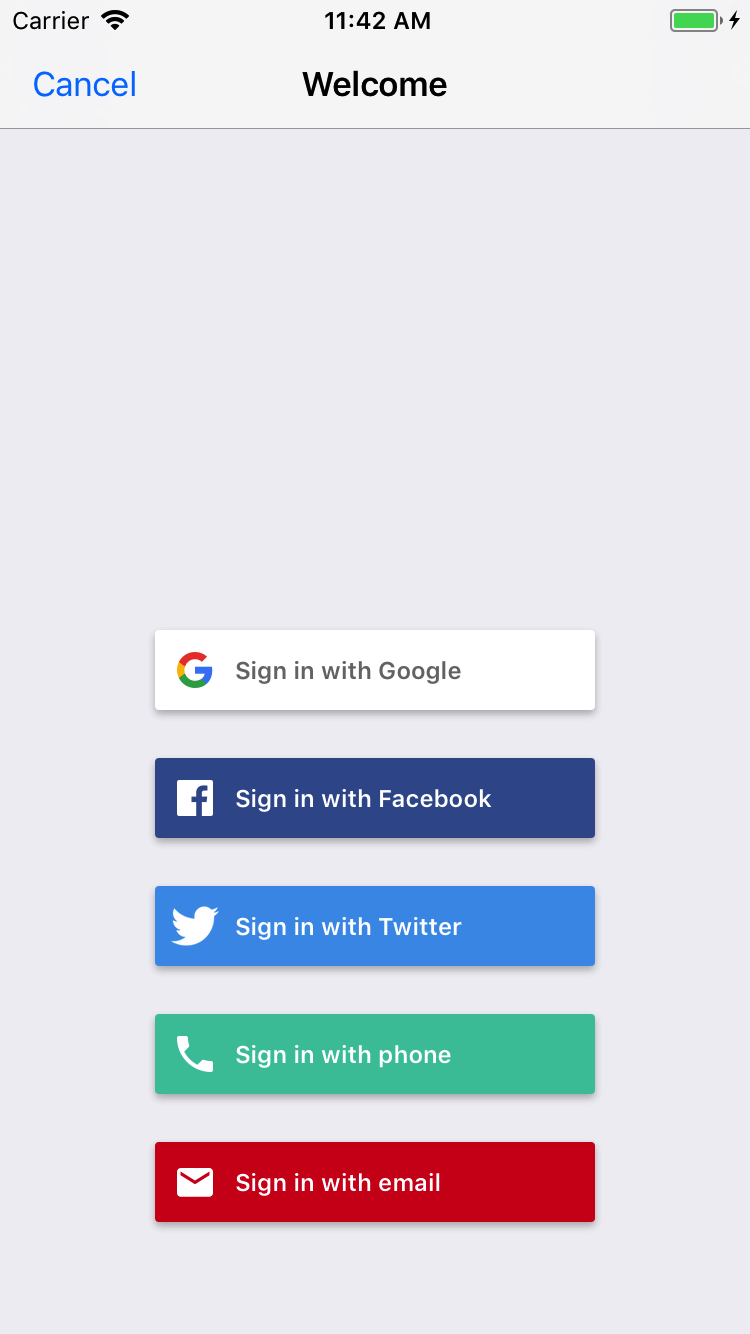
FirebaseUI, Firebase Authentication SDK'sının üzerine kurulmuş bir kitaplıktır ve uygulamanızda kullanabileceğiniz hazır kullanıcı arayüzü akışları sağlar. FirebaseUI aşağıdaki avantajları sunar:
- Birden fazla sağlayıcı: E-posta/şifre, e-posta bağlantısı, telefon kimlik doğrulaması, Google ile giriş, Facebook ile giriş ve Twitter ile giriş için oturum açma akışları.
- Hesap yönetimi: Hesap oluşturma ve şifre sıfırlama gibi hesap yönetimi görevlerini yerine getirmek için kullanılan akışlar.
- Anonim hesap bağlama: Anonim hesapları kimlik sağlayıcılara otomatik olarak bağlama akışları.
- Özelleştirilebilir: FirebaseUI'ın görünümünü uygulamanıza uyacak şekilde özelleştirin. Ayrıca, FirebaseUI açık kaynaklı olduğundan projeyi çatallayıp tam olarak ihtiyaçlarınıza göre özelleştirebilirsiniz.
Başlamadan önce
FirebaseUI'ı Podfile dosyanıza ekleyin:
pod 'FirebaseUI'İsterseniz yalnızca Auth bileşenini ve kullanmak istediğiniz sağlayıcıları ekleyebilirsiniz:
pod 'FirebaseUI/Auth' pod 'FirebaseUI/Google' pod 'FirebaseUI/Facebook' pod 'FirebaseUI/OAuth' # Used for Sign in with Apple, Twitter, etc pod 'FirebaseUI/Phone'Uygulamanızı henüz Firebase projenize bağlamadıysanız bunu Firebase konsolundan yapın.
Oturum açma yöntemlerini ayarlama
Kullanıcıların oturum açması için Firebase'i kullanmadan önce desteklemek istediğiniz oturum açma yöntemlerini etkinleştirip yapılandırmanız gerekir.
E-posta adresi ve şifre
Firebase konsolunda, Kimlik Doğrulama bölümünü açın ve e-posta ile şifre kimlik doğrulamasını etkinleştirin.
E-posta bağlantısı kimlik doğrulaması
Firebase konsolunda Kimlik Doğrulama bölümünü açın. Oturum açma yöntemi sekmesinde, E-posta/Şifre sağlayıcısını etkinleştirin. E-posta bağlantısıyla oturum açma özelliğini kullanmak için e-posta veya şifreyle oturum açma özelliğinin etkinleştirilmesi gerektiğini unutmayın.
Aynı bölümde E-posta bağlantısı (şifresiz oturum açma) oturum açma yöntemini etkinleştirin ve Kaydet'i tıklayın.
FUIEmailAuthörneğiniFIREmailLinkAuthSignInMethodile başlatarak e-posta bağlantısı ile oturum açmayı etkinleştirebilirsiniz. Ayrıca,FIRActionCodeSettingsdeğeri doğru olarak ayarlanmış geçerli birFIRActionCodeSettingsnesnesi de sağlamanız gerekir.handleCodeInApp
Swift
var actionCodeSettings = ActionCodeSettings()
actionCodeSettings.url = URL(string: "https://example.firebasestorage.app")
actionCodeSettings.handleCodeInApp = true
actionCodeSettings.setAndroidPackageName("com.firebase.example", installIfNotAvailable: false, minimumVersion: "12")
let provider = FUIEmailAuth(authUI: FUIAuth.defaultAuthUI()!,
signInMethod: FIREmailLinkAuthSignInMethod,
forceSameDevice: false,
allowNewEmailAccounts: true,
actionCodeSetting: actionCodeSettings)
Objective-C
FIRActionCodeSettings *actionCodeSettings = [[FIRActionCodeSettings alloc] init];
actionCodeSettings.URL = [NSURL URLWithString:@"https://example.firebasestorage.app"];
actionCodeSettings.handleCodeInApp = YES;
[actionCodeSettings setAndroidPackageName:@"com.firebase.example"
installIfNotAvailable:NO
minimumVersion:@"12"];
id<FUIAuthProvider> provider = [[FUIEmailAuth alloc] initWithAuthUI:[FUIAuth defaultAuthUI]
signInMethod:FIREmailLinkAuthSignInMethod
forceSameDevice:NO
allowNewEmailAccounts:YES
actionCodeSetting:actionCodeSettings];
Ayrıca, başlatıcıya ilettiğiniz URL'yi beyaz listeye eklemeniz gerekir. Bunu Firebase konsolunda yapabilirsiniz. Kimlik Doğrulama bölümünü açın. Oturum açma yöntemi sekmesinde, URL'yi Yetkili alanlar bölümüne ekleyin.
Derin bağlantıyı yakaladıktan sonra, işlenebilmesi için kimlik doğrulama kullanıcı arayüzüne iletmeniz gerekir.
Swift
FUIAuth.defaultAuthUI()!.handleOpen(url, sourceApplication: sourceApplication)
Objective-C
[[FUIAuth defaultAuthUI] handleOpenURL:url sourceApplication:sourceApplication];
- FirebaseUI-iOS'teki e-posta bağlantısı ile giriş özelliği, FirebaseUI-Android ve FirebaseUI-web ile uyumludur. Bu sayede, akışı FirebaseUI-Android'den başlatan bir kullanıcı bağlantıyı açıp FirebaseUI-web ile giriş işlemini tamamlayabilir. Aynı durum ters akış için de geçerlidir.
Apple
Firebase Apple ile oturum açma kılavuzundaki Başlamadan önce ve Apple anonimleştirilmiş veri şartlarına uyun bölümlerini inceleyin.
Apple ile oturum açma özelliğini haklar dosyanıza ekleyin.
Apple ile oturum açma için yapılandırılmış bir OAuth sağlayıcı örneğini başlatın:
Swift
provider = FUIOAuth.appleAuthProvider()
Objective-C
FUIOAuth *provider = [FUIOAuth appleAuthProvider];
- Bu eğitimi kullanarak Google ile oturum açma özelliğini ayarlayın.
Facebook'un başlangıç sayfasını inceleyerek Facebook Login SDK'sını ayarlayın.
Firebase konsolunda Kimlik Doğrulama bölümünü açın ve Facebook'u etkinleştirin. Facebook ile oturum açma özelliğini etkinleştirmek için Facebook Developers Console'dan alabileceğiniz Facebook uygulama kimliğinizi ve uygulama gizli anahtarınızı sağlamanız gerekir.
Project Settings > Capabilities (Proje Ayarları > Özellikler) ekranından Xcode projenizde anahtar zinciri paylaşımını etkinleştirin.
fbFACEBOOK_APP_IDöğesini Xcode projenize URL şeması olarak ekleyin.Facebook uygulama kimliğinizi ve görünen adınızı
Info.plistdosyasına ekleyin:Anahtar Değer FacebookAppID FACEBOOK_APP_ID(örneğin,1234567890)FacebookDisplayName Uygulamanızın adı Facebook sağlayıcı örneğini başlatın:
Swift
provider = FUIFacebookAuth(authUI: FUIAuth.defaultAuthUI())
Objective-C
FUIFacebookAuth *provider = [[FUIFacebookAuth alloc] initWithAuthUI:[FUIAuth defaultAuthUI]];
Facebook Sınırlı Giriş'i kullanmak istiyorsanız
FUIFacebookAuthörneğindeuseLimitedLoginözelliğini ayarlayın.Swift
provider.useLimitedLogin = true
Objective-C
provider.useLimitedLogin = YES;
Firebase konsolunda Kimlik Doğrulama bölümünü açın ve Twitter'ı etkinleştirin. Twitter ile oturum açma özelliğini etkinleştirmek için Twitter Uygulama Yönetimi Konsolu'ndan alabileceğiniz Twitter API tüketici anahtarınızı ve gizli anahtarınızı sağlamanız gerekir.
Twitter ile giriş için yapılandırılmış bir OAuth sağlayıcı örneğini başlatın:
Swift
provider = FUIOAuth.twitterAuthProvider()
Objective-C
FUIOAuth *provider = [FUIOAuth twitterAuthProvider];
Telefon numarası
Firebase konsolunda, Kimlik doğrulama bölümünü açın ve telefon numarasıyla oturum açma özelliğini etkinleştirin.
Firebase, telefon numarasıyla oturum açma isteklerinin uygulamanızdan geldiğini doğrulayabilmelidir. Bu doğrulama, APNs bildirimleri aracılığıyla yapılabilir. Ayrıntılar için Uygulama doğrulamasını etkinleştirme başlıklı makaleyi inceleyin.
Firebase Authentication ile kullanılmak üzere APNs bildirimlerini etkinleştirmek için:
Xcode'da projeniz için push bildirimlerini etkinleştirin.
APNs kimlik doğrulama anahtarınızı Firebase'e yükleyin. Henüz bir APNs kimlik doğrulama anahtarınız yoksa Apple Developer Member Center'da bir tane oluşturduğunuzdan emin olun.
-
Firebase konsolundaki projenizde dişli simgesini, Proje Ayarları'nı ve ardından Cloud Messaging sekmesini seçin.
-
iOS uygulama yapılandırması bölümündeki APNs kimlik doğrulama anahtarı altında, geliştirme kimlik doğrulama anahtarınızı, üretim kimlik doğrulama anahtarınızı veya her ikisini de yüklemek için Yükle düğmesini tıklayın. En az bir tane bildirmeniz gerekir.
-
Anahtarınızı kaydettiğiniz konuma gidin, anahtarınızı seçin ve Aç'ı tıklayın. Anahtarın anahtar kimliğini ekleyin ( Apple Developer Member Center'da bulunur) ve Yükle'yi tıklayın.
APNs sertifikanız varsa bunun yerine sertifikayı yükleyebilirsiniz.
-
APNs bildirimleri bir cihazda alınamadığında Firebase, istekleri doğrulamak için reCAPTCHA'yı kullanır.
reCAPTCHA doğrulamasını etkinleştirmek için Xcode'da aşağıdakileri yapın:
- Proje yapılandırmanızı açın: Soldaki ağaç görünümünde proje adını çift tıklayın. HEDEFLER bölümünden uygulamanızı seçin, ardından Bilgi sekmesini seçip URL Türleri bölümünü genişletin.
- + düğmesini tıklayın ve Kodlanmış Uygulama Kimliğinizi URL
şeması olarak ekleyin. Kodlanmış uygulama kimliğinizi Firebase konsolunun Genel Ayarlar sayfasındaki iOS uygulamanızın bölümünde bulabilirsiniz. Diğer alanları boş bırakın.
Tamamlandığında yapılandırmanız aşağıdaki gibi görünmelidir (ancak uygulamaya özel değerlerinizle):
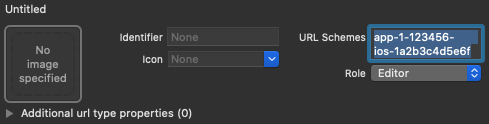
İsteğe bağlı: Firebase, uygulamanızın APNs jetonunu otomatik olarak almak, Firebase'in uygulamanıza gönderdiği sessiz anlık bildirimleri işlemek ve doğrulama sırasında reCAPTCHA doğrulama sayfasından gelen özel şema yönlendirmesini otomatik olarak engellemek için yöntem karıştırmayı kullanır.
Swizzling kullanmayı tercih etmiyorsanız Firebase SDK kimlik doğrulama dokümanlarındaki Ek: Swizzling olmadan telefonla oturum açmayı kullanma bölümüne bakın.
Oturum aç
FirebaseUI oturum açma akışını başlatmak için önce FirebaseUI'yı başlatın:
Swift
import FirebaseAuthUI
/* ... */
FirebaseApp.configure()
let authUI = FUIAuth.defaultAuthUI()
// You need to adopt a FUIAuthDelegate protocol to receive callback
authUI.delegate = self
Objective-C
@import FirebaseAuthUI;
...
[FIRApp configure];
FUIAuth *authUI = [FUIAuth defaultAuthUI];
// You need to adopt a FUIAuthDelegate protocol to receive callback
authUI.delegate = self;
Ardından, FirebaseUI'yı desteklemek istediğiniz oturum açma yöntemlerini kullanacak şekilde yapılandırın:
Swift
import FirebaseAuthUI
import FirebaseFacebookAuthUI
import FirebaseGoogleAuthUI
import FirebaseOAuthUI
import FirebasePhoneAuthUI
let providers: [FUIAuthProvider] = [
FUIGoogleAuth(),
FUIFacebookAuth(),
FUITwitterAuth(),
FUIPhoneAuth(authUI:FUIAuth.defaultAuthUI()),
]
self.authUI.providers = providers
Objective-C
@import FirebaseAuthUI;
@import FirebaseFacebookAuthUI;
@import FirebaseGoogleAuthUI;
@import FirebaseOAuthUI;
@import FirebasePhoneAuthUI;
...
NSArray<id<FUIAuthProvider>> *providers = @[
[[FUIGoogleAuth alloc] init],
[[FUIFacebookAuth alloc] init],
[[FUITwitterAuth alloc] init],
[[FUIPhoneAuth alloc] initWithAuthUI:[FUIAuth defaultAuthUI]]
];
_authUI.providers = providers;
Google veya Facebook ile oturum açma özelliğini etkinleştirdiyseniz Google ve Facebook kayıt akışlarının sonucu için bir işleyici uygulayın:
Swift
func application(_ app: UIApplication, open url: URL,
options: [UIApplicationOpenURLOptionsKey : Any]) -> Bool {
let sourceApplication = options[UIApplicationOpenURLOptionsKey.sourceApplication] as! String?
if FUIAuth.defaultAuthUI()?.handleOpen(url, sourceApplication: sourceApplication) ?? false {
return true
}
// other URL handling goes here.
return false
}
Objective-C
- (BOOL)application:(UIApplication *)app
openURL:(NSURL *)url
options:(NSDictionary *)options {
NSString *sourceApplication = options[UIApplicationOpenURLOptionsSourceApplicationKey];
return [[FUIAuth defaultAuthUI] handleOpenURL:url sourceApplication:sourceApplication];
}
Son olarak, FUIAuth kaynağından AuthViewController örneğini alın. Daha sonra bunu uygulamanızın ilk görünüm denetleyicisi olarak veya uygulamanızdaki başka bir görünüm denetleyicisinden sunabilirsiniz.
Swift
Oturum açma yöntemi seçiciyi almak için:
let authViewController = authUI.authViewController()
Yalnızca telefon numarasıyla oturum açma özelliğini kullanıyorsanız telefon numarasıyla oturum açma görünümünü doğrudan gösterebilirsiniz:
let phoneProvider = FUIAuth.defaultAuthUI().providers.first as! FUIPhoneAuth
phoneProvider.signIn(withPresenting: currentlyVisibleController, phoneNumber: nil)
Objective-C
Oturum açma yöntemi seçiciyi almak için:
UINavigationController *authViewController = [authUI authViewController];
Yalnızca telefon numarasıyla oturum açma özelliğini kullanıyorsanız telefon numarasıyla oturum açma görünümünü doğrudan gösterebilirsiniz:
FUIPhoneAuth *phoneProvider = [FUIAuth defaultAuthUI].providers.firstObject;
[phoneProvider signInWithPresentingViewController:currentlyVisibleController phoneNumber:nil];
Kimlik doğrulama görünümünü sunduktan ve kullanıcı oturum açtıktan sonra sonuç, didSignInWithUser:error: yönteminde FirebaseUI Auth temsilcisine döndürülür:
Swift
func authUI(_ authUI: FUIAuth, didSignInWith user: FIRUser?, error: Error?) {
// handle user and error as necessary
}
Objective-C
- (void)authUI:(FUIAuth *)authUI
didSignInWithUser:(nullable FIRUser *)user
error:(nullable NSError *)error {
// Implement this method to handle signed in user or error if any.
}
Oturumu Kapatın
FirebaseUI, Firebase Authentication'dan ve tüm sosyal kimlik sağlayıcılardan çıkış yapmak için kolaylık sağlayan yöntemler sunar:
Swift
authUI.signOut()
Objective-C
[authUI signOut];
Özelleştirme
FirebaseUI'nın görünüm denetleyicilerini alt sınıfa ayırarak ve bunları FUIAuth'nın temsilci yöntemlerinde belirterek oturum açma ekranlarını özelleştirebilirsiniz:
Swift
func authPickerViewController(forAuthUI authUI: FUIAuth) -> FUIAuthPickerViewController {
return FUICustomAuthPickerViewController(nibName: "FUICustomAuthPickerViewController",
bundle: Bundle.main,
authUI: authUI)
}
func emailEntryViewController(forAuthUI authUI: FUIAuth) -> FUIEmailEntryViewController {
return FUICustomEmailEntryViewController(nibName: "FUICustomEmailEntryViewController",
bundle: Bundle.main,
authUI: authUI)
}
func passwordRecoveryViewController(forAuthUI authUI: FUIAuth, email: String) -> FUIPasswordRecoveryViewController {
return FUICustomPasswordRecoveryViewController(nibName: "FUICustomPasswordRecoveryViewController",
bundle: Bundle.main,
authUI: authUI,
email: email)
}
func passwordSignInViewController(forAuthUI authUI: FUIAuth, email: String) -> FUIPasswordSignInViewController {
return FUICustomPasswordSignInViewController(nibName: "FUICustomPasswordSignInViewController",
bundle: Bundle.main,
authUI: authUI,
email: email)
}
func passwordSignUpViewController(forAuthUI authUI: FUIAuth, email: String) -> FUIPasswordSignUpViewController {
return FUICustomPasswordSignUpViewController(nibName: "FUICustomPasswordSignUpViewController",
bundle: Bundle.main,
authUI: authUI,
email: email)
}
func passwordVerificationViewController(forAuthUI authUI: FUIAuth, email: String, newCredential: AuthCredential) -> FUIPasswordVerificationViewController {
return FUICustomPasswordVerificationViewController(nibName: "FUICustomPasswordVerificationViewController",
bundle: Bundle.main,
authUI: authUI,
email: email,
newCredential: newCredential)
}
Objective-C
- (FUIAuthPickerViewController *)authPickerViewControllerForAuthUI:(FUIAuth *)authUI {
return [[FUICustomAuthPickerViewController alloc] initWithNibName:@"FUICustomAuthPickerViewController"
bundle:[NSBundle mainBundle]
authUI:authUI];
}
- (FUIEmailEntryViewController *)emailEntryViewControllerForAuthUI:(FUIAuth *)authUI {
return [[FUICustomEmailEntryViewController alloc] initWithNibName:@"FUICustomEmailEntryViewController"
bundle:[NSBundle mainBundle]
authUI:authUI];
}
- (FUIPasswordSignInViewController *)passwordSignInViewControllerForAuthUI:(FUIAuth *)authUI
email:(NSString *)email {
return [[FUICustomPasswordSignInViewController alloc] initWithNibName:@"FUICustomPasswordSignInViewController"
bundle:[NSBundle mainBundle]
authUI:authUI
email:email];
}
- (FUIPasswordSignUpViewController *)passwordSignUpViewControllerForAuthUI:(FUIAuth *)authUI
email:(NSString *)email {
return [[FUICustomPasswordSignUpViewController alloc] initWithNibName:@"FUICustomPasswordSignUpViewController"
bundle:[NSBundle mainBundle]
authUI:authUI
email:email];
}
- (FUIPasswordRecoveryViewController *)passwordRecoveryViewControllerForAuthUI:(FUIAuth *)authUI
email:(NSString *)email {
return [[FUICustomPasswordRecoveryViewController alloc] initWithNibName:@"FUICustomPasswordRecoveryViewController"
bundle:[NSBundle mainBundle]
authUI:authUI
email:email];
}
- (FUIPasswordVerificationViewController *)passwordVerificationViewControllerForAuthUI:(FUIAuth *)authUI
email:(NSString *)email
newCredential:(FIRAuthCredential *)newCredential {
return [[FUICustomPasswordVerificationViewController alloc] initWithNibName:@"FUICustomPasswordVerificationViewController"
bundle:[NSBundle mainBundle]
authUI:authUI
email:email
newCredential:newCredential];
}
Uygulamanızın hizmet şartları URL'sini özelleştirebilirsiniz. Bu URL, hesap oluşturma ekranına bağlanır:
Swift
let kFirebaseTermsOfService = URL(string: "https://example.com/terms")!
authUI.tosurl = kFirebaseTermsOfService
Objective-C
authUI.TOSURL = [NSURL URLWithString:@"https://example.com/terms"];
Son olarak, özel bir paket belirterek kullanıcılarınıza gösterilen mesajları ve istemleri özelleştirebilirsiniz:
Swift
authUI.customStringsBundle = NSBundle.mainBundle() // Or any custom bundle.
Objective-C
authUI.customStringsBundle = [NSBundle mainBundle]; // Or any custom bundle.
Sonraki adımlar
- FirebaseUI'yı kullanma ve özelleştirme hakkında daha fazla bilgi için GitHub'daki README dosyasına bakın.
- FirebaseUI'da bir sorun bulursanız ve bunu bildirmek isterseniz GitHub Issue Tracker'ı kullanın.

