You can let your users authenticate with Firebase using their Google Accounts by integrating Google Sign-In into your app.
Before you begin
Use Swift Package Manager to install and manage Firebase dependencies.
- In Xcode, with your app project open, navigate to File > Add Packages.
- When prompted, add the Firebase Apple platforms SDK repository:
- Choose the Firebase Authentication library.
- Add the
-ObjCflag to the Other Linker Flags section of your target's build settings. - When finished, Xcode will automatically begin resolving and downloading your dependencies in the background.
https://github.com/firebase/firebase-ios-sdk.git
Add the Google Sign-In SDK to your project
In Xcode, with your app project open, navigate to File > Add Packages.
When prompted, add the Google Sign-In SDK repository:
https://github.com/google/GoogleSignIn-iOSWhen finished, Xcode will automatically begin resolving and downloading your dependencies in the background.
Enable Google Sign-In for your Firebase project
To allow users to sign in using Google Sign-In, you must first enable the Google Sign-In provider for your Firebase project:
- In the Firebase console, open the Authentication section.
- On the Sign in method tab, enable the Google provider.
Click Save.
Download a new copy of your project's
GoogleService-Info.plistfile and copy it to your Xcode project. Overwrite any existing versions with the new one. (See Add Firebase to your iOS project.)
Import the required header files
First, you must import the Firebase SDK and Google Sign-In SDK header files into your app.
Swift
import FirebaseCore import FirebaseAuth import GoogleSignIn
Objective-C
@import FirebaseCore; @import GoogleSignIn;
Implement Google Sign-In
Implement Google Sign-In by following these steps. See the Google Sign-In developer documentation for details on using Google Sign-In with iOS.
- Add custom URL schemes to your Xcode project:
- Open your project configuration: click the project name in the left tree view. Select your app from the TARGETS section, then select the Info tab, and expand the URL Types section.
- Click the + button, and add a URL scheme for your reversed
client ID. To find this value, open the
GoogleService-Info.plist REVERSED_CLIENT_IDkey. Copy the value of that key, and paste it into the URL Schemes box on the configuration page. Leave the other fields untouched.When completed, your config should look something similar to the following (but with your application-specific values):
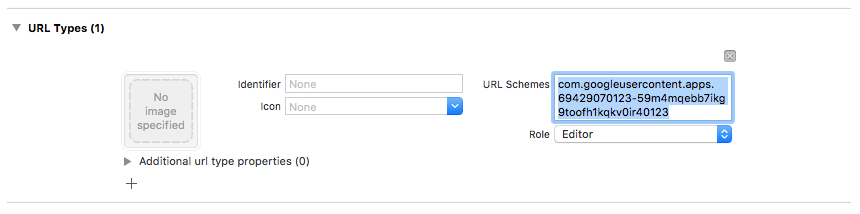
- In your app delegate's
application:didFinishLaunchingWithOptions:method, configure theFirebaseAppobject.Swift
FirebaseApp.configure()
Objective-C
// Use Firebase library to configure APIs [FIRApp configure];
- Implement the
application:openURL:options:method of your app delegate. The method should call thehandleURLmethod of theGIDSignIninstance, which will properly handle the URL that your application receives at the end of the authentication process.Swift
func application(_ app: UIApplication, open url: URL, options: [UIApplication.OpenURLOptionsKey: Any] = [:]) -> Bool { return GIDSignIn.sharedInstance.handle(url) }
Objective-C
- (BOOL)application:(nonnull UIApplication *)application openURL:(nonnull NSURL *)url options:(nonnull NSDictionary<NSString *, id> *)options { return [[GIDSignIn sharedInstance] handleURL:url]; }
- Pass the presenting view controller and client ID for your app to the
signInmethod of the Google Sign-In provider and create a Firebase Authentication credential from the resulting Google auth token:Swift
guard let clientID = FirebaseApp.app()?.options.clientID else { return } // Create Google Sign In configuration object. let config = GIDConfiguration(clientID: clientID) GIDSignIn.sharedInstance.configuration = config // Start the sign in flow! GIDSignIn.sharedInstance.signIn(withPresenting: self) { [unowned self] result, error in guard error == nil else { // ... } guard let user = result?.user, let idToken = user.idToken?.tokenString else { // ... } let credential = GoogleAuthProvider.credential(withIDToken: idToken, accessToken: user.accessToken.tokenString) // ... }
Objective-C
GIDConfiguration *config = [[GIDConfiguration alloc] initWithClientID:[FIRApp defaultApp].options.clientID]; [GIDSignIn.sharedInstance setConfiguration:config]; __weak __auto_type weakSelf = self; [GIDSignIn.sharedInstance signInWithPresentingViewController:self completion:^(GIDSignInResult * _Nullable result, NSError * _Nullable error) { __auto_type strongSelf = weakSelf; if (strongSelf == nil) { return; } if (error == nil) { FIRAuthCredential *credential = [FIRGoogleAuthProvider credentialWithIDToken:result.user.idToken.tokenString accessToken:result.user.accessToken.tokenString]; // ... } else { // ... } }];
- Add a
GIDSignInButtonto your storyboard, XIB file, or instantiate it programmatically. To add the button to your storyboard or XIB file, add a View and set its custom class toGIDSignInButton. - Optional: If you want to customize the button, do the
following:
Swift
- In your view controller, declare the sign-in button as a property.
@IBOutlet weak var signInButton: GIDSignInButton!
- Connect the button to the
signInButtonproperty you just declared. - Customize the button by setting the properties of the GIDSignInButton object.
Objective-C
- In your view controller's header file, declare the sign-in button as a
property.
@property(weak, nonatomic) IBOutlet GIDSignInButton *signInButton;
- Connect the button to the
signInButtonproperty you just declared. - Customize the button by setting the properties of the GIDSignInButton object.
- In your view controller, declare the sign-in button as a property.
Authenticate with Firebase
Finally, complete the Firebase login process with the auth credential created in the previous step.
Swift
Auth.auth().signIn(with: credential) { result, error in // At this point, our user is signed in }
Objective-C
[[FIRAuth auth] signInWithCredential:credential completion:^(FIRAuthDataResult * _Nullable authResult, NSError * _Nullable error) { if (isMFAEnabled && error && error.code == FIRAuthErrorCodeSecondFactorRequired) { FIRMultiFactorResolver *resolver = error.userInfo[FIRAuthErrorUserInfoMultiFactorResolverKey]; NSMutableString *displayNameString = [NSMutableString string]; for (FIRMultiFactorInfo *tmpFactorInfo in resolver.hints) { [displayNameString appendString:tmpFactorInfo.displayName]; [displayNameString appendString:@" "]; } [self showTextInputPromptWithMessage:[NSString stringWithFormat:@"Select factor to sign in\n%@", displayNameString] completionBlock:^(BOOL userPressedOK, NSString *_Nullable displayName) { FIRPhoneMultiFactorInfo* selectedHint; for (FIRMultiFactorInfo *tmpFactorInfo in resolver.hints) { if ([displayName isEqualToString:tmpFactorInfo.displayName]) { selectedHint = (FIRPhoneMultiFactorInfo *)tmpFactorInfo; } } [FIRPhoneAuthProvider.provider verifyPhoneNumberWithMultiFactorInfo:selectedHint UIDelegate:nil multiFactorSession:resolver.session completion:^(NSString * _Nullable verificationID, NSError * _Nullable error) { if (error) { [self showMessagePrompt:error.localizedDescription]; } else { [self showTextInputPromptWithMessage:[NSString stringWithFormat:@"Verification code for %@", selectedHint.displayName] completionBlock:^(BOOL userPressedOK, NSString *_Nullable verificationCode) { FIRPhoneAuthCredential *credential = [[FIRPhoneAuthProvider provider] credentialWithVerificationID:verificationID verificationCode:verificationCode]; FIRMultiFactorAssertion *assertion = [FIRPhoneMultiFactorGenerator assertionWithCredential:credential]; [resolver resolveSignInWithAssertion:assertion completion:^(FIRAuthDataResult * _Nullable authResult, NSError * _Nullable error) { if (error) { [self showMessagePrompt:error.localizedDescription]; } else { NSLog(@"Multi factor finanlize sign in succeeded."); } }]; }]; } }]; }]; } else if (error) { // ... return; } // User successfully signed in. Get user data from the FIRUser object if (authResult == nil) { return; } FIRUser *user = authResult.user; // ... }];
Next steps
After a user signs in for the first time, a new user account is created and linked to the credentials—that is, the user name and password, phone number, or auth provider information—the user signed in with. This new account is stored as part of your Firebase project, and can be used to identify a user across every app in your project, regardless of how the user signs in.
-
In your apps, you can get the user's basic profile information from the
Userobject. See Manage Users. In your Firebase Realtime Database and Cloud Storage Security Rules, you can get the signed-in user's unique user ID from the
authvariable, and use it to control what data a user can access.
You can allow users to sign in to your app using multiple authentication providers by linking auth provider credentials to an existing user account.
To sign out a user, call
signOut:.
Swift
let firebaseAuth = Auth.auth() do { try firebaseAuth.signOut() } catch let signOutError as NSError { print("Error signing out: %@", signOutError) }
Objective-C
NSError *signOutError; BOOL status = [[FIRAuth auth] signOut:&signOutError]; if (!status) { NSLog(@"Error signing out: %@", signOutError); return; }
You may also want to add error handling code for the full range of authentication errors. See Handle Errors.
