Ce guide de démarrage rapide vous permet de vous familiariser avec Firebase Data Connect pour connecter vos applications Web et mobiles à une base de données PostgreSQL. Vous découvrirez comment :
- Configurez votre répertoire de projet Firebase Data Connect local avec VS Code et la CLI Firebase.
- Générez des schémas, des requêtes et des mutations Data Connect en fonction de vos idées d'applications en langage naturel.
- Utilisez les SDK à typage fort dans vos applications pour exécuter des requêtes et des mutations Data Connect.
- Provisionnez une instance Cloud SQL pour PostgreSQL, un schéma Data Connect, des requêtes et des mutations (nécessite un forfait Blaze).
Configurer le répertoire de projet en local
Vous pouvez installer des outils de développement local pour Data Connect de deux manières.
Dans un répertoire de projet, exécutez la commande suivante.
Le script installe la CLI Firebase et l'extension VS Code Data Connect, et vous guide à travers
firebase init dataconnectpour configurer votre projet. Si vous n'avez pas installé VS Code pour ordinateur, le script l'ouvre dans un navigateur.curl -sL https://firebase.tools/init/dataconnect | editor=true bashOuvrez l'écran de l'extension Data Connect VS Code en cliquant sur l'icône Firebase dans le panneau de gauche de Visual Studio Code.
Cliquez sur Start emulators (Démarrer les émulateurs) pour exécuter l'émulateur avec une base de données PGlite locale.
Schéma d'avis
Firebase Data Connect utilise GraphQL pour définir votre modèle de données. La directive @table mappe un type GraphQL à une table PostgreSQL. Les champs du mappage de type correspondent aux colonnes PostgreSQL. Vous pouvez définir des relations entre les tables à l'aide de champs qui font référence à d'autres types @table, y compris des relations de type plusieurs à plusieurs à l'aide de tables de jointure avec des clés primaires composites.
Dans la configuration par défaut, vous trouverez les fichiers de schéma Data Connect dans le répertoire dataconnect/schema/. Voici deux exemples de tableaux issus du schéma de modèle de film. Votre schéma peut être différent si vous l'avez généré avec Gemini.
type Movie @table {
# Every table has an implicit primary key field that looks something like:
# id: UUID! @default(expr: "uuidV4()")
title: String!
imageUrl: String!
genre: String
}
type Review @table(key: ["movie", "user"]) {
user: User!
movie: Movie!
rating: Int
reviewText: String
reviewDate: Date! @default(expr: "request.time")
}
En savoir plus sur les schémas Data Connect
Développer des requêtes et des mutations
Firebase Data Connect utilise GraphQL pour les requêtes et les mutations. Vous les définissez dans des fichiers .gql et les appelez par leur nom depuis votre application. La syntaxe GraphQL fournit des SDK fortement typés et une API flexible pour extraire les données exactes dont votre application a besoin.
Insérer des données dans votre base de données
Une fois l'émulateur en cours d'exécution, vous pouvez l'amorcer avec des données initiales. Vous pouvez utiliser le fichier dataconnect/seed_data.gql fourni ou écrire vos propres mutations.
Utilisez le bouton Run (local) (Exécuter (local)) CodeLens dans VS Code pour exécuter les mutations et remplir votre base de données PGlite locale.
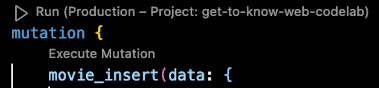
Examiner les requêtes et les mutations
Dans la configuration par défaut, vous trouverez les requêtes et mutations Data Connect dans le répertoire dataconnect/example/.
Vous pouvez interroger précisément les données relationnelles à l'aide de requêtes imbriquées.
query ListMovies @auth(level: PUBLIC, insecureReason: "Anyone can list all movies and their reviews.") {
movies {
title imageUrl genre
reviews_on_movie {
rating reviewDate
user { username }
}
}
}
Data Connect vous aide à créer des requêtes et des mutations sécurisées avec Firebase Auth.
Pour sécuriser votre application, les applications Web et mobiles ne peuvent accéder qu'aux requêtes et mutations Data Connect avec des directives @auth. Les requêtes et les mutations peuvent accéder de manière sécurisée à l'UID Firebase Auth à l'aide d'une expression telle que {field}_expr: "auth.uid".
mutation AddReview($movieId: UUID!, $rating: Int!, $reviewText: String!) @auth(level: USER) {
review_upsert(
data: {
userId_expr: "auth.uid"
movieId: $movieId
rating: $rating
reviewText: $reviewText
}
)
}
En savoir plus sur les requêtes Data Connect En savoir plus sur les mutations Data Connect En savoir plus sur l'authentification Data Connect
Générer des requêtes et des mutations
Vous n'avez pas besoin d'être un expert GraphQL pour utiliser Data Connect efficacement. Vous pouvez générer des requêtes et des mutations Data Connect à partir de descriptions en langage naturel.
Dans n'importe quel fichier .gql, saisissez # pour commencer un commentaire et décrire une requête ou une mutation. Ensuite, utilisez le bouton Generate/Refine Operation (Générer/Affiner l'opération) de Code Lens pour générer l'opération GraphQL.
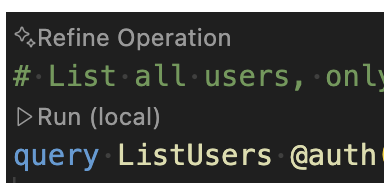
Utiliser le SDK généré dans votre application
firebase init dataconnect configure automatiquement des SDK avec sûreté du typage pour les applications de votre projet. Si nécessaire, vous pouvez ajouter le SDK manuellement à l'aide du bouton Add SDK to app (Ajouter le SDK à l'application) dans l'extension VS Code ou en exécutant firebase init
dataconnect:sdk.
Web
- Ajoutez Firebase à votre application Web.
Dans le fichier principal de votre application React :
- Importez le SDK généré :
// Update as needed with the path to your generated SDK. import { listMovies, ListMoviesData } from '@dataconnect/generated';- Instrumentez votre application pour qu'elle se connecte à l'émulateur Data Connect :
import { connectDataConnectEmulator } from 'firebase/data-connect'; const dataConnect = getDataConnect(connectorConfig); connectDataConnectEmulator(dataConnect, 'localhost', 9399);- Appelez les méthodes Data Connect.
function App() { const [movies, setMovies] = useState<ListMoviesData['movies']>([]); useEffect(() => { listMovies.then(res => setMovies(res.data)); }, []); return ( movies.map(movie => <h1>{movie.title}</h1>); ); } const root = ReactDOM.createRoot(document.getElementById('root')); root.render(<App />);
Swift
- Ajoutez Firebase à votre application iOS.
Pour utiliser le SDK généré, configurez-le comme dépendance dans Xcode.
Dans la barre de navigation supérieure d'Xcode, sélectionnez File > Add Package Dependencies > Add Local (Fichier > Ajouter des dépendances de package > Ajouter localement), puis choisissez le dossier contenant le fichier
Package.swiftgénéré.Dans le délégué principal de votre application :
Importez le SDK Data Connect et le SDK que vous avez généré :
import FirebaseDataConnect // Generated queries. // Update as needed with the package name of your generated SDK. import <CONNECTOR-PACKAGE-NAME> let connector = DataConnect.moviesConnectorInstrumentez votre application pour qu'elle se connecte à l'émulateur Data Connect :
// Connect to the emulator on "127.0.0.1:9399" connector.useEmulator() // (alternatively) if you're running your emulator on non-default port: // connector.useEmulator(port: 9999)Appelez les méthodes Data Connect :
struct ListMovieView: View { @StateObject private var queryRef = connector.listMovies.ref() var body: some View { VStack { Button { Task { do { try await refresh() } catch { print("Failed to refresh: \(error)") } } } label: { Text("Refresh") } // use the query results in a view ForEach(queryRef.data?.movies ?? []) { movie in Text(movie.title) } } } } @MainActor func refresh() async throws { _ = try await queryRef.execute() } struct ContentView_Previews: PreviewProvider { static var previews: some View { ListMovieView() } }
Kotlin Android
- Ajoutez Firebase à votre application Android.
Pour utiliser le SDK généré, configurez Data Connect comme dépendance dans Gradle.
Mettez à jour
pluginsetdependenciesdans votreapp/build.gradle.kts.plugins { // Use whichever versions of these dependencies suit your application. // The versions shown here were the latest as of March 14, 2025. // Note, however, that the version of kotlin("plugin.serialization") must, // in general, match the version of kotlin("android"). id("com.android.application") version "8.9.0" id("com.google.gms.google-services") version "4.4.2" val kotlinVersion = "2.1.10" kotlin("android") version kotlinVersion kotlin("plugin.serialization") version kotlinVersion } dependencies { // Use whichever versions of these dependencies suit your application. // The versions shown here were the latest versions as of March 14, 2025. implementation("com.google.firebase:firebase-dataconnect:16.0.0-beta04") implementation("org.jetbrains.kotlinx:kotlinx-coroutines-core:1.10.1") implementation("org.jetbrains.kotlinx:kotlinx-serialization-core:1.7.3") // These dependencies are not strictly required, but will very likely be used // when writing modern Android applications. implementation("org.jetbrains.kotlinx:kotlinx-coroutines-android:1.9.0") implementation("androidx.appcompat:appcompat:1.7.0") implementation("androidx.activity:activity-ktx:1.10.1") implementation("androidx.lifecycle:lifecycle-viewmodel-ktx:2.8.7") implementation("com.google.android.material:material:1.12.0") }Dans l'activité principale de votre application :
- Obtenez une instance de connecteur à partir du SDK que vous avez généré :
private val connector = com.myapplication.MoviesConnector.instance- Instrumentez votre application pour qu'elle se connecte à l'émulateur Data Connect :
private val connector = com.myapplication.MoviesConnector.instance .apply { // Connect to the emulator on "10.0.2.2:9399" (default port) dataConnect.useEmulator() // (alternatively) if you're running your emulator on non-default port: // dataConnect.useEmulator(port = 9999) }- Appelez les méthodes Data Connect.
class MainActivity : AppCompatActivity() { override fun onCreate(savedInstanceState: Bundle?) { super.onCreate(savedInstanceState) setContentView(R.layout.activity_main) val textView: TextView = findViewById(R.id.text_view) lifecycleScope.launch { lifecycle.repeatOnLifecycle(Lifecycle.State.STARTED) { val result = connector.listMovies.runCatching { execute { } } val newTextViewText = result.fold( onSuccess = { val titles = it.data.movies.map { it.title } "${titles.size} movies: " + titles.joinToString(", ") }, onFailure = { "ERROR: ${it.message}" } ) textView.text = newTextViewText } } } }
Flutter
- Ajoutez Firebase à votre application Flutter.
- Installez la CLI flutterfire
dart pub global activate flutterfire_cli. - Exécutez
flutterfire configure. Dans la fonction principale de votre application :
- Importez le SDK généré :
// Generated queries. // Update as needed with the path to your generated SDK import 'movies_connector/movies.dart';- Instrumentez votre application pour qu'elle se connecte à l'émulateur Data Connect :
void main() async { WidgetsFlutterBinding.ensureInitialized(); await Firebase.initializeApp( options: DefaultFirebaseOptions.currentPlatform, ); MoviesConnector.instance.dataConnect .useDataConnectEmulator(Uri.base.host, 443, isSecure: true); runApp(const MyApp()); }- Appelez les méthodes Data Connect.
class MyApp extends StatelessWidget { const MyApp({super.key}); @override Widget build(BuildContext context) { return MaterialApp( home: Scaffold( body: Column(children: [ ConstrainedBox( constraints: const BoxConstraints(maxHeight: 200), child: FutureBuilder( future: MoviesConnector.instance.listMovies().execute(), builder: (context, snapshot) { if (snapshot.connectionState == ConnectionState.done) { return ListView.builder( scrollDirection: Axis.vertical, itemBuilder: (context, index) => Card( child: Text( snapshot.data!.data.movies[index].title, )), itemCount: snapshot.data!.data.movies.length, ); } return const CircularProgressIndicator(); }), ) ]))); } }
Déployer en production
Pour déployer votre schéma, vos requêtes et vos mutations en production :
Mettez à niveau le projet Firebase pour utiliser la formule Blaze.
Cliquez sur le bouton Déployer en production dans l'extension VS Code Data Connect ou exécutez la commande suivante dans un terminal :
firebase deploy --only dataconnectUne fois le déploiement effectué, accédez à la console Firebase pour afficher votre schéma, exécuter des requêtes et des mutations.
En savoir plus sur dataconnect.yaml En savoir plus sur le fonctionnement de Data Connect avec Cloud SQL
Étapes suivantes
Maintenant que vous avez terminé le guide de démarrage rapide, voici quelques étapes à suivre :
- Explorez un dépôt d'applications de démarrage rapide et créez une application Data Connect complète en suivant notre atelier de programmation pour le Web, notre atelier de programmation pour iOS ou notre atelier de programmation pour Android.
- Ajoutez des données à votre base de données, inspectez vos schémas et surveillez votre service Data Connect dans la console Firebase.
- Configurez le serveur MCP Firebase avec des outils de développement optimisés par l'IA, comme Gemini Code Assist.
- En savoir plus sur le développement de schémas, de requêtes et de mutations
- Découvrez comment Data Connect gère le schéma PostgreSQL.
- En savoir plus sur les SDK client pour Web, Android, iOS et Flutter, ainsi que sur les SDK Admin pour Node.js

