Z tego krótkiego wprowadzenia dowiesz się, jak utworzyć Firebase Data Connect w aplikacji za pomocą produkcyjnej instancji SQL.
W Firebase konsoli:
- Dodaj Firebase Data Connect do projektu Firebase.
- Utwórz schemat aplikacji za pomocą generowania schematu z pomocą AI w konsoli Firebase i wdroż go.
- utworzyć instancję Cloud SQL dla aplikacji;
- Dzięki Gemini w Firebase możesz wypełnić bazę danych przykładowymi danymi.
- Twórz zapytania i mutacje z pomocą AI, które możesz wdrażać i wykorzystywać do lokalnego tworzenia kodu klienta.
Następnie w lokalnym środowisku programistycznym wykonaj te czynności:
- Skonfiguruj narzędzia deweloperskie, w tym rozszerzenie Visual Studio Code, aby pracować z instancją produkcyjną.
- Zsynchronizuj środowisko lokalne z zasobami utworzonymi w konsoli.
- Generuj pakiety SDK o silnym typowaniu i używaj ich w aplikacji.
Proces w konsoli: użyj pomocy AI, aby zaprojektować schemat, a następnie wdrożyć go w bazie danych
- Jeśli nie masz jeszcze projektu Firebase, utwórz go.
- W Firebasekonsoli kliknij Dodaj projekt i postępuj zgodnie z instrukcjami wyświetlanymi na ekranie.
- Przejdź do sekcji Data Connect w konsoli Firebase.
- Kliknij przycisk Pierwsze kroki z Gemini.
- W wyświetlonym panelu przepływu pracy Generator schematów opisz aplikację, aby usługa Gemini mogła Ci pomóc w utworzeniu schematu GraphQL.
- Sprawdź schemat GraphQL, a następnie kliknij Uaktualnij i wdróż.
Przenieś projekt na abonament Blaze. Umożliwia to utworzenie instancji Cloud SQL for PostgreSQL.
Wybierz Utwórz nową instancję Cloud SQL. W wyświetlonym oknie wybierz lokalizację i nazwę bazy danych Cloud SQL for PostgreSQL.
Wdrażany jest schemat aplikacji wraz z bazą danych PostgreSQL odpowiadającą temu schematowi.
Proces w konsoli: korzystanie z pomocy AI przy tworzeniu operacji dla klientów
Po wdrożeniu schematu możesz podjąć pierwsze kroki, aby udostępnić te dane w aplikacjach klienckich. W tym celu utwórz łącznik zapytań i mutacji, który wdrożysz na backendzie, a później wywołasz z klientów.
Nasze narzędzia wspomagane przez AI są po to, aby Ci pomóc.
Gdy pojawi się odpowiedni komunikat, kliknij przycisk Wygeneruj operacje za pomocą Gemini.
Po chwili w panelu przepływu pracy Wygeneruj operacje, który się pojawi, przejrzyj listę zapytań i mutacji podanych przez Gemini na podstawie Twojego schematu.
Kliknij każdy wiersz operacji, aby sprawdzić kod GraphQL, który ją definiuje. W razie potrzeby użyj ikony kosza, aby usunąć operacje, których nie potrzebujesz.
Aby dodać operacje, kliknij przycisk + Dodaj. Następnie:
Opisz operację w języku naturalnym.
Przykład:
List all productsSprawdź wygenerowany kod GraphQL.
Jeśli operacja jest akceptowalna, kliknij Wstaw, aby dodać ją do listy operacji.
Kontynuuj usuwanie i dodawanie operacji, aż zestaw operacji będzie odpowiedni.
Aby wdrożyć tę listę operacji jako zestaw oprogramowania sprzęgającego, które może być wywoływane przez klienta, wybierz nazwę oprogramowania sprzęgającego, a następnie kliknij Wdróż.
Proces w konsoli: używanie Gemini w Firebase do tworzenia mutacji i wypełniania bazy danych
W poprzednich krokach utworzyliśmy Data Connect schemat składający się z odpowiednich typów elementów i wdrożyliśmy go w środowisku produkcyjnym. Oznacza to, że utworzyliśmy i wdrożyliśmy też bazę danych PostgreSQL z odpowiednimi tabelami.
Aby wypełnić bazę danych, możesz użyć Gemini w Firebase, aby dodać dane z mutacjami, które aktualizują co najmniej jedną z Twoich tabel.
Otwórz kartę Dane.
Kliknij ikonę Pomóż mi pisać w GraphQL pen_spark i kliknij kartę Dane początkowe.
Kliknij Wygeneruj. Zwracane są mutacje, które wypełniają Twoje dane.
Sprawdź dane wyjściowe. W razie potrzeby kliknij Edytuj, aby doprecyzować prompt, a następnie kliknij Wygeneruj ponownie.
Następnie kliknij Wstaw, aby wstawić zmianę w edytorze danych.
Kliknij Wykonaj.
Gdy uruchamiasz mutacje, dane są zapisywane w odpowiednich tabelach w bazie danych PostgreSQL. W konsoli możesz utworzyć zapytanie, aby wyświetlić przechowywane dane:
Powtórz poprzednie kroki, używając Pomóż mi napisać GraphQL pen_spark, aby utworzyć zapytanie.
W wyświetlonym polu wpisz dane.
Przykład:
Query data for all sample products in my app.Kliknij Wygeneruj, a potem Uruchom.
Przepływ lokalny: wybierz narzędzia programistyczne
Teraz, gdy masz już dane w wdrożonej bazie danych i wdrożony łącznik, możesz kontynuować tworzenie schematu i łączników w lokalnym środowisku deweloperskim.
Najpierw musisz skonfigurować środowisko lokalne. Data Connect oferuje 2 sposoby instalowania narzędzi deweloperskich.
Przepływ lokalny: konfigurowanie środowiska programistycznego
Utwórz nowy katalog dla projektu lokalnego.
Aby skonfigurować Data Connect środowisko deweloperskie i IDE w przeglądarce oraz wygenerować pakiety SDK klienta, uruchom to polecenie w nowo utworzonym katalogu.
curl -sL https://firebase.tools/init/dataconnect | editor=true bashSkrypt próbuje zainstalować pakiet. Zainstalowane środowisko IDE udostępnia narzędzia, w tym wstępnie dołączone rozszerzenia VS Code, które pomagają zarządzać schematem, definiować zapytania i mutacje do użycia w aplikacji oraz generować pakiety SDK o silnym typowaniu.
Skrypt synchronizuje też komponenty utworzone w konsoli Firebase z lokalnym katalogiem i generuje pakiety SDK klienta dla wszystkich aplikacji zarejestrowanych w projekcie.
Przepływ lokalny: konfigurowanie projektu lokalnego
Aby skonfigurować projekt lokalny, zainicjuj katalog projektu. W oknie IDE w panelu po lewej stronie kliknij ikonę Firebase, aby otworzyć interfejs rozszerzenia Data Connect VS Code:
Kliknij przycisk Uruchom emulatory.
Przepływ lokalny: znajdź schemat i łącznik w środowisku lokalnym
Opcja automatycznej instalacji w systemie macOS lub Linux, której używasz do synchronizowania komponentów z istniejącym projektem, ma następujące skutki:- Synchronizuje wdrożony schemat.
- Znajdź schemat: znajduje się on w katalogu projektu Firebase w pliku
/dataconnect/schema/schema.gql.
- Znajdź schemat: znajduje się on w katalogu projektu Firebase w pliku
- Synchronizuje zapytania i mutacje w łączniku, który został wdrożony.
- Znajdź łącznik: operacje znajdują się w katalogu projektu Firebase, w katalogu
/dataconnect/connector/.
- Znajdź łącznik: operacje znajdują się w katalogu projektu Firebase, w katalogu
Przepływ lokalny: zrozumienie schematu
Przykład schematu: film
W Data Connect pola GraphQL są mapowane na kolumny. Typ Movie
prawdopodobnie będzie zawierać id, title, imageUrl i genre.
Data Connect rozpoznaje podstawowe typy danych String i UUID.
# File `/dataconnect/schema/schema.gql`
# By default, a UUID id key will be created by default as primary key.
type Movie @table {
id: UUID! @default(expr: "uuidV4()")
title: String!
imageUrl: String!
genre: String
}
Przykład schematu 1:1: MovieMetadata
W przypadku filmów możesz modelować metadane filmów.
Na przykład w schema.gql możesz dodać ten fragment kodu lub kod opinii wygenerowany przez Gemini.
# Movie - MovieMetadata is a one-to-one relationship
type MovieMetadata @table {
# This time, we omit adding a primary key because
# you can rely on Data Connect to manage it.
# @unique indicates a 1-1 relationship
movie: Movie! @unique
# movieId: UUID <- this is created by the above reference
rating: Float
releaseYear: Int
description: String
}
Zwróć uwagę, że pole movie jest zmapowane na typ Movie.
Data Connect rozumie, że jest to relacja między Movie a MovieMetadata, i będzie zarządzać nią w Twoim imieniu.
Więcej informacji o schematach Data Connect znajdziesz w dokumentacji
Przepływ lokalny: dodawanie większej ilości danych do tabel
W panelu edytora IDE zobaczysz przyciski CodeLens wyświetlane nad typami GraphQL w /dataconnect/schema/schema.gql. Podobnie jak w konsoli możesz utworzyć mutację, aby dodać dane do produkcyjnej bazy danych.
Aby dodać dane do tabeli, pracując lokalnie:
- W sekcji
schema.gqlkliknij przycisk Dodaj dane nad deklaracją jednego z typów (np.Movie,Product,Account, w zależności od charakteru aplikacji).
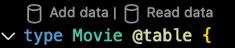
- Do katalogu roboczego dodawany jest nowy plik,
<type>_insert.qgl, np.Movie_insert.gqllubProduct_insert.gql. Wpisz na stałe dane w polach tego typu. - Kliknij przycisk Uruchom (wersja produkcyjna).
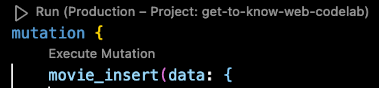
- Powtórz poprzednie kroki, aby dodać rekord do innych tabel.
Aby szybko sprawdzić, czy dane zostały dodane:
- Wróć do
schema.gqli kliknij przycisk Read data (Odczytaj dane) nad deklaracją typu. - W pliku
<type>_read.gql, np.Product_read.gql, kliknij przycisk Uruchom (produkcyjnie), aby wykonać zapytanie.
Więcej informacji o mutacjach Data Connect znajdziesz w dokumentacji
Proces lokalny: generowanie pakietów SDK
Schemat i operacje łącznika są synchronizowane lokalnie.
Możesz teraz używać rozszerzenia VS Code do generowania pakietów SDK klienta, aby zacząć implementować wywołania zapytań i mutacji w aplikacjach na iOS, Androida, w internecie i Flutterze.
- W interfejsie rozszerzenia kliknij przycisk Dodaj pakiet SDK do aplikacji.
W wyświetlonym oknie wybierz katalog zawierający kod aplikacji. Data ConnectKod pakietu SDK zostanie wygenerowany i zapisany w tym katalogu.
Wybierz platformę aplikacji, a następnie zwróć uwagę, że kod pakietu SDK jest od razu generowany w wybranym katalogu.
Przepływ lokalny: użyj pakietów SDK, aby wywołać zapytanie z aplikacji
Wcześniej wdrożono schemat i operacje w konsoli Firebase.
Aby wywoływać operacje z aplikacji, możesz użyć pakietu SDK, który został wygenerowany w celu zaimplementowania wywołania zapytania ListMovies.Data Connect
Sieć
- Dodaj Firebase do aplikacji internetowej.
W głównym pliku aplikacji React:
- zaimportować wygenerowany pakiet SDK,
- wywoływać metody Data Connect,
import React from 'react'; import ReactDOM from 'react-dom/client'; // Generated queries. // Update as needed with the path to your generated SDK. import { listMovies, ListMoviesData } from '@dataconnect/generated'; function App() { const [movies, setMovies] = useState<ListMoviesData['movies']>([]); useEffect(() => { listMovies.then(res => setMovies(res.data)); }, []); return ( movies.map(movie => <h1>{movie.title}</h1>); ); } const root = ReactDOM.createRoot(document.getElementById('root')); root.render(<App />);
Swift
- Dodaj Firebase do aplikacji na iOS.
Aby użyć wygenerowanego pakietu SDK, skonfiguruj go jako zależność w Xcode.
Na górnym pasku nawigacyjnym Xcode wybierz File > Add Package Dependencies > Add Local (Plik > Dodaj zależności pakietu > Dodaj lokalnie) i wybierz folder zawierający wygenerowany pakiet
Package.swift.W głównym delegacie aplikacji:
- zaimportować wygenerowany pakiet SDK,
- wywoływać metody Data Connect,
import SwiftUI import FirebaseDataConnect // Generated queries. // Update as needed with the package name of your generated SDK. import <CONNECTOR-PACKAGE-NAME> let connector = DataConnect.moviesConnector struct ListMovieView: View { @StateObject private var queryRef = connector.listMovies.ref() var body: some View { VStack { Button { Task { do { try await refresh() } catch { print("Failed to refresh: \(error)") } } } label: { Text("Refresh") } // use the query results in a view ForEach(queryRef.data?.movies ?? []) { movie in Text(movie.title) } } } @MainActor func refresh() async throws { _ = try await queryRef.execute() } struct ContentView_Previews: PreviewProvider { static var previews: some View { ListMovieView() } }
Kotlin Android
- Dodaj Firebase do aplikacji na Androida.
Aby użyć wygenerowanego pakietu SDK, skonfiguruj Data Connect jako zależność w Gradle.
Zaktualizuj
pluginsidependencieswapp/build.gradle.kts.plugins { // Use whichever versions of these dependencies suit your application. // The versions shown here were the latest as of March 14, 2025. // Note, however, that the version of kotlin("plugin.serialization") must, // in general, match the version of kotlin("android"). id("com.android.application") version "8.9.0" id("com.google.gms.google-services") version "4.4.2" val kotlinVersion = "2.1.10" kotlin("android") version kotlinVersion kotlin("plugin.serialization") version kotlinVersion } dependencies { // Use whichever versions of these dependencies suit your application. // The versions shown here were the latest versions as of March 14, 2025. implementation("com.google.firebase:firebase-dataconnect:16.0.0-beta04") implementation("org.jetbrains.kotlinx:kotlinx-coroutines-core:1.10.1") implementation("org.jetbrains.kotlinx:kotlinx-serialization-core:1.7.3") // These dependencies are not strictly required, but will very likely be used // when writing modern Android applications. implementation("org.jetbrains.kotlinx:kotlinx-coroutines-android:1.9.0") implementation("androidx.appcompat:appcompat:1.7.0") implementation("androidx.activity:activity-ktx:1.10.1") implementation("androidx.lifecycle:lifecycle-viewmodel-ktx:2.8.7") implementation("com.google.android.material:material:1.12.0") }W głównym działaniu w aplikacji:
- zaimportować wygenerowany pakiet SDK,
- wywoływać metody Data Connect,
import android.os.Bundle import android.widget.TextView import androidx.appcompat.app.AppCompatActivity import androidx.lifecycle.Lifecycle import androidx.lifecycle.lifecycleScope import androidx.lifecycle.repeatOnLifecycle import kotlinx.coroutines.launch private val connector = com.myapplication.MoviesConnector.instance class MainActivity : AppCompatActivity() { override fun onCreate(savedInstanceState: Bundle?) { super.onCreate(savedInstanceState) setContentView(R.layout.activity_main) val textView: TextView = findViewById(R.id.text_view) lifecycleScope.launch { lifecycle.repeatOnLifecycle(Lifecycle.State.STARTED) { val result = connector.listMovies.runCatching { execute { } } val newTextViewText = result.fold( onSuccess = { val titles = it.data.movies.map { it.title } "${titles.size} movies: " + titles.joinToString(", ") }, onFailure = { "ERROR: ${it.message}" } ) textView.text = newTextViewText } } } }
Flutter
- Dodaj Firebase do aplikacji Flutter.
- Zainstaluj interfejs wiersza poleceń flutterfire
dart pub global activate flutterfire_cli. - Uruchom
flutterfire configure. - W głównej funkcji aplikacji:
- zaimportować wygenerowany pakiet SDK,
- wywoływać metody Data Connect,
import 'package:firebase_core/firebase_core.dart';
import 'package:flutter/material.dart';
import 'firebase_options.dart';
// Generated queries.
// Update as needed with the path to your generated SDK
import 'movies_connector/movies.dart';
void main() async {
WidgetsFlutterBinding.ensureInitialized();
await Firebase.initializeApp(
options: DefaultFirebaseOptions.currentPlatform,
);
runApp(const MyApp());
}
class MyApp extends StatelessWidget {
const MyApp({super.key});
@override
Widget build(BuildContext context) {
return MaterialApp(
home: Scaffold(
body: Column(children: [
ConstrainedBox(
constraints: const BoxConstraints(maxHeight: 200),
child: FutureBuilder(
future: MoviesConnector.instance.listMovies().execute(),
builder: (context, snapshot) {
if (snapshot.connectionState == ConnectionState.done) {
return ListView.builder(
scrollDirection: Axis.vertical,
itemBuilder: (context, index) => Card(
child: Text(
snapshot.data!.data.movies[index].title,
)),
itemCount: snapshot.data!.data.movies.length,
);
}
return const CircularProgressIndicator();
}),
)
])));
}
}
Dalsze kroki
Sprawdź wdrożony projekt i odkryj więcej narzędzi:
- Dodawaj dane do bazy danych, sprawdzaj i modyfikuj schematy oraz monitoruj usługę w Firebasekonsoli.Data Connect
Więcej informacji znajdziesz w dokumentacji. Na przykład po ukończeniu krótkiego wprowadzenia:
- Poznaj więcej narzędzi i wskazówek dotyczących pomocy AI, które ułatwią Ci generowanie schematów, zapytań i mutacji. Przewodnik po pomocy AI zawiera informacje o tym, jak skonfigurować i używać naszego serwera MCP z IDE oraz sprawdzone metody pisania promptów.
- Dowiedz się więcej o tworzeniu schematów, zapytań i mutacji
- Dowiedz się, jak generować pakiety SDK klienta i wywoływać zapytania oraz mutacje z kodu klienta w przypadku internetu, Androida, iOS i Fluttera.

