ในการเริ่มต้นอย่างรวดเร็วนี้ คุณจะได้เรียนรู้วิธีสร้าง Firebase Data Connect ใน แอปพลิเคชันด้วยอินสแตนซ์ SQL ที่ใช้งานจริง
ในFirebaseคอนโซล คุณจะทำสิ่งต่อไปนี้ได้
- เพิ่ม Firebase Data Connect ลงในโปรเจ็กต์ Firebase
- สร้างสคีมาสำหรับแอปโดยใช้การสร้างสคีมาที่ AI ช่วยในคอนโซล Firebase แล้วนําไปใช้งาน
- จัดสรรอินสแตนซ์ Cloud SQL สำหรับแอป
- เมื่อใช้ Gemini ใน Firebase ให้ป้อนข้อมูลตัวอย่างลงในฐานข้อมูล
- สร้างการค้นหาและการเปลี่ยนแปลงด้วยการสร้างการดำเนินการที่ AI ช่วย ซึ่ง คุณสามารถนําไปใช้และใช้เพื่อพัฒนาโค้ดไคลเอ็นต์ในเครื่องได้
จากนั้นในสภาพแวดล้อมในการพัฒนาในเครื่อง คุณจะต้องทำดังนี้
- ตั้งค่าเครื่องมือพัฒนาซอฟต์แวร์ รวมถึงส่วนขยาย Visual Studio Code เพื่อทำงานกับอินสแตนซ์ที่ใช้งานจริง
- ซิงค์สภาพแวดล้อมในเครื่องกับชิ้นงานที่คุณสร้างในคอนโซล
- สร้าง SDK ที่มีการพิมพ์อย่างเข้มงวดและใช้ในแอป
ขั้นตอนในคอนโซล: ใช้ความช่วยเหลือจาก AI เพื่อออกแบบสคีมา แล้วนําไปใช้กับฐานข้อมูล
- สร้างโปรเจ็กต์ Firebase หากยังไม่ได้สร้าง
- ในFirebaseคอนโซล ให้คลิก เพิ่มโปรเจ็กต์ แล้วทำตามวิธีการบนหน้าจอ
- ไปที่ส่วน Data Connect ของคอนโซล Firebase
- คลิกปุ่มเริ่มต้นใช้งาน Gemini
- ในแผงเวิร์กโฟลว์เครื่องมือสร้างสคีมาที่ปรากฏขึ้น ให้อธิบายแอปเพื่อให้ Gemini ช่วยสร้างสคีมา GraphQL กับคุณได้
- ตรวจสอบสคีมา GraphQL แล้วคลิกอัปเกรดและติดตั้งใช้งาน
อัปเกรดโปรเจ็กต์เป็นแพ็กเกจ Blaze ซึ่งช่วยให้คุณสร้างอินสแตนซ์ Cloud SQL สำหรับ PostgreSQL ได้
เลือกสร้างอินสแตนซ์ Cloud SQL ใหม่ ในกล่องโต้ตอบที่ปรากฏขึ้น ให้เลือกตำแหน่งและการตั้งชื่อสำหรับฐานข้อมูล Cloud SQL สำหรับ PostgreSQL
ระบบจะติดตั้งใช้งานสคีมาแอปพร้อมกับฐานข้อมูล PostgreSQL ที่สอดคล้องกับสคีมานั้น
ขั้นตอนในคอนโซล: ใช้ความช่วยเหลือจาก AI เพื่อสร้างการดำเนินการสำหรับลูกค้า
เมื่อติดตั้งใช้งานสคีมาแล้ว คุณจะทำตามขั้นตอนแรกเพื่อทำให้ข้อมูลนี้พร้อมใช้งานจากแอปไคลเอ็นต์ได้โดยการสร้างตัวเชื่อมต่อของคําค้นหาและการเปลี่ยนแปลงเพื่อติดตั้งใช้งานในแบ็กเอนด์ และเรียกใช้จากไคลเอ็นต์ในภายหลัง
เครื่องมือความช่วยเหลือจาก AI ของเราพร้อมให้ความช่วยเหลือ
เมื่อมีข้อความแจ้ง ให้คลิกปุ่มสร้างการดำเนินการด้วย Gemini
หลังจากผ่านไปสักครู่ ในแผงเวิร์กโฟลว์สร้างการดำเนินการที่ปรากฏขึ้น ให้ตรวจสอบรายการการค้นหาและการเปลี่ยนแปลงที่ Gemini ระบุไว้ตามสคีมาของคุณ
คลิกแถวการดำเนินการแต่ละแถวเพื่อตรวจสอบโค้ด GraphQL ที่กำหนดการดำเนินการนั้น หากจำเป็น ให้ใช้ตัวควบคุมถังขยะเพื่อลบการดำเนินการที่คุณไม่ต้องการ
หากต้องการเพิ่มการดำเนินการ ให้คลิกปุ่ม + เพิ่ม จากนั้นให้ทำดังนี้
อธิบายการดำเนินการของคุณเป็นภาษาพูดง่ายๆ
เช่น
List all productsตรวจสอบ GraphQL ที่สร้างขึ้น
หากยอมรับการดำเนินการได้ ให้คลิกแทรกเพื่อเพิ่มลงในรายการการดำเนินการ
ดำเนินการนำออกและเพิ่มการดำเนินการต่อไปจนกว่าชุดการดำเนินการจะ ยอมรับได้
หากต้องการติดตั้งใช้งานรายการการดำเนินการนี้เป็นชุดตัวเชื่อมต่อที่เรียกใช้ได้จากไคลเอ็นต์ ให้ เลือกชื่อตัวเชื่อมต่อ แล้วคลิกติดตั้งใช้งาน
ขั้นตอนในคอนโซล: ใช้ Gemini ใน Firebase เพื่อสร้างการเปลี่ยนแปลงและป้อนข้อมูลในฐานข้อมูล
การทำตามขั้นตอนก่อนหน้านี้จะทำให้คุณสร้างData Connect สคีมา ซึ่งประกอบด้วยประเภทเอนทิตีที่เกี่ยวข้อง และนำไปใช้งานจริง ซึ่งหมายความว่าระบบได้สร้างและนำฐานข้อมูล PostgreSQL ที่มีตารางที่เกี่ยวข้องไปใช้งานด้วย
หากต้องการป้อนข้อมูลในฐานข้อมูล คุณสามารถใช้ Gemini ใน Firebase เพื่อช่วยเริ่มต้นข้อมูลด้วยการเปลี่ยนแปลงที่จะอัปเดตตารางอย่างน้อย 1 ตาราง
เปิดแท็บข้อมูล
คลิกไอคอนช่วยฉันเขียน GraphQL pen_spark แล้วคลิกชิปข้อมูลเริ่มต้น
คลิกสร้าง ระบบจะแสดงผลการเปลี่ยนแปลงเพื่อป้อนข้อมูล
ตรวจสอบเอาต์พุต หากจำเป็น ให้คลิกแก้ไขเพื่อปรับแต่งพรอมต์ แล้วคลิกสร้างใหม่
จากนั้นคลิกแทรกเพื่อแทรกการเปลี่ยนแปลงลงในเอดิเตอร์ข้อมูล
คลิกเรียกใช้
เมื่อเรียกใช้การเปลี่ยนแปลง ระบบจะเขียนข้อมูลลงในตารางที่เกี่ยวข้องในฐานข้อมูล PostgreSQL คุณสร้างคําค้นหาในคอนโซลเพื่อดู ข้อมูลที่จัดเก็บได้โดยทําดังนี้
ทำขั้นตอนก่อนหน้าซ้ำโดยใช้ Help me write GraphQL pen_spark เพื่อสร้างการค้นหา
พิมพ์ข้อมูลของคุณในช่องที่ปรากฏขึ้น
เช่น
Query data for all sample products in my app.คลิกสร้าง แล้วคลิกเรียกใช้
โฟลว์ในเครื่อง: เลือกเครื่องมือพัฒนา
ตอนนี้คุณมีข้อมูลในฐานข้อมูลที่ติดตั้งใช้งานแล้ว และได้ติดตั้งใช้งาน ตัวเชื่อมต่อแล้ว คุณสามารถพัฒนาสคีมาและตัวเชื่อมต่อต่อใน สภาพแวดล้อมการพัฒนาในเครื่องได้
ก่อนอื่น คุณต้องตั้งค่าสภาพแวดล้อมในเครื่อง Data Connect มีวิธีติดตั้งเครื่องมือพัฒนาซอฟต์แวร์ให้คุณ 2 วิธี
ขั้นตอนในเครื่อง: ตั้งค่าสภาพแวดล้อมในการพัฒนา
สร้างไดเรกทอรีใหม่สำหรับโปรเจ็กต์ในเครื่อง
หากต้องการตั้งค่าData Connectสภาพแวดล้อมการพัฒนาและ IDE บนเบราว์เซอร์ รวมถึงสร้าง SDK ของไคลเอ็นต์ ให้เรียกใช้คำสั่งต่อไปนี้ใน ไดเรกทอรีใหม่ที่คุณสร้างขึ้น
curl -sL https://firebase.tools/init/dataconnect | editor=true bashสคริปต์นี้จะพยายามติดตั้ง IDE ที่ติดตั้งจะให้เครื่องมือต่างๆ รวมถึงส่วนขยาย VS Code ที่รวมไว้ล่วงหน้า เพื่อช่วยคุณจัดการสคีมา และกำหนดการค้นหาและการเปลี่ยนแปลงที่จะใช้ในแอปพลิเคชัน ของคุณ รวมถึงสร้าง SDK ที่มีการพิมพ์อย่างเข้มงวด
นอกจากนี้ สคริปต์ยังซิงค์ชิ้นงานที่คุณสร้างในคอนโซล Firebase กับ ไดเรกทอรีในเครื่อง และสร้าง SDK ไคลเอ็นต์สำหรับแอปที่คุณ ลงทะเบียนไว้ในโปรเจ็กต์
โฟลว์ในเครื่อง: สร้างโปรเจ็กต์ในเครื่อง
หากต้องการตั้งค่าโปรเจ็กต์ในเครื่อง ให้เริ่มต้นไดเรกทอรีโปรเจ็กต์ ในหน้าต่าง IDE ให้คลิกไอคอน Firebase ในแผงด้านซ้ายเพื่อเปิด UI ของส่วนขยาย Data Connect VS Code
คลิกปุ่มเริ่มโปรแกรมจำลอง
โฟลว์ในเครื่อง: ค้นหาสคีมาและตัวเชื่อมต่อในสภาพแวดล้อมในเครื่อง
ตัวเลือกการติดตั้งอัตโนมัติสำหรับ macOS หรือ Linux ที่คุณใช้เพื่อซิงค์ชิ้นงานกับ โปรเจ็กต์ที่มีอยู่จะส่งผลดังนี้- โดยจะซิงค์สคีมาที่คุณติดตั้งใช้งาน
- ค้นหาสคีมา: สคีมาจะอยู่ในไดเรกทอรีโปรเจ็กต์ Firebase ในไฟล์
/dataconnect/schema/schema.gql
- ค้นหาสคีมา: สคีมาจะอยู่ในไดเรกทอรีโปรเจ็กต์ Firebase ในไฟล์
- โดยจะซิงค์การค้นหาและการเปลี่ยนแปลงในเครื่องมือเชื่อมต่อที่คุณติดตั้งใช้งาน
- ค้นหาตัวเชื่อมต่อ: การดำเนินการจะอยู่ในไดเรกทอรีโปรเจ็กต์ Firebase
ในไดเรกทอรี
/dataconnect/connector/
- ค้นหาตัวเชื่อมต่อ: การดำเนินการจะอยู่ในไดเรกทอรีโปรเจ็กต์ Firebase
ในไดเรกทอรี
ขั้นตอนในร้าน: ทำความเข้าใจสคีมา
ตัวอย่างสคีมา: ภาพยนตร์
ใน Data Connect ฟิลด์ GraphQL จะแมปกับคอลัมน์ Movie
ประเภทน่าจะมี id, title, imageUrl และ genre
Data Connect รู้จักประเภทข้อมูลพื้นฐาน String และ UUID
# File `/dataconnect/schema/schema.gql`
# By default, a UUID id key will be created by default as primary key.
type Movie @table {
id: UUID! @default(expr: "uuidV4()")
title: String!
imageUrl: String!
genre: String
}
ตัวอย่างสคีมาตาราง 1:1: MovieMetadata
สำหรับภาพยนตร์ คุณสามารถสร้างโมเดลข้อมูลเมตาของภาพยนตร์ได้
เช่น ใน schema.gql คุณอาจเพิ่มข้อมูลโค้ดต่อไปนี้หรือตรวจสอบโค้ดที่ Gemini สร้างขึ้น
# Movie - MovieMetadata is a one-to-one relationship
type MovieMetadata @table {
# This time, we omit adding a primary key because
# you can rely on Data Connect to manage it.
# @unique indicates a 1-1 relationship
movie: Movie! @unique
# movieId: UUID <- this is created by the above reference
rating: Float
releaseYear: Int
description: String
}
โปรดทราบว่าระบบจะแมปฟิลด์ movie กับประเภทของ Movie
Data Connect เข้าใจว่านี่คือความสัมพันธ์ระหว่าง Movie
กับ MovieMetadata และจะจัดการความสัมพันธ์นี้ให้คุณ
ดูข้อมูลเพิ่มเติมเกี่ยวกับสคีมา Data Connect ในเอกสารประกอบ
ขั้นตอนในร้าน: เพิ่มข้อมูลลงในตาราง
ในแผงแก้ไข IDE คุณจะเห็นปุ่ม CodeLens ปรากฏเหนือ
ประเภท GraphQL ใน /dataconnect/schema/schema.gql คุณสามารถสร้างการเปลี่ยนแปลงเพื่อเพิ่มข้อมูลลงในฐานข้อมูลการผลิตได้เช่นเดียวกับที่ทำใน
คอนโซล
หากต้องการเพิ่มข้อมูลลงในตารางขณะทำงานในเครื่อง ให้ทำดังนี้
- ใน
schema.gqlให้คลิกปุ่มเพิ่มข้อมูลเหนือประกาศสำหรับประเภทใดประเภทหนึ่ง (เช่นMovie,Product,Accountขึ้นอยู่กับลักษณะของ แอป)
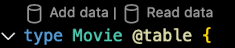
- ระบบจะเพิ่มไฟล์ใหม่
<type>_insert.qglลงในไดเรกทอรีการทำงาน เช่นMovie_insert.gqlหรือProduct_insert.gqlเขียนโค้ดข้อมูลในช่องสำหรับ ประเภทนั้น - คลิกปุ่มเรียกใช้ (เวอร์ชันที่ใช้งานจริง)
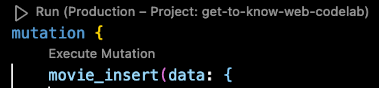
- ทำขั้นตอนก่อนหน้าซ้ำเพื่อเพิ่มระเบียนลงในตารางอื่นๆ
วิธีตรวจสอบอย่างรวดเร็วว่ามีการเพิ่มข้อมูลแล้ว
- กลับไปที่
schema.gqlแล้วคลิกปุ่มอ่านข้อมูลเหนือการประกาศประเภท - ในไฟล์
<type>_read.gqlที่ได้ เช่นProduct_read.gqlให้คลิก ปุ่มเรียกใช้ (การผลิต) เพื่อเรียกใช้การค้นหา
ดูข้อมูลเพิ่มเติมเกี่ยวกับการเปลี่ยนแปลง Data Connect ในเอกสารประกอบ
ขั้นตอนในเครื่อง: สร้าง SDK
การดำเนินการกับสคีมาและตัวเชื่อมต่อจะซิงค์ในเครื่อง
ตอนนี้คุณสามารถใช้ส่วนขยาย VS Code เพื่อสร้าง SDK ของไคลเอ็นต์เพื่อเริ่ม ใช้การเรียกไปยังการค้นหาและการเปลี่ยนแปลงในแอป iOS, Android, เว็บ และ Flutter ได้แล้ว
- ใน UI ของส่วนขยาย ให้คลิกปุ่มเพิ่ม SDK ลงในแอป
ในกล่องโต้ตอบที่ปรากฏขึ้น ให้เลือกไดเรกทอรีที่มีโค้ด สำหรับแอปของคุณ Data Connect ระบบจะสร้างโค้ด SDK และ บันทึกไว้ที่นั่น
เลือกแพลตฟอร์มแอป แล้วโปรดทราบว่าระบบจะสร้างโค้ด SDK ทันที ในไดเรกทอรีที่คุณเลือก
โฟลว์ในเครื่อง: ใช้ SDK เพื่อเรียกการค้นหาจากแอป
ก่อนหน้านี้ คุณได้ติดตั้งใช้งานสคีมาและการดำเนินการในคอนโซล Firebase
หากต้องการเรียกใช้การดำเนินการจากแอป คุณสามารถใช้ SDK ที่
Data Connectสร้างขึ้นเพื่อใช้การเรียกไปยังListMovies
คําค้นหา
เว็บ
- เพิ่ม Firebase ไปยังแอปเว็บ
ในไฟล์หลักของแอป React ให้ทำดังนี้
- นำเข้า SDK ที่สร้างขึ้น
- เรียกใช้เมธอด Data Connect
import React from 'react'; import ReactDOM from 'react-dom/client'; // Generated queries. // Update as needed with the path to your generated SDK. import { listMovies, ListMoviesData } from '@dataconnect/generated'; function App() { const [movies, setMovies] = useState<ListMoviesData['movies']>([]); useEffect(() => { listMovies.then(res => setMovies(res.data)); }, []); return ( movies.map(movie => <h1>{movie.title}</h1>); ); } const root = ReactDOM.createRoot(document.getElementById('root')); root.render(<App />);
Swift
- เพิ่ม Firebase ไปยังแอป iOS
หากต้องการใช้ SDK ที่สร้างขึ้น ให้กำหนดค่าเป็นทรัพยากร Dependency ใน Xcode
ในแถบนำทางด้านบนของ Xcode ให้เลือก File > Add Package Dependencies > Add Local แล้วเลือกโฟลเดอร์ ที่มี
Package.swiftที่สร้างขึ้นในตัวแทนหลักของแอป ให้ทำดังนี้
- นำเข้า SDK ที่สร้างขึ้น
- เรียกใช้เมธอด Data Connect
import SwiftUI import FirebaseDataConnect // Generated queries. // Update as needed with the package name of your generated SDK. import <CONNECTOR-PACKAGE-NAME> let connector = DataConnect.moviesConnector struct ListMovieView: View { @StateObject private var queryRef = connector.listMovies.ref() var body: some View { VStack { Button { Task { do { try await refresh() } catch { print("Failed to refresh: \(error)") } } } label: { Text("Refresh") } // use the query results in a view ForEach(queryRef.data?.movies ?? []) { movie in Text(movie.title) } } } @MainActor func refresh() async throws { _ = try await queryRef.execute() } struct ContentView_Previews: PreviewProvider { static var previews: some View { ListMovieView() } }
Kotlin Android
- เพิ่ม Firebase ไปยังแอป Android
หากต้องการใช้ SDK ที่สร้างขึ้น ให้กำหนดค่า Data Connect เป็นการขึ้นต่อกันใน Gradle
อัปเดต
pluginsและdependenciesในapp/build.gradle.ktsplugins { // Use whichever versions of these dependencies suit your application. // The versions shown here were the latest as of March 14, 2025. // Note, however, that the version of kotlin("plugin.serialization") must, // in general, match the version of kotlin("android"). id("com.android.application") version "8.9.0" id("com.google.gms.google-services") version "4.4.2" val kotlinVersion = "2.1.10" kotlin("android") version kotlinVersion kotlin("plugin.serialization") version kotlinVersion } dependencies { // Use whichever versions of these dependencies suit your application. // The versions shown here were the latest versions as of March 14, 2025. implementation("com.google.firebase:firebase-dataconnect:16.0.0-beta04") implementation("org.jetbrains.kotlinx:kotlinx-coroutines-core:1.10.1") implementation("org.jetbrains.kotlinx:kotlinx-serialization-core:1.7.3") // These dependencies are not strictly required, but will very likely be used // when writing modern Android applications. implementation("org.jetbrains.kotlinx:kotlinx-coroutines-android:1.9.0") implementation("androidx.appcompat:appcompat:1.7.0") implementation("androidx.activity:activity-ktx:1.10.1") implementation("androidx.lifecycle:lifecycle-viewmodel-ktx:2.8.7") implementation("com.google.android.material:material:1.12.0") }ในกิจกรรมหลักของแอป ให้ทำดังนี้
- นำเข้า SDK ที่สร้างขึ้น
- เรียกใช้เมธอด Data Connect
import android.os.Bundle import android.widget.TextView import androidx.appcompat.app.AppCompatActivity import androidx.lifecycle.Lifecycle import androidx.lifecycle.lifecycleScope import androidx.lifecycle.repeatOnLifecycle import kotlinx.coroutines.launch private val connector = com.myapplication.MoviesConnector.instance class MainActivity : AppCompatActivity() { override fun onCreate(savedInstanceState: Bundle?) { super.onCreate(savedInstanceState) setContentView(R.layout.activity_main) val textView: TextView = findViewById(R.id.text_view) lifecycleScope.launch { lifecycle.repeatOnLifecycle(Lifecycle.State.STARTED) { val result = connector.listMovies.runCatching { execute { } } val newTextViewText = result.fold( onSuccess = { val titles = it.data.movies.map { it.title } "${titles.size} movies: " + titles.joinToString(", ") }, onFailure = { "ERROR: ${it.message}" } ) textView.text = newTextViewText } } } }
Flutter
- เพิ่ม Firebase ไปยังแอป Flutter
- ติดตั้ง FlutterFire CLI
dart pub global activate flutterfire_cli - เรียกใช้
flutterfire configure - ในฟังก์ชันหลักของแอป ให้ทำดังนี้
- นำเข้า SDK ที่สร้างขึ้น
- เรียกใช้เมธอด Data Connect
import 'package:firebase_core/firebase_core.dart';
import 'package:flutter/material.dart';
import 'firebase_options.dart';
// Generated queries.
// Update as needed with the path to your generated SDK
import 'movies_connector/movies.dart';
void main() async {
WidgetsFlutterBinding.ensureInitialized();
await Firebase.initializeApp(
options: DefaultFirebaseOptions.currentPlatform,
);
runApp(const MyApp());
}
class MyApp extends StatelessWidget {
const MyApp({super.key});
@override
Widget build(BuildContext context) {
return MaterialApp(
home: Scaffold(
body: Column(children: [
ConstrainedBox(
constraints: const BoxConstraints(maxHeight: 200),
child: FutureBuilder(
future: MoviesConnector.instance.listMovies().execute(),
builder: (context, snapshot) {
if (snapshot.connectionState == ConnectionState.done) {
return ListView.builder(
scrollDirection: Axis.vertical,
itemBuilder: (context, index) => Card(
child: Text(
snapshot.data!.data.movies[index].title,
)),
itemCount: snapshot.data!.data.movies.length,
);
}
return const CircularProgressIndicator();
}),
)
])));
}
}
ขั้นตอนถัดไป
ตรวจสอบโปรเจ็กต์ที่ติดตั้งใช้งานแล้วและดูเครื่องมือเพิ่มเติม
- เพิ่มข้อมูลลงในฐานข้อมูล ตรวจสอบและแก้ไขสคีมา รวมถึงตรวจสอบData ConnectบริการในFirebaseคอนโซล
ดูข้อมูลเพิ่มเติมได้ในเอกสารประกอบ ตัวอย่างเช่น เนื่องจากคุณได้ ทําการเริ่มต้นอย่างรวดเร็วเสร็จแล้ว
- ดูเครื่องมือช่วยเหลือและคำแนะนำเพิ่มเติมเกี่ยวกับ AI เพื่อช่วยคุณสร้างสคีมา การค้นหา และการเปลี่ยนแปลง คู่มือความช่วยเหลือจาก AI จะครอบคลุมวิธี ตั้งค่าและใช้เซิร์ฟเวอร์ MCP กับ IDE และ แนวทางปฏิบัติแนะนำในการเขียนพรอมต์
- ดูข้อมูลเพิ่มเติมเกี่ยวกับการพัฒนาสคีมา การค้นหา และการเปลี่ยนแปลง
- ดูข้อมูลเกี่ยวกับการสร้าง SDK ของไคลเอ็นต์และการเรียกใช้การค้นหาและการเปลี่ยนแปลงจาก โค้ดฝั่งไคลเอ็นต์สำหรับ เว็บ, Android, iOS และ Flutter

