이 빠른 시작에서는 프로덕션 SQL 인스턴스를 사용하여 애플리케이션에서 Firebase Data Connect를 빌드하는 방법을 알아봅니다.
Firebase 콘솔에서 다음을 수행합니다.
- Firebase 프로젝트에 Firebase Data Connect를 추가합니다.
- Firebase 콘솔에서 AI 지원 스키마 생성을 사용하여 앱의 스키마를 만들고 배포합니다.
- 앱용 Cloud SQL 인스턴스를 프로비저닝합니다.
- Firebase의 Gemini를 사용하여 데이터베이스에 샘플 데이터를 채웁니다.
- AI 지원 작업 생성으로 쿼리 및 변형을 만들어 로컬에서 클라이언트 코드를 개발하는 데 사용할 수 있습니다.
그런 다음 로컬 개발 환경에서 다음 작업을 실행합니다.
- 프로덕션 인스턴스와 함께 작동하도록 Visual Studio Code 확장 프로그램을 비롯한 개발 도구를 설정합니다.
- 로컬 환경을 콘솔에서 만든 애셋과 동기화합니다.
- 강력한 유형의 SDK를 생성하고 앱에서 사용합니다.
콘솔 흐름: AI 지원을 사용하여 스키마를 설계한 다음 데이터베이스에 배포
- 아직 Firebase 프로젝트가 없는 경우 프로젝트를 만드세요.
- Firebase Console에서 프로젝트 추가를 클릭한 후 화면의 안내를 따릅니다.
- Firebase 콘솔의 Data Connect 섹션으로 이동합니다.
- Gemini 시작하기 버튼을 클릭합니다.
- 표시되는 스키마 생성기 워크플로 패널에서 Gemini가 GraphQL 스키마를 만들 수 있도록 앱을 설명합니다.
- GraphQL 스키마를 검토한 다음 업그레이드 및 배포를 클릭합니다.
프로젝트를 Blaze 요금제로 업그레이드합니다. 이렇게 하면 PostgreSQL용 Cloud SQL 인스턴스를 만들 수 있습니다.
새 Cloud SQL 인스턴스 만들기를 선택합니다. 표시되는 대화상자에서 PostgreSQL용 Cloud SQL 데이터베이스의 위치와 이름을 선택합니다.
앱 스키마가 해당 스키마에 상응하는 PostgreSQL 데이터베이스와 함께 배포됩니다.
콘솔 흐름: AI 지원을 사용하여 고객을 위한 운영 만들기
스키마가 배포되면 쿼리 및 변이의 커넥터를 만들어 이 데이터를 클라이언트 앱에서 액세스할 수 있도록 하는 첫 번째 단계를 진행할 수 있습니다. 커넥터는 백엔드에 배포한 후 클라이언트에서 호출합니다.
Google의 AI 지원 도구를 사용해 보세요.
메시지가 표시되면 Gemini로 작업 생성 버튼을 클릭합니다.
잠시 후 표시되는 작업 생성 워크플로 패널에서 스키마를 기반으로 Gemini가 제공하는 쿼리 및 변이 목록을 검토합니다.
각 작업 행을 클릭하여 해당 작업을 정의하는 GraphQL 코드를 검토합니다. 필요한 경우 휴지통 컨트롤을 사용하여 필요 없는 작업을 삭제합니다.
작업을 추가하려면 + 추가 버튼을 클릭합니다. 그런 다음 아래를 실행합니다.
자연어로 작업을 설명합니다.
예를 들면 다음과 같습니다.
List all products생성된 GraphQL을 검토합니다.
작업이 허용되는 경우 삽입을 클릭하여 작업 목록에 추가합니다.
작업 세트가 허용될 때까지 작업을 계속 삭제하고 추가합니다.
이 작업 목록을 클라이언트 호출 가능 커넥터 세트로 배포하려면 커넥터 이름을 선택한 다음 배포를 클릭합니다.
콘솔 흐름: Firebase의 Gemini를 사용하여 변이를 만들고 데이터베이스 채우기
이전 단계를 완료하면 관련 항목 유형으로 구성된 Data Connect 스키마가 생성되고 프로덕션에 배포됩니다. 즉, 해당 테이블이 있는 PostgreSQL 데이터베이스도 생성되고 배포됩니다.
데이터베이스를 채우려면 Firebase의 Gemini를 사용하여 하나 이상의 테이블을 업데이트하는 변형으로 데이터를 시드하면 됩니다.
데이터 탭을 엽니다.
GraphQL 글쓰기 도우미 pen_spark 아이콘을 클릭하고 시드 데이터 칩을 클릭합니다.
생성을 클릭합니다. 데이터를 채우는 변형이 반환됩니다.
출력을 검토합니다. 필요한 경우 수정을 클릭하여 프롬프트를 상세검색하고 재생성을 클릭합니다.
그런 다음 삽입을 클릭하여 데이터 편집기에 변이를 삽입합니다.
실행을 클릭합니다.
변경을 실행하면 PostgreSQL 데이터베이스의 해당 테이블에 데이터가 작성됩니다. 콘솔에서 쿼리를 만들어 저장된 데이터를 볼 수 있습니다.
GraphQL 글쓰기 도우미 pen_spark를 사용하여 쿼리를 만드는 이전 단계를 반복합니다.
표시되는 상자에 입력 내용을 입력합니다.
예를 들면 다음과 같습니다.
Query data for all sample products in my app.생성을 클릭한 다음 실행을 클릭합니다.
로컬 흐름: 개발 도구 선택
배포된 데이터베이스에 데이터가 있고 커넥터를 배포했으므로 로컬 개발 환경에서 스키마와 커넥터를 계속 개발할 수 있습니다.
먼저 로컬 환경을 설정해야 합니다. Data Connect에서는 개발자 도구를 설치하는 두 가지 방법을 제공합니다.
로컬 흐름: 개발 환경 설정
로컬 프로젝트의 새 디렉터리를 만듭니다.
Data Connect 개발 환경과 브라우저 기반 IDE를 설정하고 클라이언트 SDK를 생성하려면 새로 만든 디렉터리에서 다음 명령어를 실행합니다.
curl -sL https://firebase.tools/init/dataconnect | editor=true bash이 스크립트는 설치를 시도합니다. 설치된 IDE는 사전 번들로 제공되는 VS Code 확장 프로그램을 비롯한 도구를 제공하여 스키마를 관리하고 애플리케이션에서 사용할 쿼리와 변형을 정의하며 강력한 유형의 SDK를 생성할 수 있도록 지원합니다.
또한 스크립트는 Firebase 콘솔에서 만든 애셋을 로컬 디렉터리에 동기화하고 프로젝트에 등록된 앱의 클라이언트 SDK를 생성합니다.
로컬 흐름: 로컬 프로젝트 설정
로컬 프로젝트를 설정하려면 프로젝트 디렉터리를 초기화하세요. IDE 창의 왼쪽 패널에서 Firebase 아이콘을 클릭하여 Data Connect VS Code 확장 프로그램 UI를 엽니다.
에뮬레이터 시작 버튼을 클릭합니다.
로컬 흐름: 로컬 환경에서 스키마와 커넥터 찾기
기존 프로젝트에 애셋을 동기화하는 데 사용한 macOS 또는 Linux용 자동 설치 옵션은 다음과 같은 효과가 있습니다.- 배포한 스키마를 동기화합니다.
- 스키마는 Firebase 프로젝트 디렉터리의
/dataconnect/schema/schema.gql파일에 있습니다.
- 스키마는 Firebase 프로젝트 디렉터리의
- 배포한 커넥터의 쿼리와 변형을 동기화합니다.
- 커넥터를 찾습니다. 작업은 Firebase 프로젝트 디렉터리의
/dataconnect/connector/디렉터리에 있습니다.
- 커넥터를 찾습니다. 작업은 Firebase 프로젝트 디렉터리의
로컬 흐름: 스키마 이해
스키마 예: 영화
Data Connect에서 GraphQL 필드는 열에 매핑됩니다. Movie 유형에는 id, title, imageUrl, genre이 있을 수 있습니다.
Data Connect는 기본 데이터 유형 String 및 UUID를 인식합니다.
# File `/dataconnect/schema/schema.gql`
# By default, a UUID id key will be created by default as primary key.
type Movie @table {
id: UUID! @default(expr: "uuidV4()")
title: String!
imageUrl: String!
genre: String
}
스키마 예 1:1 테이블: MovieMetadata
영화의 경우 영화 메타데이터를 모델링할 수 있습니다.
예를 들어 schema.gql에서 다음 스니펫을 추가하거나 Gemini에서 생성된 코드를 검토할 수 있습니다.
# Movie - MovieMetadata is a one-to-one relationship
type MovieMetadata @table {
# This time, we omit adding a primary key because
# you can rely on Data Connect to manage it.
# @unique indicates a 1-1 relationship
movie: Movie! @unique
# movieId: UUID <- this is created by the above reference
rating: Float
releaseYear: Int
description: String
}
movie 필드가 Movie 유형에 매핑됩니다.
Data Connect는 이것이 Movie와 MovieMetadata 간의 관계임을 이해하고 이 관계를 관리합니다.
문서에서 Data Connect 스키마에 대해 자세히 알아보기
로컬 흐름: 테이블에 데이터 추가
IDE 편집기 패널에서 /dataconnect/schema/schema.gql의 GraphQL 유형 위에 CodeLens 버튼이 표시되는 것을 확인할 수 있습니다. 콘솔에서와 마찬가지로 뮤테이션을 만들어 프로덕션 데이터베이스에 데이터를 추가할 수 있습니다.
로컬에서 테이블에 데이터를 추가하려면 다음 단계를 따르세요.
schema.gql에서 유형 중 하나의 선언 위에 있는 데이터 추가 버튼을 클릭합니다 (앱의 특성에 따라Movie,Product,Account등).
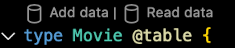
- 새 파일
<type>_insert.qgl이Movie_insert.gql또는Product_insert.gql와 같은 작업 디렉터리에 추가됩니다. 해당 유형의 필드에 데이터를 하드 코딩합니다. - 실행 (프로덕션) 버튼을 클릭합니다.
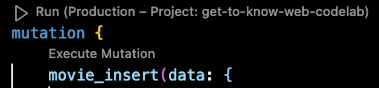
- 이전 단계를 반복하여 다른 테이블에 레코드를 추가합니다.
데이터가 추가되었는지 빠르게 확인하려면 다음 단계를 따르세요.
schema.gql로 돌아가 유형 선언 위에 있는 Read data 버튼을 클릭합니다.Product_read.gql과 같은 결과<type>_read.gql파일에서 실행 (프로덕션) 버튼을 클릭하여 쿼리를 실행합니다.
문서에서 Data Connect 변이에 대해 자세히 알아보기
로컬 흐름: SDK 생성
스키마와 커넥터 작업이 로컬로 동기화됩니다.
이제 VS Code 확장 프로그램을 사용하여 클라이언트 SDK를 생성하여 iOS, Android, 웹, Flutter 앱에서 쿼리 및 변형 호출을 구현할 수 있습니다.
- 확장 프로그램 UI에서 앱에 SDK 추가 버튼을 클릭합니다.
표시되는 대화상자에서 앱 코드가 포함된 디렉터리를 선택합니다. Data Connect SDK 코드가 생성되어 여기에 저장됩니다.
앱 플랫폼을 선택하면 선택한 디렉터리에 SDK 코드가 즉시 생성됩니다.
로컬 흐름: SDK를 사용하여 앱에서 쿼리 호출
이전에 Firebase 콘솔에서 스키마와 작업을 배포했습니다.
앱에서 작업을 호출하려면 Data Connect에서 생성한 SDK를 사용하여 ListMovies 쿼리 호출을 구현하면 됩니다.
웹
- 웹 앱에 Firebase를 추가합니다.
React 앱의 기본 파일에서 다음을 실행합니다.
- 생성된 SDK를 가져옵니다.
- Data Connect 메서드를 호출합니다.
import React from 'react'; import ReactDOM from 'react-dom/client'; // Generated queries. // Update as needed with the path to your generated SDK. import { listMovies, ListMoviesData } from '@dataconnect/generated'; function App() { const [movies, setMovies] = useState<ListMoviesData['movies']>([]); useEffect(() => { listMovies.then(res => setMovies(res.data)); }, []); return ( movies.map(movie => <h1>{movie.title}</h1>); ); } const root = ReactDOM.createRoot(document.getElementById('root')); root.render(<App />);
Swift
- iOS 앱에 Firebase를 추가합니다.
생성된 SDK를 사용하려면 Xcode에서 종속 항목으로 구성하세요.
Xcode 상단 탐색 메뉴에서 File > Add Package Dependencies > Add Local을 선택하고 생성된
Package.swift가 포함된 폴더를 선택합니다.앱의 기본 대리자에서 다음을 실행합니다.
- 생성된 SDK를 가져옵니다.
- Data Connect 메서드를 호출합니다.
import SwiftUI import FirebaseDataConnect // Generated queries. // Update as needed with the package name of your generated SDK. import <CONNECTOR-PACKAGE-NAME> let connector = DataConnect.moviesConnector struct ListMovieView: View { @StateObject private var queryRef = connector.listMovies.ref() var body: some View { VStack { Button { Task { do { try await refresh() } catch { print("Failed to refresh: \(error)") } } } label: { Text("Refresh") } // use the query results in a view ForEach(queryRef.data?.movies ?? []) { movie in Text(movie.title) } } } @MainActor func refresh() async throws { _ = try await queryRef.execute() } struct ContentView_Previews: PreviewProvider { static var previews: some View { ListMovieView() } }
Kotlin Android
- Android 앱에 Firebase를 추가합니다.
생성된 SDK를 사용하려면 Gradle에서 Data Connect를 종속 항목으로 구성하세요.
app/build.gradle.kts에서plugins및dependencies을 업데이트합니다.plugins { // Use whichever versions of these dependencies suit your application. // The versions shown here were the latest as of March 14, 2025. // Note, however, that the version of kotlin("plugin.serialization") must, // in general, match the version of kotlin("android"). id("com.android.application") version "8.9.0" id("com.google.gms.google-services") version "4.4.2" val kotlinVersion = "2.1.10" kotlin("android") version kotlinVersion kotlin("plugin.serialization") version kotlinVersion } dependencies { // Use whichever versions of these dependencies suit your application. // The versions shown here were the latest versions as of March 14, 2025. implementation("com.google.firebase:firebase-dataconnect:16.0.0-beta04") implementation("org.jetbrains.kotlinx:kotlinx-coroutines-core:1.10.1") implementation("org.jetbrains.kotlinx:kotlinx-serialization-core:1.7.3") // These dependencies are not strictly required, but will very likely be used // when writing modern Android applications. implementation("org.jetbrains.kotlinx:kotlinx-coroutines-android:1.9.0") implementation("androidx.appcompat:appcompat:1.7.0") implementation("androidx.activity:activity-ktx:1.10.1") implementation("androidx.lifecycle:lifecycle-viewmodel-ktx:2.8.7") implementation("com.google.android.material:material:1.12.0") }앱의 기본 활동에서 다음을 실행합니다.
- 생성된 SDK를 가져옵니다.
- Data Connect 메서드를 호출합니다.
import android.os.Bundle import android.widget.TextView import androidx.appcompat.app.AppCompatActivity import androidx.lifecycle.Lifecycle import androidx.lifecycle.lifecycleScope import androidx.lifecycle.repeatOnLifecycle import kotlinx.coroutines.launch private val connector = com.myapplication.MoviesConnector.instance class MainActivity : AppCompatActivity() { override fun onCreate(savedInstanceState: Bundle?) { super.onCreate(savedInstanceState) setContentView(R.layout.activity_main) val textView: TextView = findViewById(R.id.text_view) lifecycleScope.launch { lifecycle.repeatOnLifecycle(Lifecycle.State.STARTED) { val result = connector.listMovies.runCatching { execute { } } val newTextViewText = result.fold( onSuccess = { val titles = it.data.movies.map { it.title } "${titles.size} movies: " + titles.joinToString(", ") }, onFailure = { "ERROR: ${it.message}" } ) textView.text = newTextViewText } } } }
Flutter
- Flutter 앱에 Firebase를 추가합니다.
- flutterfire CLI
dart pub global activate flutterfire_cli를 설치합니다. flutterfire configure를 실행합니다.- 앱의 main 함수에서 다음을 실행합니다.
- 생성된 SDK를 가져옵니다.
- Data Connect 메서드를 호출합니다.
import 'package:firebase_core/firebase_core.dart';
import 'package:flutter/material.dart';
import 'firebase_options.dart';
// Generated queries.
// Update as needed with the path to your generated SDK
import 'movies_connector/movies.dart';
void main() async {
WidgetsFlutterBinding.ensureInitialized();
await Firebase.initializeApp(
options: DefaultFirebaseOptions.currentPlatform,
);
runApp(const MyApp());
}
class MyApp extends StatelessWidget {
const MyApp({super.key});
@override
Widget build(BuildContext context) {
return MaterialApp(
home: Scaffold(
body: Column(children: [
ConstrainedBox(
constraints: const BoxConstraints(maxHeight: 200),
child: FutureBuilder(
future: MoviesConnector.instance.listMovies().execute(),
builder: (context, snapshot) {
if (snapshot.connectionState == ConnectionState.done) {
return ListView.builder(
scrollDirection: Axis.vertical,
itemBuilder: (context, index) => Card(
child: Text(
snapshot.data!.data.movies[index].title,
)),
itemCount: snapshot.data!.data.movies.length,
);
}
return const CircularProgressIndicator();
}),
)
])));
}
}
다음 단계
배포된 프로젝트를 검토하고 더 많은 도구를 찾아보세요.
- 데이터베이스에 데이터를 추가하고, 스키마를 검사하고 수정하고, Firebase 콘솔에서 Data Connect 서비스를 모니터링합니다.
문서에서 자세한 내용을 확인하세요. 예를 들어 빠른 시작을 완료한 경우 다음을 수행합니다.
- 스키마, 쿼리, 변형을 생성하는 데 도움이 되는 AI 지원 도구와 가이드를 자세히 알아보세요. AI 지원 가이드에서는 IDE에서 MCP 서버를 설정하고 사용하는 방법과 프롬프트 작성에 관한 권장사항을 다룹니다.
- 스키마, 쿼리, 변형 개발에 대해 자세히 알아보기
- 웹, Android, iOS, Flutter용 클라이언트 SDK를 생성하고 클라이언트 코드에서 쿼리 및 변형을 호출하는 방법을 알아봅니다.

