In dieser Kurzanleitung erfahren Sie, wie Sie Firebase Data Connect in Ihrer Anwendung mit einer SQL-Produktionsinstanz erstellen.
In der Firebase-Konsole haben Sie folgende Möglichkeiten:
- Fügen Sie Ihrem Firebase-Projekt Firebase Data Connect hinzu.
- Erstellen Sie ein Schema für eine App mit KI-basierter Schemaerstellung in der Firebase-Konsole und stellen Sie es bereit.
- Stellen Sie eine Cloud SQL-Instanz für Ihre App bereit.
- Mit Gemini in Firebase können Sie Ihre Datenbank mit Beispieldaten füllen.
- Abfragen und Mutationen mit KI-basierter Vorgangsgenerierung erstellen, die Sie bereitstellen und zum lokalen Entwickeln von Clientcode verwenden können.
In Ihrer lokalen Entwicklungsumgebung führen Sie dann folgende Schritte aus:
- Richten Sie Entwicklungstools ein, einschließlich einer Visual Studio Code-Erweiterung, um mit Ihrer Produktionsinstanz zu arbeiten.
- Synchronisieren Sie Ihre lokale Umgebung mit den Assets, die Sie in der Konsole erstellt haben.
- Stark typisierte SDKs generieren und in Ihrer App verwenden
Console-Ablauf: Mit KI-Unterstützung Schema entwerfen und dann in der Datenbank bereitstellen
- Erstellen Sie ein Firebase-Projekt, wenn nicht bereits geschehen.
- Klicken Sie in der Firebase-Konsole auf Projekt hinzufügen und folgen Sie der Anleitung auf dem Bildschirm.
- Rufen Sie in der Firebase-Konsole den Bereich Data Connect auf.
- Klicken Sie auf die Schaltfläche Erste Schritte mit Gemini.
- Beschreiben Sie im angezeigten Arbeitsbereichsfeld Schema Generator eine App, damit Gemini Ihnen beim Erstellen eines GraphQL-Schemas helfen kann.
- Prüfen Sie das GraphQL-Schema und klicken Sie dann auf Aktualisieren und bereitstellen.
Führen Sie für Ihr Projekt ein Upgrade auf den Tarif „Blaze“ durch. So können Sie eine Cloud SQL for PostgreSQL-Instanz erstellen.
Wählen Sie Neue Cloud SQL-Instanz erstellen aus. Wählen Sie im angezeigten Dialogfeld einen Speicherort und eine Namenskonvention für Ihre Cloud SQL for PostgreSQL-Datenbank aus.
Ihr App-Schema wird zusammen mit einer PostgreSQL-Datenbank, die diesem Schema entspricht, bereitgestellt.
Console-Ablauf: KI-Unterstützung zum Erstellen von Vorgängen für Ihre Kunden nutzen
Sobald Ihr Schema bereitgestellt wurde, können Sie die ersten Schritte unternehmen, um diese Daten über Ihre Client-Apps zugänglich zu machen. Dazu erstellen Sie einen Connector mit Abfragen und Mutationen, die Sie im Backend bereitstellen und später von Clients aufrufen können.
Unsere KI-Tools können Ihnen dabei helfen.
Klicken Sie auf die Schaltfläche Vorgänge mit Gemini generieren, wenn Sie dazu aufgefordert werden.
Sehen Sie sich nach einigen Augenblicken im Arbeitsbereich Generate your operations (Vorgänge generieren) die Liste der Abfragen und Mutationen an, die von Gemini auf Grundlage Ihres Schemas bereitgestellt werden.
Klicken Sie auf die einzelnen Vorgangszeilen, um den GraphQL-Code zu prüfen, mit dem der jeweilige Vorgang definiert wird. Verwenden Sie bei Bedarf das Papierkorbsymbol, um Vorgänge zu löschen, die Sie nicht benötigen.
Klicken Sie zum Hinzufügen von Vorgängen auf die Schaltfläche + Hinzufügen. Gehen Sie anschließend so vor:
Beschreiben Sie den Vorgang in natürlicher Sprache.
Beispiel:
List all productsSehen Sie sich das generierte GraphQL an.
Wenn der Vorgang akzeptabel ist, klicken Sie auf Einfügen, um ihn Ihrer Vorgangsliste hinzuzufügen.
Entfernen und fügen Sie weiterhin Vorgänge hinzu, bis Ihr Vorgangssatz akzeptabel ist.
Wenn Sie diese Liste von Vorgängen als clientseitig aufrufbaren Connector bereitstellen möchten, wählen Sie den Namen des Connectors aus und klicken Sie auf Bereitstellen.
Konsolenablauf: Mit Gemini in Firebase eine Mutation erstellen und die Datenbank füllen
In den vorherigen Schritten haben Sie ein Data Connect-Schema mit relevanten Entitätstypen erstellt und in der Produktion bereitgestellt. Das bedeutet, dass auch eine PostgreSQL-Datenbank mit entsprechenden Tabellen erstellt und bereitgestellt wurde.
Um Ihre Datenbank zu füllen, können Sie Gemini in Firebase verwenden, um Daten mit Mutationen zu erstellen, die eine oder mehrere Ihrer Tabellen aktualisieren.
Öffnen Sie den Tab Daten.
Klicken Sie auf das Symbol Hilfe beim Verfassen von GraphQL-Abfragen pen_spark und dann auf den Chip Ausgangsdaten.
Klicken Sie auf Erstellen. Es werden Mutationen zurückgegeben, mit denen Sie Ihre Daten einfügen können.
Sehen Sie sich die Ausgabe an. Klicken Sie bei Bedarf auf Bearbeiten, um den Prompt zu optimieren, und dann auf Neu generieren.
Klicken Sie dann auf Einfügen, um die Mutation in den Dateneditor einzufügen.
Klicken Sie auf Ausführen.
Wenn Sie die Mutationen ausführen, werden Daten in die entsprechenden Tabellen in Ihrer PostgreSQL-Datenbank geschrieben. Sie können eine Abfrage in der Konsole erstellen, um die gespeicherten Daten anzusehen:
Wiederholen Sie die vorherigen Schritte und verwenden Sie Formuliere für mich GraphQL pen_spark, um eine Abfrage zu erstellen.
Geben Sie Ihre Eingabe in das angezeigte Feld ein.
Beispiel:
Query data for all sample products in my app.Klicken Sie auf Generieren und dann auf Ausführen.
Lokaler Ablauf: Entwicklungstools auswählen
Nachdem Sie Daten in Ihrer bereitgestellten Datenbank haben und einen Connector bereitgestellt haben, können Sie die Entwicklung Ihres Schemas und Ihrer Connectors in Ihrer lokalen Entwicklungsumgebung fortsetzen.
Zuerst müssen Sie eine lokale Umgebung einrichten. Data Connect bietet Ihnen zwei Möglichkeiten zum Installieren von Entwicklungstools.
Lokaler Ablauf: Entwicklungsumgebung einrichten
Erstellen Sie ein neues Verzeichnis für Ihr lokales Projekt.
Führen Sie den folgenden Befehl in dem neu erstellten Verzeichnis aus, um eine Data Connect-Entwicklungsumgebung und eine browserbasierte IDE einzurichten und Client-SDKs zu generieren.
curl -sL https://firebase.tools/init/dataconnect | editor=true bashMit diesem Skript wird die Installation versucht. Die installierte IDE bietet Tools, einschließlich vorab gebündelter VS Code-Erweiterungen, mit denen Sie Ihr Schema verwalten, Abfragen und Mutationen für Ihre Anwendung definieren und stark typisierte SDKs generieren können.
Das Skript synchronisiert auch Assets, die Sie in der Firebase-Konsole erstellt haben, mit Ihrem lokalen Verzeichnis und generiert Client-SDKs für alle Apps, die Sie für Ihr Projekt registriert haben.
Lokaler Ablauf: Lokales Projekt einrichten
Um Ihr lokales Projekt einzurichten, initialisieren Sie Ihr Projektverzeichnis. Klicken Sie im IDE-Fenster im linken Bereich auf das Firebase-Symbol, um die Benutzeroberfläche der Data Connect VS Code-Erweiterung zu öffnen:
Klicken Sie auf die Schaltfläche Emulatoren starten.
Lokaler Ablauf: Schema und Connector in der lokalen Umgebung suchen
Die Option zur automatischen Installation für macOS oder Linux, die Sie zum Synchronisieren von Assets mit einem vorhandenen Projekt verwendet haben, hat die folgenden Auswirkungen:- Es synchronisiert das Schema, das Sie bereitgestellt haben.
- Suchen Sie Ihr Schema: Es befindet sich im Verzeichnis Ihres Firebase-Projekts in der Datei
/dataconnect/schema/schema.gql.
- Suchen Sie Ihr Schema: Es befindet sich im Verzeichnis Ihres Firebase-Projekts in der Datei
- Sie synchronisiert die Abfragen und Mutationen im Connector, den Sie bereitgestellt haben.
- Suchen Sie nach dem Connector: Die Vorgänge befinden sich in Ihrem Firebase-Projektverzeichnis im Verzeichnis
/dataconnect/connector/.
- Suchen Sie nach dem Connector: Die Vorgänge befinden sich in Ihrem Firebase-Projektverzeichnis im Verzeichnis
Lokaler Ablauf: Schema verstehen
Schemabeispiel: Film
In Data Connect werden GraphQL-Felder Spalten zugeordnet. Ein Movie-Typ hätte wahrscheinlich id, title, imageUrl und genre.
Data Connect erkennt die primitiven Datentypen String und UUID.
# File `/dataconnect/schema/schema.gql`
# By default, a UUID id key will be created by default as primary key.
type Movie @table {
id: UUID! @default(expr: "uuidV4()")
title: String!
imageUrl: String!
genre: String
}
Schema-Beispiel für 1:1-Tabelle: MovieMetadata
Bei Filmen können Sie Filmmetadaten modellieren.
In schema.gql können Sie beispielsweise das folgende Snippet hinzufügen oder von Gemini generierten Code überprüfen.
# Movie - MovieMetadata is a one-to-one relationship
type MovieMetadata @table {
# This time, we omit adding a primary key because
# you can rely on Data Connect to manage it.
# @unique indicates a 1-1 relationship
movie: Movie! @unique
# movieId: UUID <- this is created by the above reference
rating: Float
releaseYear: Int
description: String
}
Das Feld movie ist einem Typ von Movie zugeordnet.
Data Connect weiß, dass es sich hierbei um eine Beziehung zwischen Movie und MovieMetadata handelt, und wird diese Beziehung für Sie verwalten.
Weitere Informationen zu Data Connect-Schemas in der Dokumentation
Lokaler Ablauf: Tabellen weitere Daten hinzufügen
Im IDE-Editorbereich werden CodeLens-Schaltflächen über den GraphQL-Typen in /dataconnect/schema/schema.gql angezeigt. Wie in der Konsole können Sie eine Mutation erstellen, um Daten in Ihre Produktionsdatenbank einzufügen.
So fügen Sie einer Tabelle lokal Daten hinzu:
- Klicken Sie in
schema.gqlüber der Erklärung für einen Ihrer Typen (z. B.Movie,ProductoderAccount, je nach Art Ihrer App) auf die Schaltfläche Daten hinzufügen.
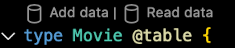
- Ihrem Arbeitsverzeichnis wird eine neue Datei,
<type>_insert.qgl, hinzugefügt, z. B.Movie_insert.gqloderProduct_insert.gql. Daten in den Feldern für diesen Typ hartcodieren. - Klicken Sie auf die Schaltfläche Ausführen (Produktion).
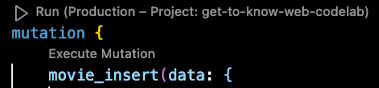
- Wiederholen Sie die vorherigen Schritte, um einer anderen Tabelle einen Datensatz hinzuzufügen.
So können Sie schnell prüfen, ob Daten hinzugefügt wurden:
- Klicken Sie in
schema.gqlüber der Typdeklaration auf die Schaltfläche Daten lesen. - Klicken Sie in der resultierenden
<type>_read.gql-Datei, z. B.Product_read.gql, auf die Schaltfläche Ausführen (Produktion), um die Abfrage auszuführen.
Weitere Informationen zu Data Connect-Mutationen in der Dokumentation
Lokaler Ablauf: SDKs generieren
Ihr Schema und Ihre Connector-Vorgänge werden lokal synchronisiert.
Jetzt können Sie mit der VS Code-Erweiterung Client-SDKs generieren, um mit der Implementierung von Aufrufen von Abfragen und Mutationen in iOS-, Android-, Web- und Flutter-Apps zu beginnen.
- Klicken Sie in der Erweiterungsoberfläche auf die Schaltfläche SDK zur App hinzufügen.
Wählen Sie im angezeigten Dialogfeld ein Verzeichnis mit Code für Ihre App aus. Dort wird der Data Connect-SDK-Code generiert und gespeichert.
Wählen Sie Ihre App-Plattform aus. Der SDK-Code wird dann sofort in Ihrem ausgewählten Verzeichnis generiert.
Lokaler Ablauf: SDKs verwenden, um Ihre Anfrage aus einer App aufzurufen
Sie haben Ihr Schema und Ihre Vorgänge bereits in der Firebase-Konsole bereitgestellt.
Wenn Sie Vorgänge aus Ihrer App aufrufen möchten, können Sie das SDK verwenden, das von Data Connect generiert wurde, um einen Aufruf Ihrer ListMovies-Abfrage zu implementieren.
Web
- Fügen Sie Ihrer Web-App Firebase hinzu.
In der Hauptdatei Ihrer React-App:
- Generiertes SDK importieren
- Data Connect-Methoden aufrufen.
import React from 'react'; import ReactDOM from 'react-dom/client'; // Generated queries. // Update as needed with the path to your generated SDK. import { listMovies, ListMoviesData } from '@dataconnect/generated'; function App() { const [movies, setMovies] = useState<ListMoviesData['movies']>([]); useEffect(() => { listMovies.then(res => setMovies(res.data)); }, []); return ( movies.map(movie => <h1>{movie.title}</h1>); ); } const root = ReactDOM.createRoot(document.getElementById('root')); root.render(<App />);
Swift
- Fügen Sie Ihrer iOS-App Firebase hinzu.
Wenn Sie das generierte SDK verwenden möchten, konfigurieren Sie es als Abhängigkeit in Xcode.
Wählen Sie in der oberen Navigationsleiste von Xcode File > Add Package Dependencies > Add Local aus und wählen Sie den Ordner mit der generierten
Package.swiftaus.Im Haupt-Delegate Ihrer App:
- Generiertes SDK importieren
- Data Connect-Methoden aufrufen.
import SwiftUI import FirebaseDataConnect // Generated queries. // Update as needed with the package name of your generated SDK. import <CONNECTOR-PACKAGE-NAME> let connector = DataConnect.moviesConnector struct ListMovieView: View { @StateObject private var queryRef = connector.listMovies.ref() var body: some View { VStack { Button { Task { do { try await refresh() } catch { print("Failed to refresh: \(error)") } } } label: { Text("Refresh") } // use the query results in a view ForEach(queryRef.data?.movies ?? []) { movie in Text(movie.title) } } } @MainActor func refresh() async throws { _ = try await queryRef.execute() } struct ContentView_Previews: PreviewProvider { static var previews: some View { ListMovieView() } }
Kotlin Android
- Fügen Sie Ihrer Android-App Firebase hinzu.
Wenn Sie das generierte SDK verwenden möchten, konfigurieren Sie Data Connect als Abhängigkeit in Gradle.
Aktualisieren Sie
pluginsunddependenciesin Ihremapp/build.gradle.kts.plugins { // Use whichever versions of these dependencies suit your application. // The versions shown here were the latest as of March 14, 2025. // Note, however, that the version of kotlin("plugin.serialization") must, // in general, match the version of kotlin("android"). id("com.android.application") version "8.9.0" id("com.google.gms.google-services") version "4.4.2" val kotlinVersion = "2.1.10" kotlin("android") version kotlinVersion kotlin("plugin.serialization") version kotlinVersion } dependencies { // Use whichever versions of these dependencies suit your application. // The versions shown here were the latest versions as of March 14, 2025. implementation("com.google.firebase:firebase-dataconnect:16.0.0-beta04") implementation("org.jetbrains.kotlinx:kotlinx-coroutines-core:1.10.1") implementation("org.jetbrains.kotlinx:kotlinx-serialization-core:1.7.3") // These dependencies are not strictly required, but will very likely be used // when writing modern Android applications. implementation("org.jetbrains.kotlinx:kotlinx-coroutines-android:1.9.0") implementation("androidx.appcompat:appcompat:1.7.0") implementation("androidx.activity:activity-ktx:1.10.1") implementation("androidx.lifecycle:lifecycle-viewmodel-ktx:2.8.7") implementation("com.google.android.material:material:1.12.0") }In der Hauptaktivität Ihrer App:
- Generiertes SDK importieren
- Data Connect-Methoden aufrufen.
import android.os.Bundle import android.widget.TextView import androidx.appcompat.app.AppCompatActivity import androidx.lifecycle.Lifecycle import androidx.lifecycle.lifecycleScope import androidx.lifecycle.repeatOnLifecycle import kotlinx.coroutines.launch private val connector = com.myapplication.MoviesConnector.instance class MainActivity : AppCompatActivity() { override fun onCreate(savedInstanceState: Bundle?) { super.onCreate(savedInstanceState) setContentView(R.layout.activity_main) val textView: TextView = findViewById(R.id.text_view) lifecycleScope.launch { lifecycle.repeatOnLifecycle(Lifecycle.State.STARTED) { val result = connector.listMovies.runCatching { execute { } } val newTextViewText = result.fold( onSuccess = { val titles = it.data.movies.map { it.title } "${titles.size} movies: " + titles.joinToString(", ") }, onFailure = { "ERROR: ${it.message}" } ) textView.text = newTextViewText } } } }
Flutter
- Fügen Sie Ihrer Flutter-App Firebase hinzu.
- Installieren Sie die FlutterFire-Befehlszeile
dart pub global activate flutterfire_cli. - Führen Sie
flutterfire configureaus. - In der Hauptfunktion Ihrer App:
- Generiertes SDK importieren
- Data Connect-Methoden aufrufen.
import 'package:firebase_core/firebase_core.dart';
import 'package:flutter/material.dart';
import 'firebase_options.dart';
// Generated queries.
// Update as needed with the path to your generated SDK
import 'movies_connector/movies.dart';
void main() async {
WidgetsFlutterBinding.ensureInitialized();
await Firebase.initializeApp(
options: DefaultFirebaseOptions.currentPlatform,
);
runApp(const MyApp());
}
class MyApp extends StatelessWidget {
const MyApp({super.key});
@override
Widget build(BuildContext context) {
return MaterialApp(
home: Scaffold(
body: Column(children: [
ConstrainedBox(
constraints: const BoxConstraints(maxHeight: 200),
child: FutureBuilder(
future: MoviesConnector.instance.listMovies().execute(),
builder: (context, snapshot) {
if (snapshot.connectionState == ConnectionState.done) {
return ListView.builder(
scrollDirection: Axis.vertical,
itemBuilder: (context, index) => Card(
child: Text(
snapshot.data!.data.movies[index].title,
)),
itemCount: snapshot.data!.data.movies.length,
);
}
return const CircularProgressIndicator();
}),
)
])));
}
}
Nächste Schritte
Sehen Sie sich Ihr bereitgestelltes Projekt an und entdecken Sie weitere Tools:
- Sie können Daten in Ihre Datenbank einfügen, Schemas prüfen und ändern sowie Ihren Data Connect-Dienst in der Firebase-Konsole überwachen.
Weitere Informationen finden Sie in der Dokumentation. Da Sie die Kurzanleitung abgeschlossen haben, gilt beispielsweise Folgendes:
- Hier finden Sie weitere KI-Unterstützungstools und Anleitungen zum Generieren von Schemas, Abfragen und Mutationen. Im Leitfaden zur KI-Unterstützung erfahren Sie, wie Sie unseren MCP-Server mit Ihren IDEs einrichten und verwenden und Best Practices zum Schreiben von Prompts.
- Weitere Informationen zur Entwicklung von Schemas, Abfragen und Mutationen
- Weitere Informationen

