本快速入門導覽課程將協助您開始使用 Firebase Data Connect,將網頁和行動應用程式連線至 PostgreSQL 資料庫。您將學會以下內容:
- 使用 VS Code 和 Firebase CLI 設定本機 Firebase Data Connect 專案目錄。
- 根據您以自然語言提出的應用程式構想,生成 Data Connect 結構定義、查詢和異動。
- 在應用程式中使用強型別 SDK,執行Data Connect查詢和異動。
- 佈建 PostgreSQL 適用的 Cloud SQL 執行個體、Data Connect 結構定義、查詢和變動 (需要 Blaze 方案)。
設定本機專案目錄
您可以透過兩種方式安裝 Data Connect 的本機開發工具。
在專案目錄中執行下列指令。
指令碼會安裝 Firebase CLI 和 Data Connect VS Code 擴充功能,並引導您完成
firebase init dataconnect專案設定。如果沒有安裝 VS Code 桌面版,指令碼會在瀏覽器中開啟。curl -sL https://firebase.tools/init/dataconnect | editor=true bash按一下 Visual Studio Code 左側面板中的 Firebase 圖示,開啟 Data Connect VS Code 擴充功能畫面。
按一下「Start emulators」(啟動模擬器),即可使用本機 PGlite 資料庫執行模擬器。
查看結構定義
Firebase Data Connect 使用 GraphQL 定義資料模型。@table 指令會將 GraphQL 型別對應至 PostgreSQL 資料表。類型中的欄位會對應至 PostgreSQL 資料欄。您可以使用參照其他 @table 型別的欄位定義資料表之間的關係,包括使用具有複合主鍵的聯結資料表定義多對多關係。
在預設設定中,您可以在 dataconnect/schema/ 目錄中找到 Data Connect 架構檔案。以下是電影範本結構定義中的兩個範例表格。如果您使用 Gemini 生成結構化資料,結構化資料可能會有所不同。
type Movie @table {
# Every table has an implicit primary key field that looks something like:
# id: UUID! @default(expr: "uuidV4()")
title: String!
imageUrl: String!
genre: String
}
type Review @table(key: ["movie", "user"]) {
user: User!
movie: Movie!
rating: Int
reviewText: String
reviewDate: Date! @default(expr: "request.time")
}
開發查詢和異動
Firebase Data Connect 使用 GraphQL 進行查詢和異動。您可以在 .gql 檔案中定義這些項目,並從應用程式依名稱呼叫。GraphQL 語法提供強型別 SDK 和彈性 API,可擷取應用程式所需的確切資料。
在資料庫中填充資料
模擬器執行後,您就可以植入初始資料。您可以使用提供的 dataconnect/seed_data.gql 檔案,也可以自行編寫突變。
在 VS Code 中使用「Run (local)」程式碼鏡頭按鈕執行突變,並填入本機 PGlite 資料庫。
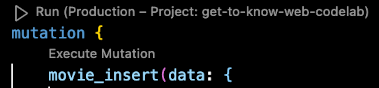
查看查詢和異動
在預設設定中,您可以在 dataconnect/example/ 目錄中找到 Data Connect 查詢和變動。
您可以使用巢狀查詢,精確查詢關聯式資料。
query ListMovies @auth(level: PUBLIC, insecureReason: "Anyone can list all movies and their reviews.") {
movies {
title imageUrl genre
reviews_on_movie {
rating reviewDate
user { username }
}
}
}
Data Connect可協助您使用 Firebase Auth 建構安全無虞的查詢和變動。
為確保應用程式安全,網頁和行動應用程式只能透過 @auth 指令存取 Data Connect 查詢和變動。查詢和變動可使用 {field}_expr: "auth.uid" 等運算式,安全存取 Firebase Auth UID。
mutation AddReview($movieId: UUID!, $rating: Int!, $reviewText: String!) @auth(level: USER) {
review_upsert(
data: {
userId_expr: "auth.uid"
movieId: $movieId
rating: $rating
reviewText: $reviewText
}
)
}
進一步瞭解 Data Connect 查詢 進一步瞭解 Data Connect 突變 進一步瞭解 Data Connect Auth
生成查詢和異動
您不必是 GraphQL 專家,也能有效使用 Data Connect。 您可以根據自然語言描述生成 Data Connect 查詢和突變。
在任何 .gql 檔案中,輸入 # 即可開始註解,並說明查詢或變動。接著,使用「Generate/Refine Operation」程式碼鏡頭按鈕,產生 GraphQL 作業。
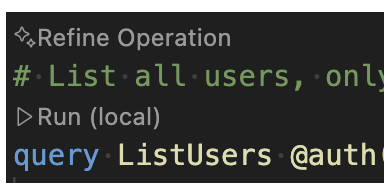
在應用程式中使用產生的 SDK
firebase init dataconnect 會自動為專案中的應用程式設定類型安全 SDK。如有需要,您可以使用 VS Code 擴充功能的「Add SDK to app」(將 SDK 新增至應用程式) 按鈕,或執行 firebase init
dataconnect:sdk,手動新增 SDK。
網頁版
- 將 Firebase 新增至網頁應用程式。
在 React 應用程式的主要檔案中:
- 匯入產生的 SDK:
// Update as needed with the path to your generated SDK. import { listMovies, ListMoviesData } from '@dataconnect/generated';- 為應用程式進行插樁,以便連線至 Data Connect 模擬器:
import { connectDataConnectEmulator } from 'firebase/data-connect'; const dataConnect = getDataConnect(connectorConfig); connectDataConnectEmulator(dataConnect, 'localhost', 9399);- 呼叫 Data Connect 方法。
function App() { const [movies, setMovies] = useState<ListMoviesData['movies']>([]); useEffect(() => { listMovies.then(res => setMovies(res.data)); }, []); return ( movies.map(movie => <h1>{movie.title}</h1>); ); } const root = ReactDOM.createRoot(document.getElementById('root')); root.render(<App />);
Swift
- 將 Firebase 新增至 iOS 應用程式。
如要使用產生的 SDK,請在 Xcode 中將其設為依附元件。
在 Xcode 頂端導覽列中,依序選取「File」>「Add Package Dependencies」>「Add Local」,然後選擇包含所產生
Package.swift的資料夾。在應用程式的主要委派中:
匯入 Data Connect SDK 和您產生的 SDK:
import FirebaseDataConnect // Generated queries. // Update as needed with the package name of your generated SDK. import <CONNECTOR-PACKAGE-NAME> let connector = DataConnect.moviesConnector為應用程式進行插樁,以便連線至 Data Connect 模擬器:
// Connect to the emulator on "127.0.0.1:9399" connector.useEmulator() // (alternatively) if you're running your emulator on non-default port: // connector.useEmulator(port: 9999)呼叫 Data Connect 方法:
struct ListMovieView: View { @StateObject private var queryRef = connector.listMovies.ref() var body: some View { VStack { Button { Task { do { try await refresh() } catch { print("Failed to refresh: \(error)") } } } label: { Text("Refresh") } // use the query results in a view ForEach(queryRef.data?.movies ?? []) { movie in Text(movie.title) } } } } @MainActor func refresh() async throws { _ = try await queryRef.execute() } struct ContentView_Previews: PreviewProvider { static var previews: some View { ListMovieView() } }
Kotlin Android
- 將 Firebase 新增至 Android 應用程式。
如要使用產生的 SDK,請在 Gradle 中將 Data Connect 設定為依附元件。
更新
app/build.gradle.kts中的plugins和dependencies。plugins { // Use whichever versions of these dependencies suit your application. // The versions shown here were the latest as of March 14, 2025. // Note, however, that the version of kotlin("plugin.serialization") must, // in general, match the version of kotlin("android"). id("com.android.application") version "8.9.0" id("com.google.gms.google-services") version "4.4.2" val kotlinVersion = "2.1.10" kotlin("android") version kotlinVersion kotlin("plugin.serialization") version kotlinVersion } dependencies { // Use whichever versions of these dependencies suit your application. // The versions shown here were the latest versions as of March 14, 2025. implementation("com.google.firebase:firebase-dataconnect:16.0.0-beta04") implementation("org.jetbrains.kotlinx:kotlinx-coroutines-core:1.10.1") implementation("org.jetbrains.kotlinx:kotlinx-serialization-core:1.7.3") // These dependencies are not strictly required, but will very likely be used // when writing modern Android applications. implementation("org.jetbrains.kotlinx:kotlinx-coroutines-android:1.9.0") implementation("androidx.appcompat:appcompat:1.7.0") implementation("androidx.activity:activity-ktx:1.10.1") implementation("androidx.lifecycle:lifecycle-viewmodel-ktx:2.8.7") implementation("com.google.android.material:material:1.12.0") }在應用程式的主要活動中:
- 從產生的 SDK 取得連接器執行個體:
private val connector = com.myapplication.MoviesConnector.instance- 為應用程式進行插樁,以便連線至 Data Connect 模擬器:
private val connector = com.myapplication.MoviesConnector.instance .apply { // Connect to the emulator on "10.0.2.2:9399" (default port) dataConnect.useEmulator() // (alternatively) if you're running your emulator on non-default port: // dataConnect.useEmulator(port = 9999) }- 呼叫 Data Connect 方法。
class MainActivity : AppCompatActivity() { override fun onCreate(savedInstanceState: Bundle?) { super.onCreate(savedInstanceState) setContentView(R.layout.activity_main) val textView: TextView = findViewById(R.id.text_view) lifecycleScope.launch { lifecycle.repeatOnLifecycle(Lifecycle.State.STARTED) { val result = connector.listMovies.runCatching { execute { } } val newTextViewText = result.fold( onSuccess = { val titles = it.data.movies.map { it.title } "${titles.size} movies: " + titles.joinToString(", ") }, onFailure = { "ERROR: ${it.message}" } ) textView.text = newTextViewText } } } }
Flutter
- 將 Firebase 新增至 Flutter 應用程式。
- 安裝 flutterfire CLI
dart pub global activate flutterfire_cli。 - 執行
flutterfire configure。 在應用程式的主要函式中:
- 匯入產生的 SDK:
// Generated queries. // Update as needed with the path to your generated SDK import 'movies_connector/movies.dart';- 為應用程式進行插樁,以便連線至 Data Connect 模擬器:
void main() async { WidgetsFlutterBinding.ensureInitialized(); await Firebase.initializeApp( options: DefaultFirebaseOptions.currentPlatform, ); MoviesConnector.instance.dataConnect .useDataConnectEmulator(Uri.base.host, 443, isSecure: true); runApp(const MyApp()); }- 呼叫 Data Connect 方法。
class MyApp extends StatelessWidget { const MyApp({super.key}); @override Widget build(BuildContext context) { return MaterialApp( home: Scaffold( body: Column(children: [ ConstrainedBox( constraints: const BoxConstraints(maxHeight: 200), child: FutureBuilder( future: MoviesConnector.instance.listMovies().execute(), builder: (context, snapshot) { if (snapshot.connectionState == ConnectionState.done) { return ListView.builder( scrollDirection: Axis.vertical, itemBuilder: (context, index) => Card( child: Text( snapshot.data!.data.movies[index].title, )), itemCount: snapshot.data!.data.movies.length, ); } return const CircularProgressIndicator(); }), ) ]))); } }
部署至正式環境
如要將結構定義、查詢和異動部署至正式環境,請按照下列步驟操作:
升級 Firebase 專案,改用 Blaze 方案。
在 Data Connect VS Code 擴充功能中,按一下「Deploy to production」(部署至正式版) 按鈕,或在終端機中執行下列指令:
firebase deploy --only dataconnect部署完成後,請前往 Firebase 控制台查看結構定義,並執行查詢和突變。
進一步瞭解 dataconnect.yaml 進一步瞭解 Data Connect 如何與 Cloud SQL 搭配運作
後續步驟
您已完成快速入門導覽課程,接下來可以採取下列行動:
- 探索快速入門應用程式存放區,並按照網頁版程式碼研究室、iOS 版程式碼研究室或 Android 版程式碼研究室的說明,建構功能齊全的 Data Connect 應用程式。
- 在 Firebase 控制台中,將資料新增至資料庫、檢查結構定義,以及監控 Data Connect 服務。
- 使用 Gemini Code Assist 等 AI 輔助開發工具,設定 Firebase MCP 伺服器。
- 進一步瞭解結構定義、查詢和突變開發作業。
- 進一步瞭解 Data Connect 如何管理 PostgreSQL 結構定義。
- 進一步瞭解網頁、Android、iOS 和 Flutter 的用戶端 SDK,以及 Node.js 的 Admin SDK。

