Dalam panduan memulai ini, Anda akan mempelajari cara membangun Firebase Data Connect di aplikasi Anda dengan instance SQL produksi.
Di konsol Firebase, Anda akan:
- Tambahkan Firebase Data Connect ke project Firebase Anda.
- Buat skema untuk aplikasi dengan pembuatan skema yang dibantu AI di konsol Firebase, lalu deploy.
- Sediakan instance Cloud SQL untuk aplikasi Anda.
- Dengan Gemini di Firebase, isi database Anda dengan data contoh.
- Buat kueri dan mutasi, dengan pembuatan operasi yang dibantu AI, yang dapat Anda deploy dan gunakan untuk mengembangkan kode klien secara lokal.
Kemudian, di lingkungan pengembangan lokal, Anda akan:
- Siapkan alat pengembangan termasuk ekstensi Visual Studio Code untuk bekerja dengan instance produksi Anda.
- Sinkronkan lingkungan lokal Anda dengan aset yang Anda buat di konsol.
- Buat SDK berjenis kuat dan gunakan di aplikasi Anda.
Alur konsol: Gunakan bantuan AI untuk mendesain skema, lalu deploy ke database Anda
- Jika Anda belum melakukannya, buat project Firebase.
- Di Firebase console, klik Add project, lalu ikuti petunjuk di layar.
- Buka bagian Data Connect di konsol Firebase.
- Klik tombol Mulai menggunakan Gemini.
- Di panel alur kerja Schema Generator yang muncul, deskripsikan aplikasi agar Gemini dapat membantu membuat skema GraphQL bersama Anda.
- Tinjau skema GraphQL, lalu klik Upgrade dan deploy.
Upgrade project Anda ke paket Blaze. Dengan begitu, Anda dapat membuat instance Cloud SQL untuk PostgreSQL.
Pilih Buat instance Cloud SQL baru. Dalam dialog yang muncul, pilih lokasi dan penamaan untuk database Cloud SQL untuk PostgreSQL Anda.
Skema aplikasi Anda di-deploy, bersama dengan database PostgreSQL yang sesuai dengan skema tersebut.
Alur konsol: Menggunakan bantuan AI untuk membuat operasi bagi klien Anda
Setelah skema di-deploy, Anda dapat mengambil langkah pertama untuk membuat data ini dapat diakses dari aplikasi klien dengan membuat konektor kueri dan mutasi untuk di-deploy ke backend, dan kemudian dipanggil dari klien.
Alat bantuan AI kami siap membantu.
Saat diminta, klik tombol Buat operasi dengan Gemini.
Setelah beberapa saat, di panel alur kerja Generate your operations yang muncul, tinjau daftar kueri dan mutasi yang diberikan oleh Gemini berdasarkan skema Anda.
Klik setiap baris operasi untuk meninjau kode GraphQL yang menentukan operasi tersebut. Jika perlu, gunakan kontrol tempat sampah untuk menghapus operasi yang tidak Anda perlukan.
Untuk menambahkan operasi, klik tombol + Tambahkan. Kemudian:
Jelaskan operasi Anda dalam bahasa alami.
Contoh:
List all productsTinjau GraphQL yang dihasilkan.
Jika operasi dapat diterima, klik Sisipkan untuk menambahkannya ke daftar operasi Anda.
Lanjutkan operasi penghapusan dan penambahan hingga set operasi Anda dapat diterima.
Untuk men-deploy daftar operasi ini sebagai set konektor yang dapat dipanggil klien, pilih nama konektor, lalu klik Deploy.
Alur konsol: Menggunakan Gemini di Firebase untuk membuat mutasi dan mengisi database Anda
Dengan menyelesaikan langkah-langkah sebelumnya, Anda telah membuat skema Data Connect yang terdiri dari jenis entitas yang relevan, dan men-deploy-nya ke produksi, yang berarti database PostgreSQL dengan tabel yang sesuai juga telah dibuat dan di-deploy.
Untuk mengisi database, Anda dapat menggunakan Gemini di Firebase untuk membantu Anda mengisi data dengan mutasi yang memperbarui satu atau beberapa tabel.
Buka tab Data.
Klik ikon Help me write GraphQL pen_spark dan klik chip Seed data.
Klik Buat. Mutasi untuk mengisi data Anda akan ditampilkan.
Tinjau output-nya. Jika perlu, klik Edit untuk menyempurnakan perintah dan klik Regenerate.
Selanjutnya, klik Sisipkan untuk menyisipkan mutasi ke editor data.
Klik Run.
Saat Anda menjalankan mutasi, data akan ditulis ke tabel yang berlaku di database PostgreSQL Anda. Anda dapat membuat kueri di konsol untuk melihat data yang disimpan:
Ulangi langkah-langkah sebelumnya, menggunakan Help me write GraphQL pen_spark untuk membuat kueri.
Di kotak yang muncul, ketik input Anda.
Contoh:
Query data for all sample products in my app.Klik Generate, lalu Run.
Alur lokal: Memilih alat pengembangan
Setelah memiliki data di database yang di-deploy, dan telah men-deploy konektor, Anda dapat melanjutkan pengembangan skema dan konektor di lingkungan pengembangan lokal.
Pertama, Anda perlu menyiapkan lingkungan lokal. Data Connect menawarkan dua cara untuk menginstal alat pengembangan.
Alur lokal: Menyiapkan lingkungan pengembangan
Buat direktori baru untuk project lokal Anda.
Untuk menyiapkan lingkungan pengembangan Data Connect dan IDE berbasis browser serta membuat SDK klien, jalankan perintah berikut di direktori baru yang Anda buat.
curl -sL https://firebase.tools/init/dataconnect | editor=true bashSkrip ini mencoba penginstalan. IDE yang diinstal menyediakan tool, termasuk ekstensi VS Code yang telah dibundel sebelumnya, untuk membantu Anda mengelola skema dan menentukan kueri serta mutasi yang akan digunakan dalam aplikasi, dan menghasilkan SDK yang memiliki jenis yang kuat.
Skrip ini juga menyinkronkan aset yang Anda buat di konsol Firebase ke direktori lokal Anda, dan membuat SDK klien untuk aplikasi apa pun yang Anda daftarkan untuk project Anda.
Alur lokal: Menyiapkan project lokal Anda
Untuk menyiapkan project lokal, lakukan inisialisasi direktori project Anda. Di jendela IDE, di panel sebelah kiri, klik ikon Firebase untuk membuka UI ekstensi VS Code Data Connect:
Klik tombol Start emulators.
Alur lokal: Temukan skema dan konektor Anda di lingkungan lokal
Opsi penginstalan otomatis untuk macOS atau Linux yang Anda gunakan untuk menyinkronkan aset ke project yang ada memiliki efek berikut:- API ini menyinkronkan skema yang Anda deploy
- Temukan skema Anda: skema ini berada di direktori project Firebase Anda, dalam file
/dataconnect/schema/schema.gql.
- Temukan skema Anda: skema ini berada di direktori project Firebase Anda, dalam file
- Sinkronkan kueri dan mutasi di konektor yang Anda deploy
- Temukan konektor Anda: operasi terletak di direktori project Firebase Anda, di direktori
/dataconnect/connector/.
- Temukan konektor Anda: operasi terletak di direktori project Firebase Anda, di direktori
Alur lokal: Memahami skema Anda
Contoh skema: Film
Di Data Connect, kolom GraphQL dipetakan ke kolom. Jenis Movie
kemungkinan memiliki id, title, imageUrl, dan genre.
Data Connect mengenali jenis data primitif String dan UUID.
# File `/dataconnect/schema/schema.gql`
# By default, a UUID id key will be created by default as primary key.
type Movie @table {
id: UUID! @default(expr: "uuidV4()")
title: String!
imageUrl: String!
genre: String
}
Contoh skema tabel 1:1: MovieMetadata
Dengan film, Anda dapat memodelkan metadata film.
Misalnya, di schema.gql, Anda dapat menambahkan cuplikan berikut atau meninjau kode yang dihasilkan oleh Gemini.
# Movie - MovieMetadata is a one-to-one relationship
type MovieMetadata @table {
# This time, we omit adding a primary key because
# you can rely on Data Connect to manage it.
# @unique indicates a 1-1 relationship
movie: Movie! @unique
# movieId: UUID <- this is created by the above reference
rating: Float
releaseYear: Int
description: String
}
Perhatikan bahwa kolom movie dipetakan ke jenis Movie.
Data Connect memahami bahwa ini adalah hubungan antara Movie dan MovieMetadata dan akan mengelola hubungan ini untuk Anda.
Pelajari lebih lanjut skema Data Connect dalam dokumentasi
Alur lokal: Menambahkan lebih banyak data ke tabel
Di panel editor IDE, Anda dapat melihat tombol CodeLens muncul di atas jenis GraphQL di /dataconnect/schema/schema.gql. Sama seperti yang Anda lakukan di
konsol, Anda dapat membuat mutasi untuk menambahkan data ke database produksi.
Saat bekerja secara lokal, untuk menambahkan data ke tabel:
- Di
schema.gql, klik tombol Tambahkan data di atas deklarasi untuk salah satu jenis Anda (sepertiMovie,Product,Account, bergantung pada sifat aplikasi Anda).
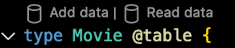
- File baru,
<type>_insert.qgl, ditambahkan ke direktori kerja Anda, sepertiMovie_insert.gqlatauProduct_insert.gql. Data hard code di kolom untuk jenis tersebut. - Klik tombol Run (Production).
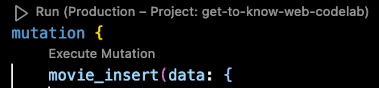
- Ulangi langkah sebelumnya untuk menambahkan data ke tabel lain.
Untuk memverifikasi dengan cepat bahwa data telah ditambahkan:
- Kembali di
schema.gql, klik tombol Read data di atas deklarasi jenis. - Di file
<type>_read.gqlyang dihasilkan, sepertiProduct_read.gql, klik tombol Run (Production) untuk menjalankan kueri.
Pelajari lebih lanjut mutasi Data Connect dalam dokumentasi
Alur lokal: Membuat SDK
Operasi skema dan konektor Anda disinkronkan secara lokal.
Sekarang Anda dapat menggunakan ekstensi VS Code untuk membuat SDK klien guna mulai menerapkan panggilan ke kueri dan mutasi di aplikasi iOS, Android, web, dan Flutter.
- Di UI ekstensi, klik tombol Tambahkan SDK ke aplikasi.
Dalam dialog yang muncul, pilih direktori yang berisi kode untuk aplikasi Anda. Kode SDK Data Connect akan dibuat dan disimpan di sana.
Pilih platform aplikasi Anda, lalu perhatikan bahwa kode SDK akan langsung dibuat di direktori yang Anda pilih.
Alur lokal: Menggunakan SDK untuk memanggil kueri dari aplikasi
Sebelumnya, Anda telah men-deploy skema dan operasi di konsol Firebase.
Untuk memanggil operasi dari aplikasi, Anda dapat menggunakan SDK yang dihasilkan Data Connect untuk menerapkan panggilan ke kueri ListMovies Anda.
Web
- Tambahkan Firebase ke aplikasi web Anda.
Di file utama aplikasi React Anda:
- mengimpor SDK yang dihasilkan
- memanggil metode Data Connect.
import React from 'react'; import ReactDOM from 'react-dom/client'; // Generated queries. // Update as needed with the path to your generated SDK. import { listMovies, ListMoviesData } from '@dataconnect/generated'; function App() { const [movies, setMovies] = useState<ListMoviesData['movies']>([]); useEffect(() => { listMovies.then(res => setMovies(res.data)); }, []); return ( movies.map(movie => <h1>{movie.title}</h1>); ); } const root = ReactDOM.createRoot(document.getElementById('root')); root.render(<App />);
Swift
- Tambahkan Firebase ke aplikasi iOS Anda.
Untuk menggunakan SDK yang dihasilkan, konfigurasikan sebagai dependensi di Xcode.
Di panel navigasi atas Xcode, pilih File > Add Package Dependencies > Add Local, lalu pilih folder yang berisi
Package.swiftyang dihasilkan.Di delegasi utama aplikasi Anda:
- mengimpor SDK yang dihasilkan
- memanggil metode Data Connect.
import SwiftUI import FirebaseDataConnect // Generated queries. // Update as needed with the package name of your generated SDK. import <CONNECTOR-PACKAGE-NAME> let connector = DataConnect.moviesConnector struct ListMovieView: View { @StateObject private var queryRef = connector.listMovies.ref() var body: some View { VStack { Button { Task { do { try await refresh() } catch { print("Failed to refresh: \(error)") } } } label: { Text("Refresh") } // use the query results in a view ForEach(queryRef.data?.movies ?? []) { movie in Text(movie.title) } } } @MainActor func refresh() async throws { _ = try await queryRef.execute() } struct ContentView_Previews: PreviewProvider { static var previews: some View { ListMovieView() } }
Android Kotlin
- Tambahkan Firebase ke aplikasi Android Anda.
Untuk menggunakan SDK yang dihasilkan, konfigurasi Data Connect sebagai dependensi di Gradle.
Perbarui
pluginsdandependenciesdiapp/build.gradle.ktsAnda.plugins { // Use whichever versions of these dependencies suit your application. // The versions shown here were the latest as of March 14, 2025. // Note, however, that the version of kotlin("plugin.serialization") must, // in general, match the version of kotlin("android"). id("com.android.application") version "8.9.0" id("com.google.gms.google-services") version "4.4.2" val kotlinVersion = "2.1.10" kotlin("android") version kotlinVersion kotlin("plugin.serialization") version kotlinVersion } dependencies { // Use whichever versions of these dependencies suit your application. // The versions shown here were the latest versions as of March 14, 2025. implementation("com.google.firebase:firebase-dataconnect:16.0.0-beta04") implementation("org.jetbrains.kotlinx:kotlinx-coroutines-core:1.10.1") implementation("org.jetbrains.kotlinx:kotlinx-serialization-core:1.7.3") // These dependencies are not strictly required, but will very likely be used // when writing modern Android applications. implementation("org.jetbrains.kotlinx:kotlinx-coroutines-android:1.9.0") implementation("androidx.appcompat:appcompat:1.7.0") implementation("androidx.activity:activity-ktx:1.10.1") implementation("androidx.lifecycle:lifecycle-viewmodel-ktx:2.8.7") implementation("com.google.android.material:material:1.12.0") }Di aktivitas utama aplikasi Anda:
- mengimpor SDK yang dihasilkan
- memanggil metode Data Connect.
import android.os.Bundle import android.widget.TextView import androidx.appcompat.app.AppCompatActivity import androidx.lifecycle.Lifecycle import androidx.lifecycle.lifecycleScope import androidx.lifecycle.repeatOnLifecycle import kotlinx.coroutines.launch private val connector = com.myapplication.MoviesConnector.instance class MainActivity : AppCompatActivity() { override fun onCreate(savedInstanceState: Bundle?) { super.onCreate(savedInstanceState) setContentView(R.layout.activity_main) val textView: TextView = findViewById(R.id.text_view) lifecycleScope.launch { lifecycle.repeatOnLifecycle(Lifecycle.State.STARTED) { val result = connector.listMovies.runCatching { execute { } } val newTextViewText = result.fold( onSuccess = { val titles = it.data.movies.map { it.title } "${titles.size} movies: " + titles.joinToString(", ") }, onFailure = { "ERROR: ${it.message}" } ) textView.text = newTextViewText } } } }
Flutter
- Tambahkan Firebase ke aplikasi Flutter Anda.
- Instal flutterfire CLI
dart pub global activate flutterfire_cli. - Jalankan
flutterfire configure. - Dalam fungsi utama aplikasi Anda:
- mengimpor SDK yang dihasilkan
- memanggil metode Data Connect.
import 'package:firebase_core/firebase_core.dart';
import 'package:flutter/material.dart';
import 'firebase_options.dart';
// Generated queries.
// Update as needed with the path to your generated SDK
import 'movies_connector/movies.dart';
void main() async {
WidgetsFlutterBinding.ensureInitialized();
await Firebase.initializeApp(
options: DefaultFirebaseOptions.currentPlatform,
);
runApp(const MyApp());
}
class MyApp extends StatelessWidget {
const MyApp({super.key});
@override
Widget build(BuildContext context) {
return MaterialApp(
home: Scaffold(
body: Column(children: [
ConstrainedBox(
constraints: const BoxConstraints(maxHeight: 200),
child: FutureBuilder(
future: MoviesConnector.instance.listMovies().execute(),
builder: (context, snapshot) {
if (snapshot.connectionState == ConnectionState.done) {
return ListView.builder(
scrollDirection: Axis.vertical,
itemBuilder: (context, index) => Card(
child: Text(
snapshot.data!.data.movies[index].title,
)),
itemCount: snapshot.data!.data.movies.length,
);
}
return const CircularProgressIndicator();
}),
)
])));
}
}
Langkah berikutnya
Tinjau project yang di-deploy dan temukan alat lainnya:
- Tambahkan data ke database, periksa dan ubah skema, serta pantau layanan Data Connect di Firebase console.
Akses informasi selengkapnya dalam dokumentasi. Misalnya, karena Anda telah menyelesaikan panduan memulai:
- Temukan alat dan panduan bantuan AI lainnya untuk membantu Anda membuat skema, kueri, dan mutasi. Panduan bantuan AI mencakup cara menyiapkan dan menggunakan server MCP kami dengan IDE Anda dan praktik terbaik untuk menulis perintah.
- Pelajari lebih lanjut pengembangan skema, kueri, dan mutasi
- Pelajari cara membuat SDK klien dan memanggil kueri dan mutasi dari kode klien untuk web, Android, iOS, dan Flutter.

