Bu hızlı başlangıç kılavuzunda, üretim SQL örneğiyle uygulamanızda Firebase Data Connect oluşturmayı öğreneceksiniz.
Firebase konsolunda şunları yapacaksınız:
- Firebase projenize Firebase Data Connect ekleyin.
- Firebase konsolunda yapay zeka destekli şema oluşturma özelliğiyle bir uygulama için şema oluşturun ve şemayı dağıtın.
- Uygulamanız için bir Cloud SQL örneği sağlayın.
- Firebase'da Gemini ile veritabanınızı örnek verilerle doldurun.
- Sorgular ve mutasyonlar oluşturun. Yapay zeka destekli işlem oluşturma özelliği sayesinde, istemci kodunu yerel olarak geliştirmek için dağıtabileceğiniz ve kullanabileceğiniz işlemler oluşturabilirsiniz.
Ardından, yerel geliştirme ortamınızda şunları yaparsınız:
- Üretim örneğinizle çalışmak için Visual Studio Code uzantısı da dahil olmak üzere bir geliştirme aracı ayarlayın.
- Yerel ortamınızı konsolda oluşturduğunuz öğelerle senkronize edin.
- Güçlü şekilde türlenmiş SDK'lar oluşturun ve bunları uygulamanızda kullanın.
Konsol akışı: Şemanızı tasarlamak için yapay zeka yardımını kullanın, ardından veritabanınıza dağıtın
- Henüz yapmadıysanız bir Firebase projesi oluşturun.
- Firebase konsolunda Proje ekle'yi tıklayın ve ekrandaki talimatları uygulayın.
- Firebase konsolunun Data Connect bölümüne gidin.
- Gemini'ı kullanmaya başlayın düğmesini tıklayın.
- Görünen Şema Oluşturucu iş akışı panelinde, Gemini ile birlikte GraphQL şeması oluşturmaya yardımcı olması için bir uygulamayı açıklayın.
- GraphQL şemasını inceleyin, ardından Yükselt ve dağıt'ı tıklayın.
Projenizi Blaze planına yükseltin. Bu işlem, PostgreSQL için Cloud SQL örneği oluşturmanıza olanak tanır.
Yeni bir Cloud SQL örneği oluştur'u seçin. Görünen iletişim kutusunda, PostgreSQL için Cloud SQL veritabanınızın konumunu ve adını seçin.
Uygulama şemanız, bu şemaya karşılık gelen bir PostgreSQL veritabanıyla birlikte dağıtılır.
Konsol akışı: Müşterileriniz için işlemler oluşturmak üzere yapay zeka yardımını kullanma
Şemanız dağıtıldıktan sonra, arka uçta dağıtılacak ve daha sonra istemcilerden çağrılacak sorgu ve mutasyon bağlayıcısı oluşturarak bu verileri istemci uygulamalarınızdan erişilebilir hale getirmek için ilk adımları atabilirsiniz.
Yapay zeka destekli araçlarımız size yardımcı olmaya hazır.
İstendiğinde Generate operations with Gemini (Gemini ile işlemler oluştur) düğmesini tıklayın.
Birkaç dakika sonra, İşlemlerinizi oluşturun iş akışı panelinde, Gemini'ın şemanıza göre sağladığı sorgu ve mutasyon listesini inceleyin.
İşlemi tanımlayan GraphQL kodunu incelemek için her işlem satırını tıklayın. Gerekirse çöp kutusu kontrolünü kullanarak ihtiyacınız olmayan işlemleri silebilirsiniz.
İşlem eklemek için + Ekle düğmesini tıklayın. Ardından:
İşleminizi doğal dilde açıklayın.
Örneğin:
List all productsOluşturulan GraphQL'i inceleyin.
İşlem kabul edilebilir durumdaysa Ekle'yi tıklayarak işlemler listenize ekleyin.
İşlem kümeniz kabul edilebilir olana kadar kaldırma ve ekleme işlemlerine devam edin.
Bu işlem listesini istemci tarafından çağrılabilir bir bağlayıcı grubu olarak dağıtmak için bağlayıcının adını seçin ve Dağıt'ı tıklayın.
Konsol akışı: Değişiklik oluşturmak ve veritabanınızı doldurmak için Firebase'da Gemini'ı kullanma
Önceki adımları tamamlayarak alakalı öğe türlerinden oluşan bir Data Connect şema oluşturdunuz ve bunu üretime dağıttınız. Bu da karşılık gelen tabloların bulunduğu bir PostgreSQL veritabanının da oluşturulup dağıtıldığı anlamına gelir.
Veritabanınızı doldurmak için Firebase Gemini'ı kullanarak tablolarınızdan birini veya daha fazlasını güncelleyen mutasyonlarla veri ekleyebilirsiniz.
Veriler sekmesini açın.
GraphQL yazmama yardım et pen_spark simgesini ve Başlangıç verileri çipini tıklayın.
Oluştur'u tıklayın. Verilerinizi doldurmak için mutasyonlar döndürülür.
Çıkışı inceleyin. Gerekirse istemi iyileştirmek için Düzenle'yi, ardından Yeniden oluştur'u tıklayın.
Ardından, mutasyonu veri düzenleyiciye eklemek için Ekle'yi tıklayın.
Çalıştır'ı tıklayın.
Mutasyonları çalıştırdığınızda veriler, PostgreSQL veritabanınızdaki uygun tablolara yazılır. Depolanan verileri görüntülemek için konsolda bir sorgu oluşturabilirsiniz:
Sorgu oluşturmak için Help me write GraphQL pen_spark'ı kullanarak önceki adımları tekrarlayın.
Görüntülenen kutuya girişinizi yazın.
Örneğin:
Query data for all sample products in my app.Oluştur'u, ardından Çalıştır'ı tıklayın.
Yerel akış: Geliştirme araçlarını seçme
Dağıtılan veritabanınızda verileriniz olduğuna ve bir bağlayıcı dağıttığınıza göre, şemanızın ve bağlayıcılarınızın geliştirilmesine yerel geliştirme ortamınızda devam edebilirsiniz.
Öncelikle yerel bir ortam oluşturmanız gerekir. Data Connect, geliştirme araçlarını yüklemek için iki yöntem sunar.
Yerel akış: Geliştirme ortamını ayarlama
Yerel projeniz için yeni bir dizin oluşturun.
Data Connect geliştirme ortamı ve tarayıcı tabanlı IDE ayarlamak, istemci SDK'ları oluşturmak için oluşturduğunuz yeni dizinde aşağıdaki komutu çalıştırın.
curl -sL https://firebase.tools/init/dataconnect | editor=true bashBu komut dosyası yükleme işlemini dener. Yüklü IDE, şemanızı yönetmenize, uygulamanızda kullanılacak sorguları ve mutasyonları tanımlamanıza ve kesin olarak türlenmiş SDK'lar oluşturmanıza yardımcı olmak için önceden paketlenmiş VS Code uzantıları da dahil olmak üzere araçlar sağlar.
Komut dosyası, Firebase konsolunda oluşturduğunuz öğeleri yerel dizininizle de senkronize eder ve projenize kaydettiğiniz uygulamalar için istemci SDK'ları oluşturur.
Yerel akış: Yerel projenizi oluşturma
Yerel projenizi ayarlamak için proje dizininizi başlatın. IDE penceresindeki sol panelde Firebase simgesini tıklayarak Data Connect VS Code uzantısı kullanıcı arayüzünü açın:
Emülatörleri başlat düğmesini tıklayın.
Yerel akış: Şemanızı ve bağlayıcınızı yerel ortamda bulma
Öğeleri mevcut bir projeyle senkronize etmek için kullandığınız macOS veya Linux'taki otomatik yükleme seçeneğinin şu etkileri vardır:- Dağıttığınız şemayı senkronize eder.
- Şemanızı bulun: Şema, Firebase proje dizininizdeki
/dataconnect/schema/schema.gqldosyasında yer alır.
- Şemanızı bulun: Şema, Firebase proje dizininizdeki
- Dağıttığınız bağlayıcıdaki sorguları ve mutasyonları senkronize eder.
- Bağlayıcınızı bulun: İşlemler, Firebase projenizdeki
dizininde,
/dataconnect/connector/dizininde yer alır.
- Bağlayıcınızı bulun: İşlemler, Firebase projenizdeki
dizininde,
Yerel akış: Şemanızı anlama
Şema örneği: Film
Data Connect içinde GraphQL alanları sütunlarla eşlenir. Movie türünde büyük olasılıkla id, title, imageUrl ve genre bulunur.
Data Connect, String ve UUID temel veri türlerini tanır.
# File `/dataconnect/schema/schema.gql`
# By default, a UUID id key will be created by default as primary key.
type Movie @table {
id: UUID! @default(expr: "uuidV4()")
title: String!
imageUrl: String!
genre: String
}
Şema örneği 1:1 tablosu: MovieMetadata
Filmlerde film meta verilerini modelleyebilirsiniz.
Örneğin, schema.gql içinde Gemini tarafından oluşturulan aşağıdaki snippet'i veya inceleme kodunu ekleyebilirsiniz.
# Movie - MovieMetadata is a one-to-one relationship
type MovieMetadata @table {
# This time, we omit adding a primary key because
# you can rely on Data Connect to manage it.
# @unique indicates a 1-1 relationship
movie: Movie! @unique
# movieId: UUID <- this is created by the above reference
rating: Float
releaseYear: Int
description: String
}
movie alanının Movie türüyle eşlendiğini unutmayın.
Data Connect, bu ilişkinin Movie ile MovieMetadata arasında olduğunu anlar ve bu ilişkiyi sizin için yönetir.
Belgelerden Data Connect şemaları hakkında daha fazla bilgi edinin.
Yerel akış: Tablolarınıza daha fazla veri ekleme
IDE düzenleyici panelinde, /dataconnect/schema/schema.gql içindeki GraphQL türlerinin üzerinde CodeLens düğmelerinin göründüğünü görebilirsiniz. Konsolda yaptığınız gibi, üretim veritabanınıza veri eklemek için bir mutasyon oluşturabilirsiniz.
Yerel olarak çalışırken tabloya veri eklemek için:
schema.gqlbölümünde, türlerinizden birinin (ör. uygulamanızın türüne bağlı olarakMovie,Product,Account) bildirimin üzerindeki Veri ekle düğmesini tıklayın.
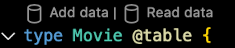
- Çalışma dizininize
<type>_insert.qglgibi yeni bir dosya eklenir (ör.Movie_insert.gqlveyaProduct_insert.gql). Bu tür için alanlardaki verileri sabit kodlayın. - Run (Production) [Çalıştır (Üretim)] düğmesini tıklayın.
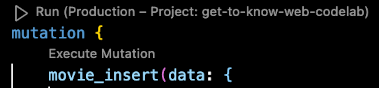
- Diğer tablolara kayıt eklemek için önceki adımları tekrarlayın.
Verilerin eklendiğini hızlıca doğrulamak için:
schema.gql'ya geri dönün ve tür bildiriminin üzerindeki Verileri oku düğmesini tıklayın.<type>_read.gqlgibi sonuçta elde edilenProduct_read.gqldosyasında sorguyu yürütmek için Çalıştır (Üretim) düğmesini tıklayın.
Belgelerden Data Connect mutasyonları hakkında daha fazla bilgi edinin.
Yerel akış: SDK oluşturma
Şema ve bağlayıcı işlemleriniz yerel olarak senkronize edilir.
Artık iOS, Android, web ve Flutter uygulamalarında sorgulara ve mutasyonlara yönelik çağrıları uygulamaya başlamak için istemci SDK'ları oluşturmak üzere VS Code uzantısını kullanabilirsiniz.
- Uzantı kullanıcı arayüzünde SDK'yı uygulamaya ekle düğmesini tıklayın.
Görünen iletişim kutusunda, uygulamanızın kodunu içeren bir dizin seçin. Data Connect SDK kodu oluşturulup buraya kaydedilir.
Uygulama platformunuzu seçin. Ardından, SDK kodunun seçtiğiniz dizinde hemen oluşturulduğunu unutmayın.
Yerel akış: Sorgunuzu bir uygulamadan çağırmak için SDK'ları kullanın
Daha önce şemanızı ve işlemlerinizi Firebase konsolunda dağıtmış olmanız gerekir.
Uygulamanızdan işlemleri çağırmak için Data Connect tarafından oluşturulan SDK'yı kullanarak ListMovies sorgunuzu çağırabilirsiniz.
Web
- Firebase'i web uygulamanıza ekleyin.
React uygulamanızın ana dosyasında:
- Oluşturulan SDK'nızı içe aktarın
- Data Connect yöntemlerini çağırın.
import React from 'react'; import ReactDOM from 'react-dom/client'; // Generated queries. // Update as needed with the path to your generated SDK. import { listMovies, ListMoviesData } from '@dataconnect/generated'; function App() { const [movies, setMovies] = useState<ListMoviesData['movies']>([]); useEffect(() => { listMovies.then(res => setMovies(res.data)); }, []); return ( movies.map(movie => <h1>{movie.title}</h1>); ); } const root = ReactDOM.createRoot(document.getElementById('root')); root.render(<App />);
Swift
- Firebase'i iOS uygulamanıza ekleyin.
Oluşturulan SDK'yı kullanmak için Xcode'da bağımlılık olarak yapılandırın.
Xcode'un üst gezinme çubuğunda File > Add Package Dependencies > Add Local'ı (Dosya > Paket Bağımlılıkları Ekle > Yerel Ekle) seçin ve oluşturulan
Package.swift'yi içeren klasörü belirleyin.Uygulamanızın ana temsilcisinde:
- Oluşturulan SDK'nızı içe aktarın
- Data Connect yöntemlerini çağırın.
import SwiftUI import FirebaseDataConnect // Generated queries. // Update as needed with the package name of your generated SDK. import <CONNECTOR-PACKAGE-NAME> let connector = DataConnect.moviesConnector struct ListMovieView: View { @StateObject private var queryRef = connector.listMovies.ref() var body: some View { VStack { Button { Task { do { try await refresh() } catch { print("Failed to refresh: \(error)") } } } label: { Text("Refresh") } // use the query results in a view ForEach(queryRef.data?.movies ?? []) { movie in Text(movie.title) } } } @MainActor func refresh() async throws { _ = try await queryRef.execute() } struct ContentView_Previews: PreviewProvider { static var previews: some View { ListMovieView() } }
Kotlin Android
- Firebase'i Android uygulamanıza ekleyin.
Oluşturulan SDK'yı kullanmak için Gradle'da Data Connect öğesini bağımlılık olarak yapılandırın.
pluginsvedependenciesöğeleriniapp/build.gradle.ktshizmetinizde güncelleyin.plugins { // Use whichever versions of these dependencies suit your application. // The versions shown here were the latest as of March 14, 2025. // Note, however, that the version of kotlin("plugin.serialization") must, // in general, match the version of kotlin("android"). id("com.android.application") version "8.9.0" id("com.google.gms.google-services") version "4.4.2" val kotlinVersion = "2.1.10" kotlin("android") version kotlinVersion kotlin("plugin.serialization") version kotlinVersion } dependencies { // Use whichever versions of these dependencies suit your application. // The versions shown here were the latest versions as of March 14, 2025. implementation("com.google.firebase:firebase-dataconnect:16.0.0-beta04") implementation("org.jetbrains.kotlinx:kotlinx-coroutines-core:1.10.1") implementation("org.jetbrains.kotlinx:kotlinx-serialization-core:1.7.3") // These dependencies are not strictly required, but will very likely be used // when writing modern Android applications. implementation("org.jetbrains.kotlinx:kotlinx-coroutines-android:1.9.0") implementation("androidx.appcompat:appcompat:1.7.0") implementation("androidx.activity:activity-ktx:1.10.1") implementation("androidx.lifecycle:lifecycle-viewmodel-ktx:2.8.7") implementation("com.google.android.material:material:1.12.0") }Uygulamanızın ana etkinliğinde:
- Oluşturulan SDK'nızı içe aktarın
- Data Connect yöntemlerini çağırın.
import android.os.Bundle import android.widget.TextView import androidx.appcompat.app.AppCompatActivity import androidx.lifecycle.Lifecycle import androidx.lifecycle.lifecycleScope import androidx.lifecycle.repeatOnLifecycle import kotlinx.coroutines.launch private val connector = com.myapplication.MoviesConnector.instance class MainActivity : AppCompatActivity() { override fun onCreate(savedInstanceState: Bundle?) { super.onCreate(savedInstanceState) setContentView(R.layout.activity_main) val textView: TextView = findViewById(R.id.text_view) lifecycleScope.launch { lifecycle.repeatOnLifecycle(Lifecycle.State.STARTED) { val result = connector.listMovies.runCatching { execute { } } val newTextViewText = result.fold( onSuccess = { val titles = it.data.movies.map { it.title } "${titles.size} movies: " + titles.joinToString(", ") }, onFailure = { "ERROR: ${it.message}" } ) textView.text = newTextViewText } } } }
Flutter
- Firebase'i Flutter uygulamanıza ekleyin.
- flutterfire CLI'yı yükleyin
dart pub global activate flutterfire_cli. - Koşu
flutterfire configure. - Uygulamanızın ana işlevinde:
- Oluşturulan SDK'nızı içe aktarın
- Data Connect yöntemlerini çağırın.
import 'package:firebase_core/firebase_core.dart';
import 'package:flutter/material.dart';
import 'firebase_options.dart';
// Generated queries.
// Update as needed with the path to your generated SDK
import 'movies_connector/movies.dart';
void main() async {
WidgetsFlutterBinding.ensureInitialized();
await Firebase.initializeApp(
options: DefaultFirebaseOptions.currentPlatform,
);
runApp(const MyApp());
}
class MyApp extends StatelessWidget {
const MyApp({super.key});
@override
Widget build(BuildContext context) {
return MaterialApp(
home: Scaffold(
body: Column(children: [
ConstrainedBox(
constraints: const BoxConstraints(maxHeight: 200),
child: FutureBuilder(
future: MoviesConnector.instance.listMovies().execute(),
builder: (context, snapshot) {
if (snapshot.connectionState == ConnectionState.done) {
return ListView.builder(
scrollDirection: Axis.vertical,
itemBuilder: (context, index) => Card(
child: Text(
snapshot.data!.data.movies[index].title,
)),
itemCount: snapshot.data!.data.movies.length,
);
}
return const CircularProgressIndicator();
}),
)
])));
}
}
Sonraki adımlar
Dağıtılan projenizi inceleyin ve diğer araçları keşfedin:
- Veritabanınıza veri ekleyin, şemalarınızı inceleyip değiştirin ve Firebase konsolunda Data Connect hizmetinizi izleyin.
Belgelerden daha fazla bilgi edinebilirsiniz. Örneğin, hızlı başlangıcı tamamladığınız için:
- Şema, sorgu ve mutasyon oluşturmanıza yardımcı olacak daha fazla yapay zeka destekli araç ve rehberlik keşfedin. Yapay zeka asistanı kılavuzunda, MCP sunucumuzu IDE'lerinizle kurma ve kullanma ile istem yazmayla ilgili en iyi uygulamalar hakkında bilgiler yer almaktadır.
- Şema, sorgu ve mutasyon geliştirme hakkında daha fazla bilgi edinin.
- Web, Android, iOS ve Flutter için istemci SDK'ları oluşturma ve istemci kodundan sorgu ve mutasyon çağırma hakkında bilgi edinin.

