Nell'ambito della gestione dei progetti Firebase, ti consigliamo di esaminare l'utilizzo delle risorse del tuo Realtime Database (ad esempio, quanti utenti sono connessi, quanto spazio di archiviazione utilizza il tuo database) e in che modo questo utilizzo influisce sulla fattura.
Per esaminare l'utilizzo fatturato di Realtime Database, controlla la dashboard Utilizzo e fatturazione. Per ulteriori informazioni sulla fatturazione, consulta la sezione Informazioni sulla fatturazione di Realtime Database.
Per l'utilizzo delle risorse, sia la scheda Utilizzo nella Firebaseconsole sia le metriche disponibili tramite Cloud Monitoring possono aiutarti a monitorare l'utilizzo di Realtime Database.
Ricevere avvisi Firebase
Puoi scegliere di ricevere avvisi via email quando l'utilizzo di Realtime Database si avvicina a uno dei limiti del tuo piano tariffario. Per impostazione predefinita, Firebase invia avvisi via email quando hai raggiunto o superato un limite del piano, ma puoi attivare queste notifiche anticipate per modificare il piano o l'utilizzo ed evitare interruzioni del servizio.
Questi avvisi Firebase e le relative impostazioni sono a livello di progetto. Ciò significa che, per impostazione predefinita, ogni membro del progetto con le autorizzazioni richieste per ricevere avvisi riceverà un'email quando viene attivato un avviso Realtime Database. Le email vengono inviate a indirizzi email individuali (non a raggruppamenti di account come i Gruppi Google o gli account Google Workspace).
Attivare/disattivare gli avvisi per il tuo account
Per il tuo account, puoi attivare/disattivare gli avvisi Realtime Database senza influire sugli altri membri del progetto. Tieni presente che devi comunque disporre delle autorizzazioni necessarie per ricevere gli avvisi.
Per attivare o disattivare gli avvisi Realtime Database, segui questi passaggi:
- Nella console Firebase, nell'angolo in alto a destra, vai a
Avvisi Firebase . - Poi, vai a
Impostazioni e imposta la preferenza dell'account per gli avvisi Realtime Database.
Monitorare l'utilizzo nella console Firebase
Per visualizzare le connessioni Realtime Database e l'utilizzo dei dati correnti, controlla la scheda Utilizzo nella console Firebase. Puoi controllare l'utilizzo nel periodo di fatturazione corrente, negli ultimi 30 giorni o nelle ultime 24 ore.
Firebase mostra le statistiche di utilizzo per le seguenti metriche:
- Connessioni:il numero di connessioni in tempo reale simultanee attualmente aperte al database. Sono incluse le seguenti connessioni in tempo reale: WebSocket, long polling ed eventi inviati dal server HTML. Non include le richieste RESTful.
- Archiviazione:la quantità di dati archiviati nel database. Non sono inclusi Firebase Hosting o i dati archiviati tramite altri prodotti Firebase.
- Download:tutti i byte scaricati dal tuo database, inclusi il protocollo e l'overhead di crittografia.
- Carico:questo grafico mostra la quantità di database in uso, elaborando le richieste, in un determinato intervallo di un minuto. Potresti riscontrare problemi di prestazioni quando il database si avvicina al 100%.
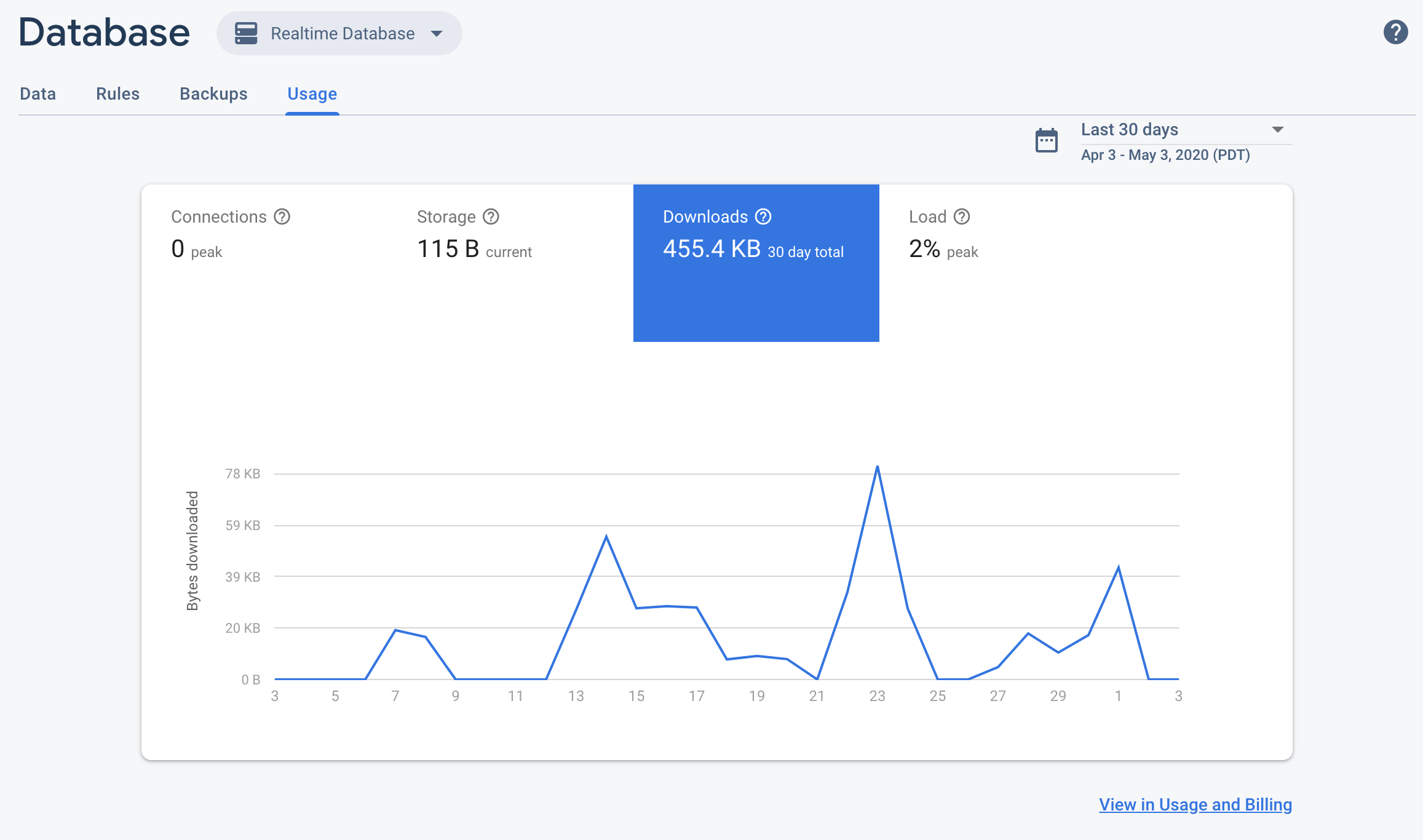
Inoltre, la console Firebase fornisce una dashboard di valutazione Firebase Security Rules, una panoramica utile delle invocazioni delle regole. Puoi anche monitorare l'utilizzo di Firebase Security Rules tramite Cloud Monitoring. In questo modo vengono fornite le stesse metriche di valutazione delle regole, oltre alla possibilità di creare dashboard personalizzate, analizzare le tendenze e configurare avvisi (ad esempio, quando le richieste rifiutate aumentano). Consulta la documentazione di riferimento sulle metriche di Cloud Monitoring per l'elenco completo delle metriche disponibili.
Per saperne di più, vedi Monitorare le regole di sicurezza in Cloud Monitoring.
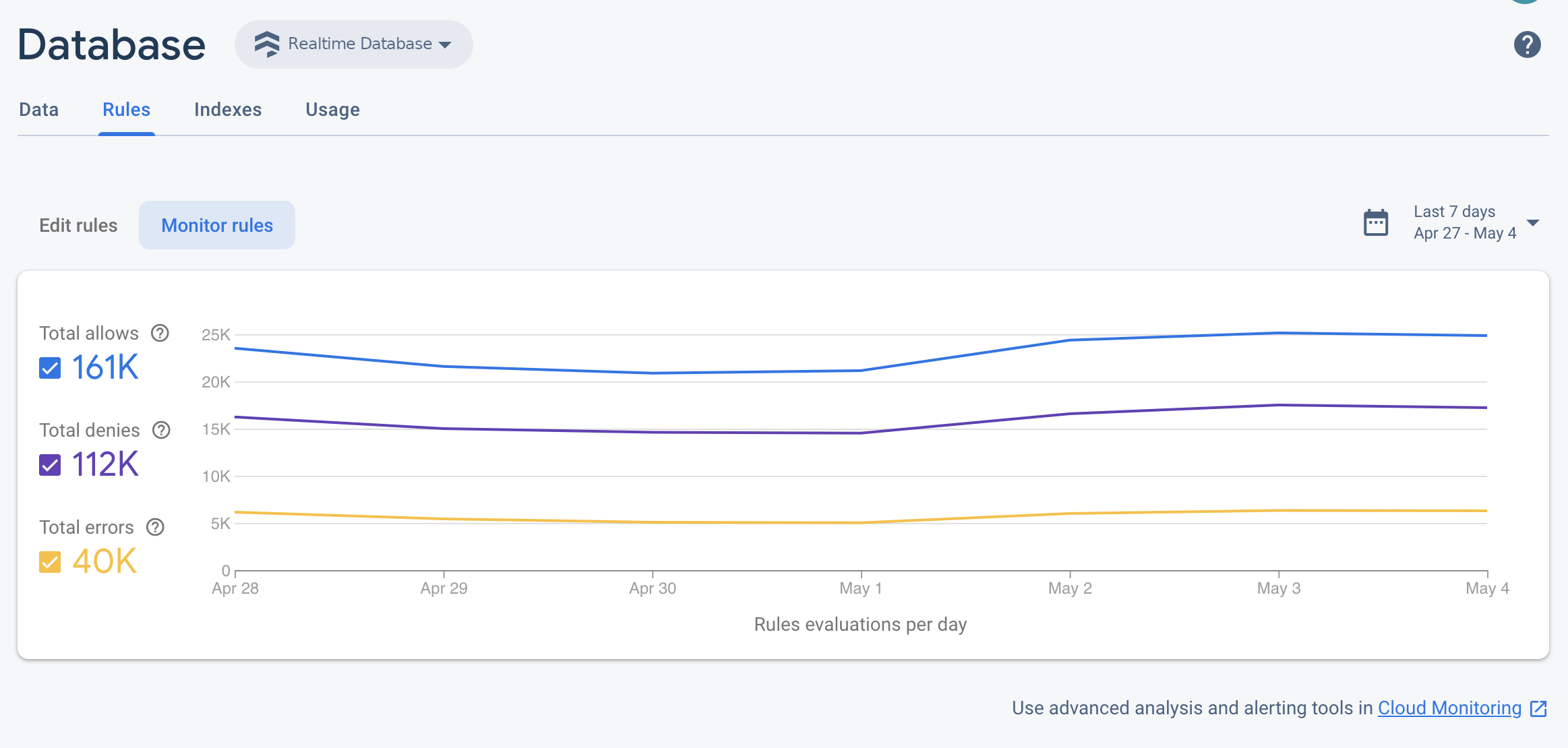
Monitorare l'utilizzo con Cloud Monitoring
Metriche di utilizzo
Per utilizzare Cloud Monitoring per monitorare l'utilizzo fatturato, monitora le seguenti metriche. Tieni presente che tutti i nomi dei tipi di metrica sono preceduti dal prefisso firebasedatabase.googleapis.com/.
| Nome metrica | Descrizione |
|---|---|
| Conteggio byte payload inviati |
|
| Conteggio byte di payload e protocollo inviati |
|
| Conteggio byte inviati | network/sent_bytes_count. Questa metrica riflette una stima delle dimensioni totali
dei dati inviati dal tuo database tramite le letture. Include i dati
del payload effettivamente inviati ai client, oltre al sovraccarico di protocollo e
di crittografia che comporta costi di connessione. che riflette con maggiore precisione
la larghezza di banda totale in uscita sulla tua fattura Realtime Database.
|
| Byte totali |
|
Combina le metriche nei grafici della dashboard per ottenere informazioni e panoramiche utili. Ad esempio, prova le seguenti combinazioni:
- Dati in uscita:utilizza le metriche
network/sent_bytes_count,network/sent_payload_and_protocol_bytes_countenetwork/sent_payload_bytes_countper individuare potenziali problemi con l'overhead del protocollo o della crittografia che contribuiscono a costi imprevisti sulla fattura. Se noti una grande discrepanza tra le dimensioni dei payload di dati richiesti e le altre metriche che riflettono l'overhead di connessione, ti consigliamo di risolvere i problemi che potrebbero causare timeout o connessioni frequenti. Se non utilizzi i ticket di sessione TLS, potresti provare a implementarli per ridurre l'overhead della connessione SSL per le connessioni riprese. - Operazioni:utilizza la metrica
io/database_loadper vedere la quantità di carico totale del database utilizzata da ciascun tipo di operazione. Assicurati di raggruppareio/database_loadper tipo per risolvere i problemi relativi ai diversi tipi di operazioni. - Spazio di archiviazione:utilizza
storage/limitestorage/total_bytesper monitorare l'utilizzo dello spazio di archiviazione in relazione ai limiti di spazio di archiviazione di Realtime Database.
Consulta l'elenco completo delle metriche di Realtime Database disponibili tramite Cloud Monitoring.
crea un workspace Cloud Monitoring
Per monitorare Realtime Database con Cloud Monitoring, devi configurare un workspace per il tuo progetto. Un workspace organizza le informazioni di monitoraggio di uno o più progetti. Dopo aver configurato uno spazio di lavoro, puoi creare dashboard personalizzate e criteri di avviso.
Apri la pagina Cloud Monitoring
Se il tuo progetto fa già parte di un workspace, si apre la pagina di Cloud Monitoring. In caso contrario, seleziona uno spazio di lavoro per il tuo progetto.
Seleziona l'opzione Nuovo workspace o un workspace esistente.
Fai clic su Aggiungi. Una volta creato lo spazio di lavoro, si apre la pagina Cloud Monitoring.
Crea una dashboard e aggiungi un grafico
Visualizza le metriche Realtime Database raccolte da Cloud Monitoring nei tuoi grafici e dashboard.
Prima di procedere, assicurati che il tuo progetto faccia parte di un'area di lavoro di Cloud Monitoring.
Nella pagina Cloud Monitoring, apri il tuo spazio di lavoro e vai alla pagina Dashboard.
Fai clic su Crea dashboard e inserisci un nome per la dashboard.
Nell'angolo in alto a destra, fai clic su Aggiungi grafico.
Nella finestra Aggiungi grafico, inserisci un titolo per il grafico. Fai clic sulla scheda Metrica.
Nel campo Trova tipo di risorsa e metrica, inserisci Firebase Realtime Database. Dal menu a discesa compilato automaticamente, seleziona una delle metriche Realtime Database.
Per aggiungere altre metriche allo stesso grafico, fai clic su Aggiungi metrica e ripeti il passaggio precedente.
Se vuoi, personalizza il grafico in base alle tue esigenze. Ad esempio, nel campo Filtro, fai clic su + Aggiungi un filtro. Scorri verso il basso e seleziona un valore o un intervallo per la metrica di interesse su cui vuoi filtrare il grafico.
Fai clic su Salva.
Per ulteriori informazioni sui grafici di Cloud Monitoring, consulta la sezione Utilizzo dei grafici.
Crea un criterio di avviso
Puoi creare un criterio di avviso basato sulle metriche Realtime Database. Segui i passaggi riportati di seguito per creare un criterio di avviso che ti invii un'email ogni volta che una metrica Realtime Database specifica raggiunge una determinata soglia.
Prima di procedere, assicurati che il tuo progetto faccia parte di un'area di lavoro di Cloud Monitoring.
Nella pagina Cloud Monitoring, apri il tuo spazio di lavoro e vai alla pagina Avvisi.
Fai clic su Crea criterio.
Inserisci un nome per il criterio di avviso.
Aggiungi una condizione di avviso basata su una delle metriche Realtime Database. Fai clic su Aggiungi condizione.
Seleziona un target. Nel campo Find resource type and metric (Trova tipo di risorsa e metrica), inserisci Realtime Database. Dal menu a discesa compilato automaticamente, seleziona una delle metriche Realtime Database.
In Attivatori del criterio, utilizza i campi dei menu a discesa per definire la condizione di avviso.
Aggiungi un canale di notifica al tuo criterio di avviso. Nella sezione Notifiche, fai clic su Aggiungi canale di notifica. Seleziona Email dal menu a discesa.
Inserisci il tuo indirizzo email nel campo Indirizzo email. Fai clic su Aggiungi.
Se vuoi, compila il campo della documentazione per includere informazioni aggiuntive nella notifica via email.
Fai clic su Salva.
Se l'utilizzo di Realtime Database supera la soglia configurata, riceverai un avviso via email.
Per saperne di più sui criteri di avviso, consulta la pagina Introduzione agli avvisi.

