Trong quá trình quản lý các dự án Firebase, bạn nên xem xét mức sử dụng tài nguyên của Realtime Database (ví dụ: số lượng người dùng được kết nối, dung lượng lưu trữ mà cơ sở dữ liệu của bạn sử dụng) và mức sử dụng đó ảnh hưởng đến hoá đơn của bạn như thế nào.
Để xem mức sử dụng được tính phí của Realtime Database, hãy kiểm tra trang tổng quan Mức sử dụng và thanh toán. Để biết thêm thông tin về việc thanh toán, hãy xem bài viết Tìm hiểu về cách thanh toán phí Realtime Database.
Đối với mức sử dụng tài nguyên, cả thẻ Mức sử dụng trong bảng điều khiển Firebase và các chỉ số có sẵn thông qua Cloud Monitoring đều có thể giúp bạn theo dõi mức sử dụng Realtime Database.
Nhận cảnh báo của Firebase
Bạn có thể chọn nhận cảnh báo qua email khi mức sử dụng Realtime Database của bạn sắp đạt đến một trong các hạn mức của gói giá. Theo mặc định, Firebase sẽ gửi cảnh báo qua email khi bạn đạt đến hoặc vượt quá hạn mức của gói. Tuy nhiên, bạn có thể chọn nhận những thông báo sớm hơn này để điều chỉnh gói hoặc mức sử dụng và tránh mọi gián đoạn dịch vụ.
Những cảnh báo này của Firebase và chế độ cài đặt của chúng áp dụng cho toàn bộ dự án. Điều này có nghĩa là theo mặc định, mọi thành viên dự án có các quyền cần thiết để nhận cảnh báo sẽ nhận được email khi một cảnh báo Realtime Database được kích hoạt. Email được gửi đến từng địa chỉ email riêng lẻ (không gửi đến các nhóm tài khoản như nhóm Google hoặc tài khoản Google Workspace).
Bật/tắt cảnh báo cho tài khoản của riêng bạn
Đối với tài khoản của riêng mình, bạn có thể bật/tắt cảnh báo Realtime Database mà không ảnh hưởng đến các thành viên khác trong dự án. Xin lưu ý rằng bạn vẫn cần có các quyền bắt buộc để nhận được cảnh báo.
Để bật hoặc tắt cảnh báo Realtime Database, hãy làm theo các bước sau:
- Trong bảng điều khiển Firebase, ở góc trên cùng bên phải, hãy chuyển đến
Cảnh báo của Firebase . - Sau đó, hãy chuyển đến phần
Cài đặt rồi đặt lựa chọn ưu tiên của tài khoản cho cảnh báo Realtime Database.
Giám sát mức sử dụng trong bảng điều khiển Firebase
Để xem các kết nối Realtime Database hiện tại và mức sử dụng dữ liệu, hãy kiểm tra thẻ Mức sử dụng trong bảng điều khiển Firebase. Bạn có thể kiểm tra mức sử dụng trong kỳ thanh toán hiện tại, 30 ngày qua hoặc 24 giờ qua.
Firebase cho biết số liệu thống kê về mức sử dụng cho những chỉ số sau:
- Số lượng kết nối: Số lượng kết nối đồng thời, hiện đang mở và theo thời gian thực đến cơ sở dữ liệu của bạn. Điều này bao gồm các kết nối theo thời gian thực sau đây: WebSocket, long polling và các sự kiện do máy chủ HTML gửi. Số liệu này không bao gồm các yêu cầu RESTful.
- Bộ nhớ: Lượng dữ liệu được lưu trữ trong cơ sở dữ liệu của bạn. Thao tác này không bao gồm dịch vụ lưu trữ Firebase hoặc dữ liệu được lưu trữ thông qua các sản phẩm khác của Firebase.
- Tải xuống: Tất cả các byte được tải xuống từ cơ sở dữ liệu của bạn, bao gồm cả giao thức và chi phí mã hoá.
- Tải: Biểu đồ này cho biết mức sử dụng cơ sở dữ liệu của bạn, xử lý các yêu cầu trong khoảng thời gian 1 phút nhất định. Bạn có thể gặp phải vấn đề về hiệu suất khi cơ sở dữ liệu của bạn gần đạt đến 100%.
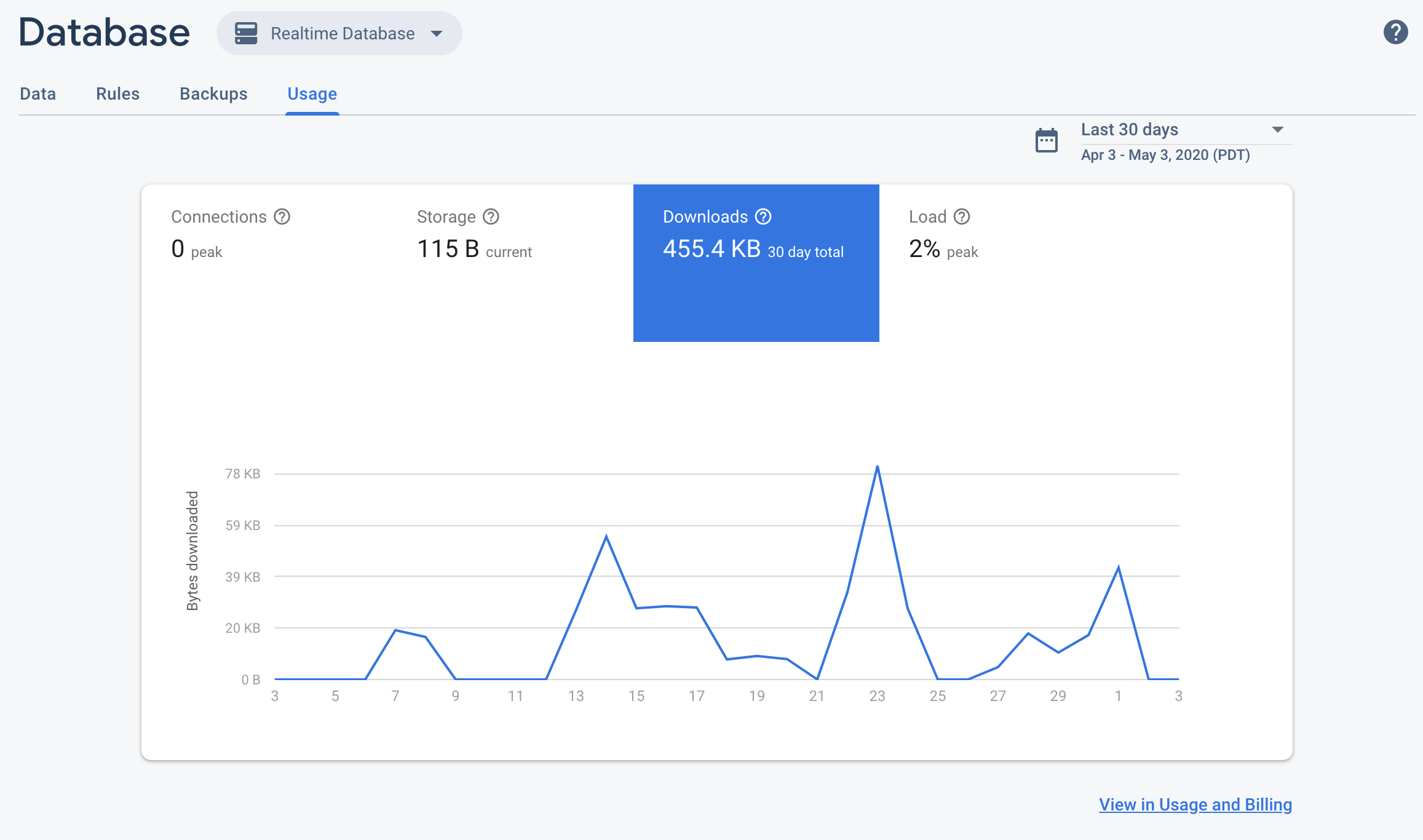
Ngoài ra, bảng điều khiển Firebase còn cung cấp Firebase Security Rulesbảng điều khiển đánh giá. Đây là một chế độ xem hữu ích, giúp bạn xem nhanh các lệnh gọi quy tắc. Bạn cũng có thể theo dõi mức sử dụng Firebase Security Rules thông qua Cloud Monitoring. Điều này cung cấp các chỉ số đánh giá quy tắc tương tự, cùng với khả năng tạo trang tổng quan tuỳ chỉnh, phân tích xu hướng và định cấu hình cảnh báo (ví dụ: khi các yêu cầu bị từ chối tăng đột biến). Hãy xem tài liệu tham khảo về chỉ số Cloud Monitoring để biết danh sách đầy đủ các chỉ số có sẵn.
Để biết thêm thông tin, hãy xem bài viết Theo dõi các quy tắc bảo mật trong Cloud Monitoring.
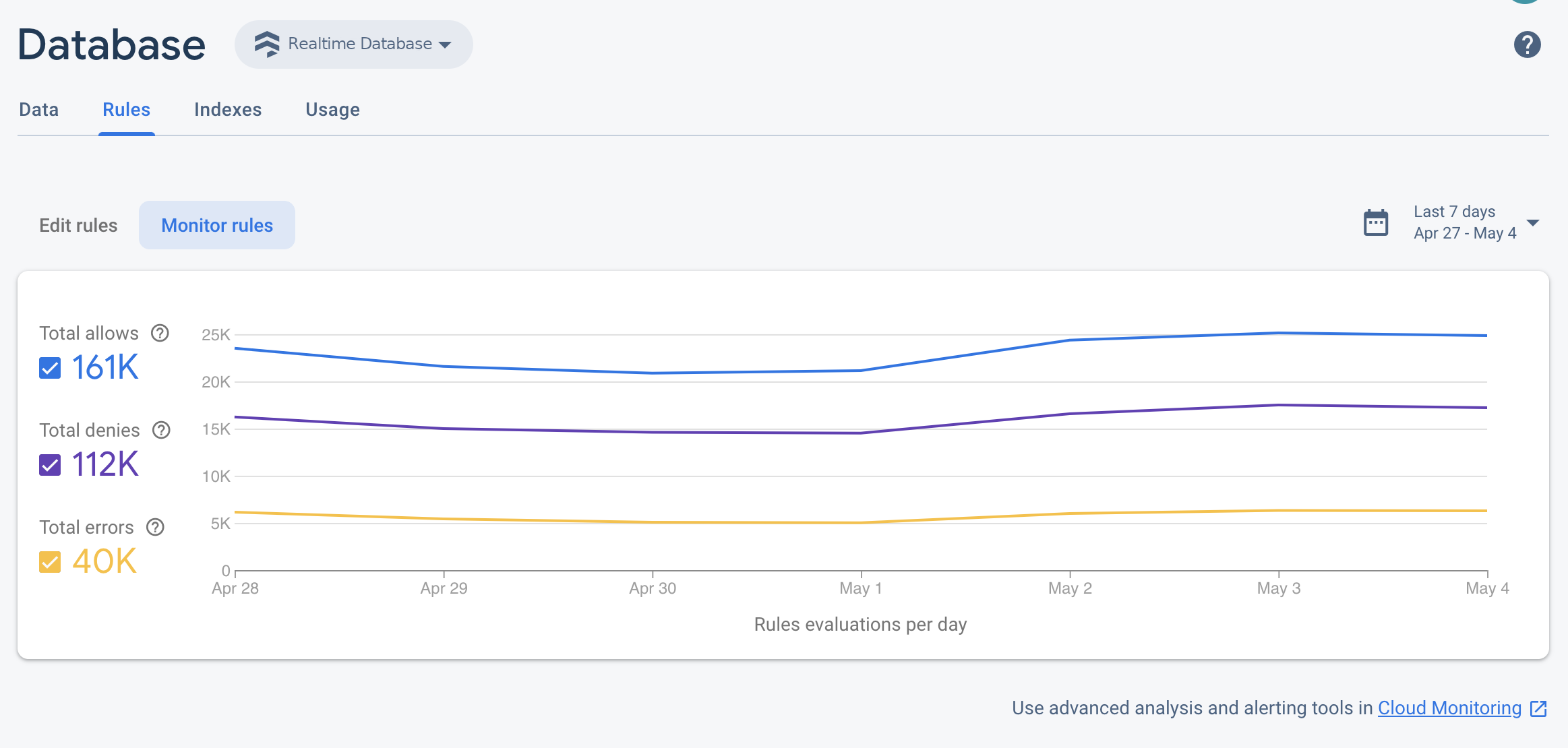
Giám sát mức sử dụng bằng Cloud Monitoring
Chỉ số về mức sử dụng
Để sử dụng Cloud Monitoring nhằm theo dõi mức sử dụng có tính phí, hãy theo dõi các chỉ số sau. Xin lưu ý rằng tất cả tên loại chỉ số đều bắt đầu bằng firebasedatabase.googleapis.com/.
| Tên chỉ số | Mô tả |
|---|---|
| Số lượng byte nội dung gửi |
|
| Số byte của tải trọng và giao thức đã gửi |
|
| Số byte đã gửi | network/sent_bytes_count. Chỉ số này phản ánh số liệu ước tính về tổng kích thước dữ liệu được gửi từ cơ sở dữ liệu của bạn thông qua các lượt đọc. Nó bao gồm dữ liệu tải trọng thực sự được gửi đến các máy khách, ngoài giao thức và chi phí mã hoá dẫn đến chi phí kết nối. Đây là mức sử dụng băng thông đi chính xác nhất trên hoá đơn Realtime Database của bạn.
|
| Tổng số byte |
|
Kết hợp các chỉ số trong biểu đồ trên trang tổng quan để có thông tin chi tiết và thông tin tổng quan hữu ích. Ví dụ: hãy thử các tổ hợp sau:
- Dữ liệu đi: Sử dụng các chỉ số
network/sent_bytes_count,network/sent_payload_and_protocol_bytes_countvànetwork/sent_payload_bytes_countđể phát hiện các vấn đề tiềm ẩn về giao thức hoặc chi phí mã hoá góp phần vào các chi phí không mong muốn trong hoá đơn của bạn. Nếu thấy sự khác biệt lớn giữa kích thước của tải trọng dữ liệu được yêu cầu và các chỉ số khác phản ánh chi phí kết nối, bạn nên khắc phục các vấn đề có thể dẫn đến hết thời gian chờ hoặc kết nối thường xuyên. Nếu không dùng vé phiên TLS, bạn có thể thử triển khai chúng để giảm chi phí kết nối SSL cho các kết nối được tiếp tục. - Thao tác: Sử dụng chỉ số
io/database_loadđể xem mỗi loại thao tác sử dụng bao nhiêu trong tổng số tải cơ sở dữ liệu. Đảm bảo bạn nhómio/database_loadtheo loại để khắc phục sự cố cho các loại thao tác khác nhau. - Bộ nhớ: Sử dụng
storage/limitvàstorage/total_bytesđể theo dõi mức sử dụng bộ nhớ so với giới hạn bộ nhớ Realtime Database.
Xem danh sách đầy đủ các chỉ số Realtime Database có sẵn thông qua Cloud Monitoring.
Tạo một không gian làm việc Cloud Monitoring
Để giám sát Realtime Database bằng Cloud Monitoring, bạn phải thiết lập một không gian làm việc cho dự án của mình. Không gian làm việc sắp xếp thông tin giám sát từ một hoặc nhiều dự án. Sau khi thiết lập không gian làm việc, bạn có thể tạo trang tổng quan và chính sách cảnh báo tuỳ chỉnh.
-
Nếu dự án của bạn đã thuộc một không gian làm việc, thì Trang Giám sát trên đám mây sẽ mở ra. Nếu không, hãy chọn một không gian làm việc cho dự án của bạn.
Chọn mục Không gian làm việc mới hoặc chọn một không gian làm việc hiện có.
Nhấp vào Thêm. Sau khi không gian làm việc của bạn được tạo, Trang Giám sát đám mây sẽ mở ra.
Tạo trang tổng quan và thêm biểu đồ
Hiển thị các chỉ số Realtime Database được thu thập từ Cloud Monitoring trong biểu đồ và trang tổng quan của riêng bạn.
Trước khi tiếp tục, hãy đảm bảo dự án của bạn thuộc một không gian làm việc Giám sát trên đám mây.
Trong trang Cloud Monitoring, hãy mở không gian làm việc của bạn rồi chuyển đến trang Dashboards (Trang tổng quan).
Nhấp vào Tạo trang tổng quan rồi nhập tên trang tổng quan.
Ở góc trên bên phải, hãy nhấp vào Thêm biểu đồ.
Trong cửa sổ Thêm biểu đồ, hãy nhập tiêu đề biểu đồ. Nhấp vào thẻ Chỉ số.
Trong trường Find resource type and metric (Tìm chỉ số và kiểu tài nguyên), hãy nhập Cơ sở dữ liệu thời gian thực Firebase. Chọn một trong các chỉ số Realtime Database trong trình đơn thả xuống được điền sẵn.
Để thêm các chỉ số khác vào cùng một biểu đồ, hãy nhấp vào Thêm chỉ số rồi lặp lại bước trước.
Bạn có thể tuỳ chỉnh biểu đồ nếu cần. Ví dụ: trong trường Bộ lọc, hãy nhấp vào + Thêm bộ lọc. Di chuyển xuống, sau đó chọn một giá trị hoặc phạm vi cho chỉ số mà bạn muốn lọc biểu đồ.
Nhấp vào Lưu.
Để biết thêm thông tin về biểu đồ Giám sát đám mây, hãy xem phần Làm việc với biểu đồ.
Tạo chính sách cảnh báo
Bạn có thể tạo chính sách cảnh báo dựa trên các chỉ số Realtime Database. Bạn có thể làm theo các bước bên dưới để tạo một chính sách cảnh báo gửi email cho bạn bất cứ khi nào một chỉ số Realtime Database cụ thể đạt đến một ngưỡng nhất định.
Trước khi tiếp tục, hãy đảm bảo dự án của bạn thuộc một không gian làm việc Giám sát trên đám mây.
Trong trang Cloud Monitoring, hãy mở không gian làm việc của bạn rồi chuyển đến trang Cảnh báo.
Nhấp vào Tạo chính sách.
Nhập tên cho chính sách cảnh báo.
Thêm một điều kiện cảnh báo dựa trên một trong các chỉ số Realtime Database. Nhấp vào Thêm điều kiện.
Chọn một Mục tiêu. Trong trường Find resource type and metric (Tìm chỉ số và kiểu tài nguyên), hãy nhập Realtime Database (Cơ sở dữ liệu theo thời gian thực). Chọn một trong các chỉ số Realtime Database trong trình đơn thả xuống được điền sẵn.
Trong mục Policy triggers (Điều kiện kích hoạt chính sách), hãy sử dụng các trường thả xuống để xác định điều kiện cảnh báo.
Thêm kênh thông báo vào chính sách cảnh báo. Trong phần Thông báo, hãy nhấp vào Thêm kênh thông báo. Chọn Email trong trình đơn thả xuống.
Nhập email của bạn vào trường Địa chỉ email. Nhấp vào Thêm.
Nếu muốn, hãy điền vào trường tài liệu để thêm thông tin bổ sung vào thông báo qua email.
Nhấp vào Lưu.
Nếu mức sử dụng Realtime Database vượt quá ngưỡng đã định cấu hình, bạn sẽ nhận được một cảnh báo qua email.
Để biết thêm thông tin về chính sách cảnh báo, hãy xem phần Giới thiệu về cảnh báo.

