Firebase कंसोल का इस्तेमाल करते समय, Cloud Firestore पर ये कार्रवाइयां की जा सकती हैं:
- डेटा देखना, जोड़ना, उसमें बदलाव करना, और उसे मिटाना.
- Cloud Firestore Security Rules बनाना और अपडेट करना.
- इंडेक्स मैनेज करें.
- इस्तेमाल पर नज़र रखें.
डेटा देखें
Firebase कंसोल में, अपने सभी Cloud Firestore डेटा को देखा जा सकता है. Cloud Firestore डेटा टैब में जाकर, किसी दस्तावेज़ या कलेक्शन पर क्लिक करें. इससे उस आइटम में मौजूद डेटा खुल जाएगा.
कोई खास पाथ खोलना
किसी दस्तावेज़ या कलेक्शन को किसी खास पाथ पर खोलने के लिए, पाथ में बदलाव करें बटन का इस्तेमाल करें:
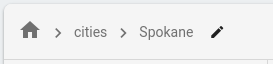
किसी कलेक्शन में मौजूद दस्तावेज़ों को फ़िल्टर करना
किसी कलेक्शन में मौजूद दस्तावेज़ों की सूची को फ़िल्टर करने के लिए, सूची फ़िल्टर करें बटन का इस्तेमाल करें.
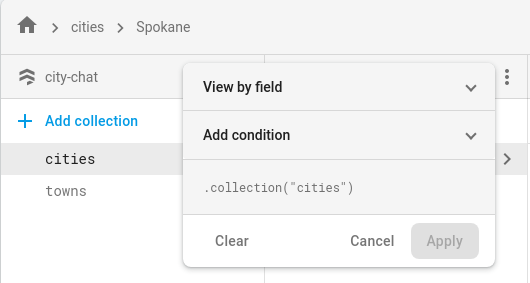
पूर्वज के ऐसे दस्तावेज़ जो मौजूद नहीं हैं
अगर किसी दस्तावेज़ के एक या उससे ज़्यादा पूर्वज मौजूद नहीं हैं, तब भी वह दस्तावेज़ मौजूद हो सकता है. उदाहरण के लिए, /mycoll/mydoc पाथ पर मौजूद दस्तावेज़ मौजूद हो सकता है, भले ही पूर्वज दस्तावेज़ /mycoll/mydoc/mysubcoll/mysubdoc मौजूद न हो. Cloud Firestore डेटा व्यूअर में, मौजूद न होने वाले पूर्वज दस्तावेज़ को इस तरह दिखाया जाता है:
- कलेक्शन में मौजूद दस्तावेज़ों की सूची में, ऐसे पूर्वज दस्तावेज़ों के आईडी इटैलिक किए जाते हैं जो मौजूद नहीं हैं.
- किसी ऐसे पूर्वज दस्तावेज़ के बारे में जानकारी देने वाले पैनल में, डेटा व्यूअर यह बताता है कि दस्तावेज़ मौजूद नहीं है.
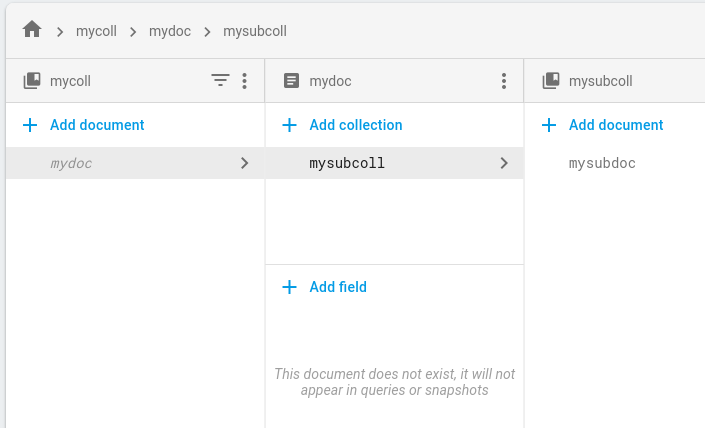
क्वेरी डेटा
Cloud Firestore डेटा पेज के क्वेरी बिल्डर टैब में जाकर, दस्तावेज़ों के लिए क्वेरी की जा सकती है.
क्वेरी बिल्डर टैब पर क्लिक करें.
कोई क्वेरी स्कोप चुनें.
किसी एक कलेक्शन के बारे में क्वेरी करने के लिए, कलेक्शन चुनें. टेक्स्ट फ़ील्ड में, किसी कलेक्शन का पाथ डालें.
एक ही आईडी वाले सभी कलेक्शन के बारे में क्वेरी करने के लिए, कलेक्शन ग्रुप चुनें. कलेक्शन ग्रुप फ़ील्ड में, कलेक्शन ग्रुप आईडी डालें.
टेबल में, चुने गए कलेक्शन या कलेक्शन ग्रुप के दस्तावेज़ अपने-आप दिखेंगे.
दस्तावेज़ों के दिखाए गए सेट को फ़िल्टर करने के लिए, क्वेरी में जोड़ें पर क्लिक करें. डिफ़ॉल्ट रूप से, क्वेरी बिल्डर एक
WHEREक्लॉज़ जोड़ता है. ड्रॉपडाउन और टेक्स्ट फ़ील्ड का इस्तेमाल करके, इस क्लॉज़ में बदलाव किया जा सकता है. इसके अलावा, उपलब्ध अन्य क्लॉज़ में से किसी एक को चुना जा सकता है. ज़्यादा मुश्किल क्वेरी बनाने के लिए, क्वेरी में जोड़ें पर क्लिक करें.क्वेरी क्लॉज़ को हटाने के लिए, उसके 'हटाएं' बटन पर क्लिक करें. सभी क्वेरी क्लॉज़ हटाने के लिए, मिटाएं पर क्लिक करें.
अपने डेटाबेस से नतीजे पाने के लिए, चलाएं पर क्लिक करें.
क्वेरी से जुड़ी ज़रूरी शर्तें और सीमाएं
क्वेरी बिल्डर का इस्तेमाल करते समय, क्वेरी से जुड़ी इन ज़रूरी शर्तों और सीमाओं का ध्यान रखें.
सभी क्वेरी के लिए, एक या उससे ज़्यादा इंडेक्स का इस्तेमाल किया जाना चाहिए. अगर डेटाबेस को क्वेरी के लिए इंडेक्स नहीं मिलता है, तो वह गड़बड़ी का मैसेज दिखाएगा. इसमें ज़रूरी इंडेक्स बनाने का लिंक होगा.
ORDER BYक्लॉज़,WHEREक्लॉज़ में मौजूद फ़ील्ड से मेल खाने चाहिए और एक ही क्रम में होने चाहिए. डिफ़ॉल्ट रूप से, नतीजों को दस्तावेज़ आईडी के हिसाब से क्रम में लगाया जाता है. अगर आपने समानता (==) के अलावा किसी अन्य फ़ील्ड के हिसाब से फ़िल्टर किया है, तो उस फ़ील्ड के लिएORDER BYक्लॉज़ जोड़ें.रेंज (
<,<=,>,>=) और बराबर नहीं है (!=,not-in) क्वेरी क्लॉज़, सभी को एक ही फ़ील्ड पर फ़िल्टर करना होगा.
अन्य सीमाओं के बारे में जानने के लिए, क्वेरी से जुड़ी सीमाएं लेख पढ़ें.
डेटा मैनेज करना
Cloud Firestore में, डेटा को दस्तावेज़ों में सेव किया जाता है. साथ ही, दस्तावेज़ों को कलेक्शन में व्यवस्थित किया जाता है. डेटा जोड़ना शुरू करने से पहले, Cloud Firestore डेटा मॉडल के बारे में ज़्यादा जानें.
Firebase कंसोल से, दस्तावेज़ और कलेक्शन जोड़े, बदले, और मिटाए जा सकते हैं. अपने डेटा को मैनेज करने के लिए, Cloud Firestore सेक्शन में जाकर, डेटा टैब खोलें:
डेटा जोड़ें
- कलेक्शन जोड़ें पर क्लिक करें. इसके बाद, कलेक्शन का नाम डालें और आगे बढ़ें पर क्लिक करें.
- कोई खास दस्तावेज़ आईडी डालें या ऑटो आईडी पर क्लिक करें. इसके बाद, अपने दस्तावेज़ में मौजूद डेटा के लिए फ़ील्ड जोड़ें.
- सेव करें पर क्लिक करें. आपका नया कलेक्शन और दस्तावेज़, डेटा व्यूअर में दिखता है.
- कलेक्शन में ज़्यादा दस्तावेज़ जोड़ने के लिए, दस्तावेज़ जोड़ें पर क्लिक करें.
डेटा में बदलाव करें
- किसी कलेक्शन के दस्तावेज़ देखने के लिए, उस कलेक्शन पर क्लिक करें. इसके बाद, उसके फ़ील्ड और सब-कलेक्शन देखने के लिए, किसी दस्तावेज़ पर क्लिक करें.
- किसी फ़ील्ड की वैल्यू में बदलाव करने के लिए, उस पर क्लिक करें. चुने गए दस्तावेज़ में फ़ील्ड या सब-कलेक्शन जोड़ने के लिए, फ़ील्ड जोड़ें या कलेक्शन जोड़ें पर क्लिक करें.
डाटा हटाएं
किसी कलेक्शन को मिटाने के लिए:
- वह कलेक्शन चुनें जिसे मिटाना है.
- दस्तावेज़ कॉलम में सबसे ऊपर मौजूद मेन्यू आइकॉन पर क्लिक करें. इसके बाद, संग्रह मिटाएं पर क्लिक करें.

किसी दस्तावेज़ या उसके सभी फ़ील्ड मिटाने के लिए:
- वह दस्तावेज़ चुनें जिसे मिटाना है.
- दस्तावेज़ की जानकारी वाले कॉलम में सबसे ऊपर मौजूद, मेन्यू आइकॉन पर क्लिक करें. दस्तावेज़ मिटाएं या दस्तावेज़ के फ़ील्ड मिटाएं को चुनें.
किसी दस्तावेज़ को मिटाने से, उसमें मौजूद सारा डेटा मिट जाता है. इसमें सब-कलेक्शन भी शामिल हैं. हालांकि, किसी दस्तावेज़ के फ़ील्ड मिटाने से उसकी सब-कलेक्शन नहीं मिटती हैं.

किसी दस्तावेज़ में मौजूद किसी फ़ील्ड को मिटाने के लिए:
- फ़ील्ड देखने के लिए, दस्तावेज़ चुनें.
- जिस फ़ील्ड को मिटाना है उसके बगल में मौजूद, मिटाएं आइकॉन पर क्लिक करें.
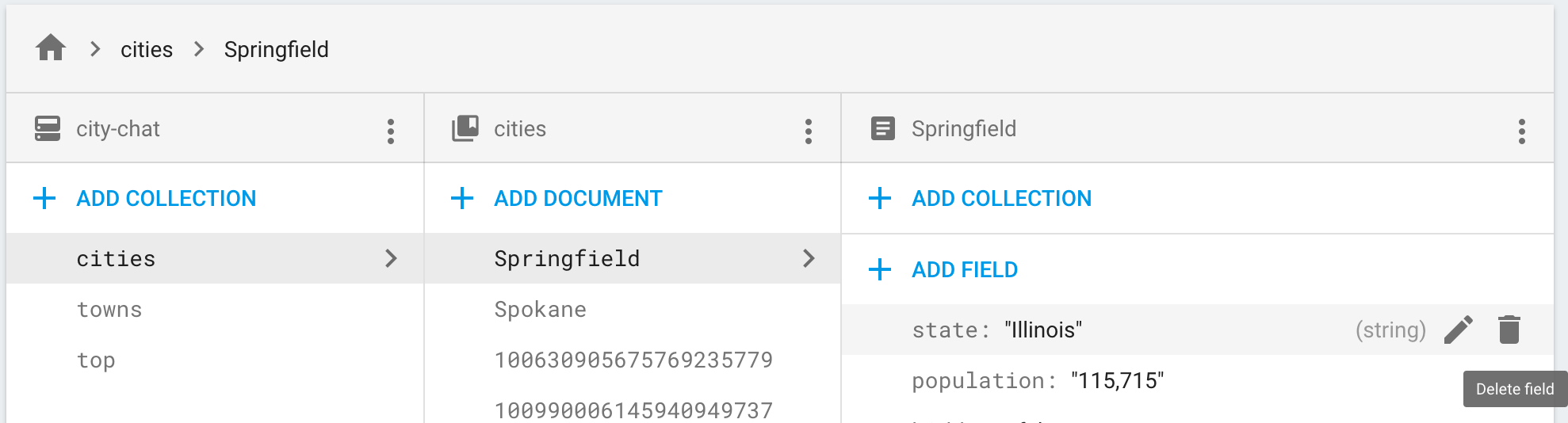
Cloud Firestore Security Rules मैनेज करें
Firebase कंसोल से Cloud Firestore Security Rules जोड़ने, उनमें बदलाव करने, और उन्हें मिटाने के लिए, Cloud Firestore सेक्शन में मौजूद नियम टैब पर जाएं. नियमों को सेट अप करने और उन्हें पसंद के मुताबिक बनाने के बारे में ज़्यादा जानें.
इंडेक्स मैनेज करना
अपनी क्वेरी के लिए नए इंडेक्स बनाने और Firebase console से मौजूदा इंडेक्स मैनेज करने के लिए, Cloud Firestore सेक्शन में मौजूद इंडेक्स टैब पर जाएं. इंडेक्स मैनेज करने के बारे में ज़्यादा जानें.
इस्तेमाल पर नज़र रखना
Cloud Firestore के इस्तेमाल को मॉनिटर करने के लिए, Firebase Console में Cloud Firestore इस्तेमाल टैब खोलें. डैशबोर्ड का इस्तेमाल करके, अलग-अलग समयावधियों में अपने इस्तेमाल का आकलन करें.

