Im Rahmen der Verwaltung Ihrer Firebase-Projekte sollten Sie die Nutzung von Cloud Storage im Blick behalten, z. B. wie viele Bytes gespeichert werden und wie viele Downloadanfragen von Ihren Apps kommen.
Wenn Sie die abgerechnete Nutzung von Cloud Storage einsehen möchten, rufen Sie das Dashboard für Nutzung und Abrechnung auf.
Sowohl der Tab Nutzung in der Firebase-Konsole als auch die über Cloud Monitoring verfügbaren Messwerte können Ihnen helfen, die Cloud Storage-Nutzung zu überwachen.Cloud Storage Diese Art der Überwachung kann Ihnen helfen, potenzielle Probleme in Ihrer App zu erkennen. Wenn Sie sich die Nutzung Ihrer App ansehen, erhalten Sie außerdem eine Vorstellung davon, wie Ihre Rechnung aussehen wird. Darüber hinaus kann es hilfreich sein, sich damit bei möglichen Problemen ein genaues Bild von den Vorgängen in einem Cloud Storage-Bucket zu machen, z. B. durch die Überwachung der Auswertung von Cloud Storage Security Rules.
Firebase Console
Die Firebase Console enthält ein Nutzungs-Dashboard, in dem die gespeicherten Storage-Bytes, die Anzahl der Objekte, die Bandbreite und die Downloadanfragen im Zeitverlauf angezeigt werden. Speicherstatistiken (gespeicherte Byte und Objektanzahl) werden innerhalb von 24 Stunden aktualisiert. Nutzungsmesswerte (Bandbreite und Downloadanfragen) werden alle paar Stunden aktualisiert.
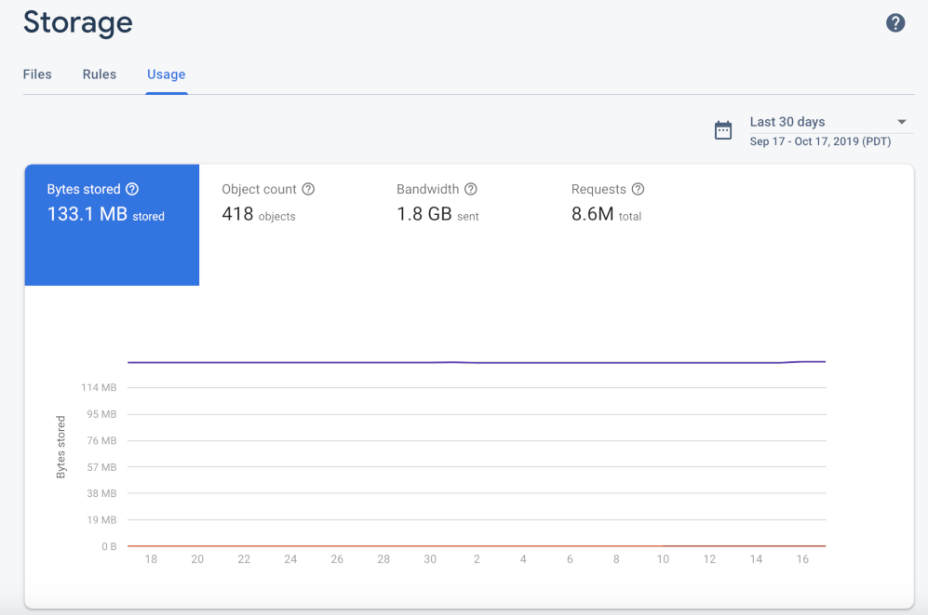
Die Firebase Console enthält auch ein Firebase Security Rules-Evaluierungsdashboard. Dieses bietet eine hilfreiche Übersicht über Regelaufrufe. Sie können die Firebase Security Rules-Nutzung auch über Cloud Monitoring überwachen. So erhalten Sie dieselben Messwerte für die Regelauswertung und können benutzerdefinierte Dashboards erstellen, Trends analysieren und Benachrichtigungen konfigurieren (z. B. wenn die Anzahl abgelehnter Anfragen steigt). Eine vollständige Liste der verfügbaren Messwerte finden Sie in der Cloud Monitoring-Messwertreferenz.
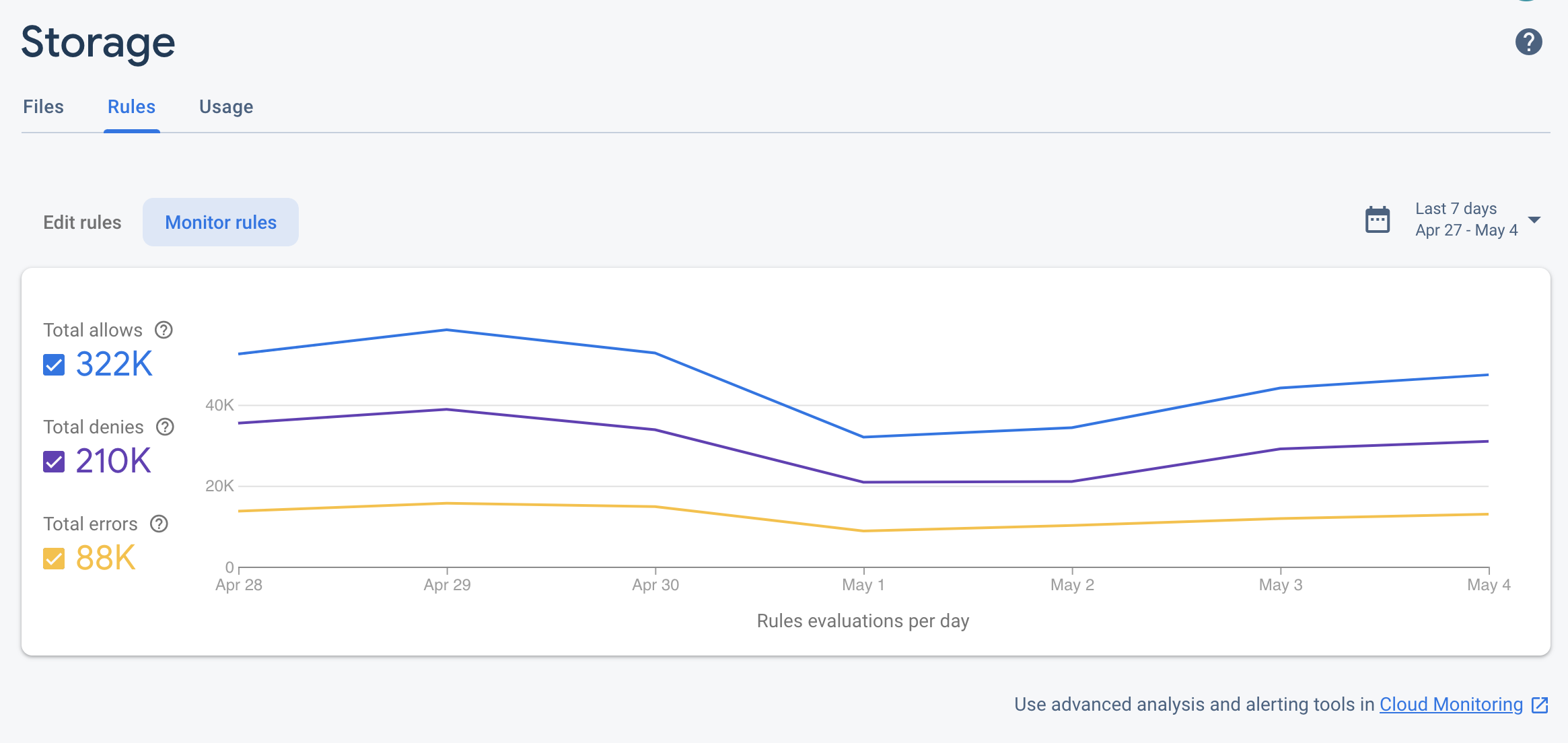
Google Cloud Console
Da ein Firebase-Projekt nur ein Google Cloud-Projekt ist, dem Firebase-Dienste und -Konfigurationen hinzugefügt wurden, können Sie Ihr Projekt in der Google Cloud Console ansehen.
Wenn Sie einen Standard-Cloud Storage-Bucket mit dem Namensformat *.appspot.com
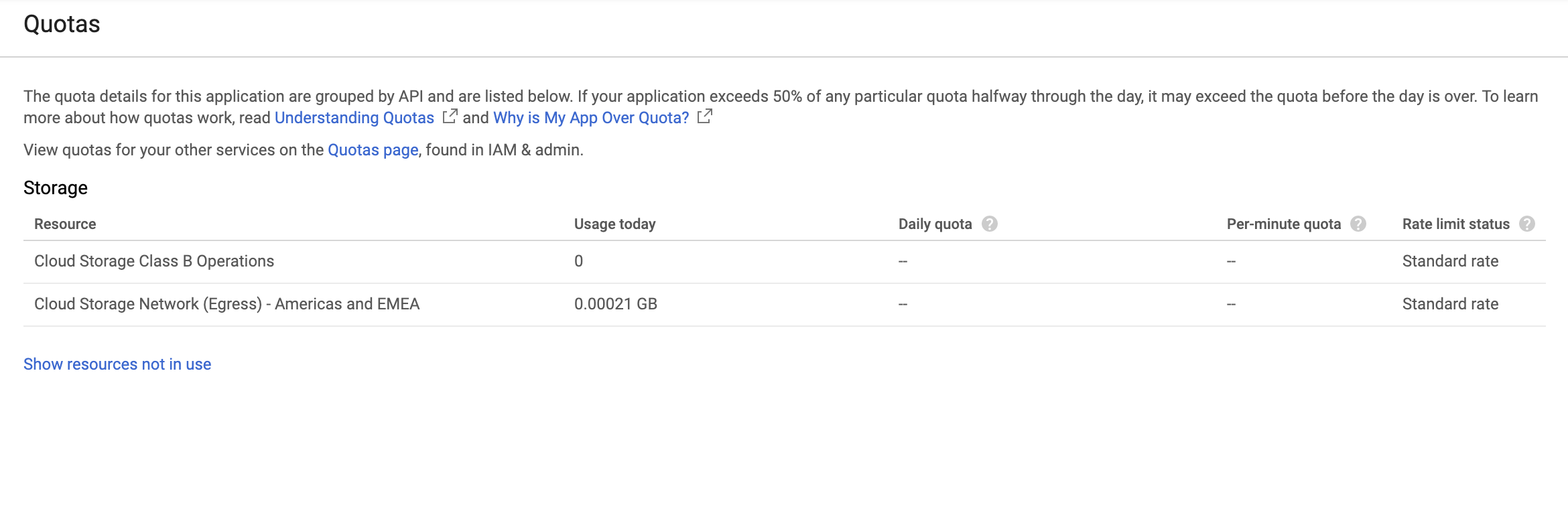
Cloud Monitoring
Cloud Monitoring erfasst Messwerte, Ereignisse und Metadaten aus Google Cloud-Produkten, die Sie zum Erstellen von Dashboards, Diagrammen und Benachrichtigungen verwenden können. Cloud Monitoring enthält die folgenden Cloud Storage-Messwerte, die sich auf Sicherheitsregeln beziehen:
| Name des Messwerts | Beschreibung |
|---|---|
| Regelevaluierungen | Die Anzahl der Cloud Storage Security Rules-Auswertungen, die als Reaktion auf Schreib- oder Leseanfragen ausgeführt werden. Sie können diesen Messwert nach dem Ergebnis der Anfrage (ALLOW, DENY oder ERROR) oder dem Bucket-Namen aufschlüsseln. |
- Abtastrate
- Die Cloud Storage-Messwerte werden alle 60 Sekunden erfasst. Es kann jedoch bis zu vier Minuten dauern, bis Updates in Ihren Dashboards angezeigt werden.
Mithilfe dieser Messwerte können Sie ein Cloud Storage-Dashboard wie das folgende einrichten:
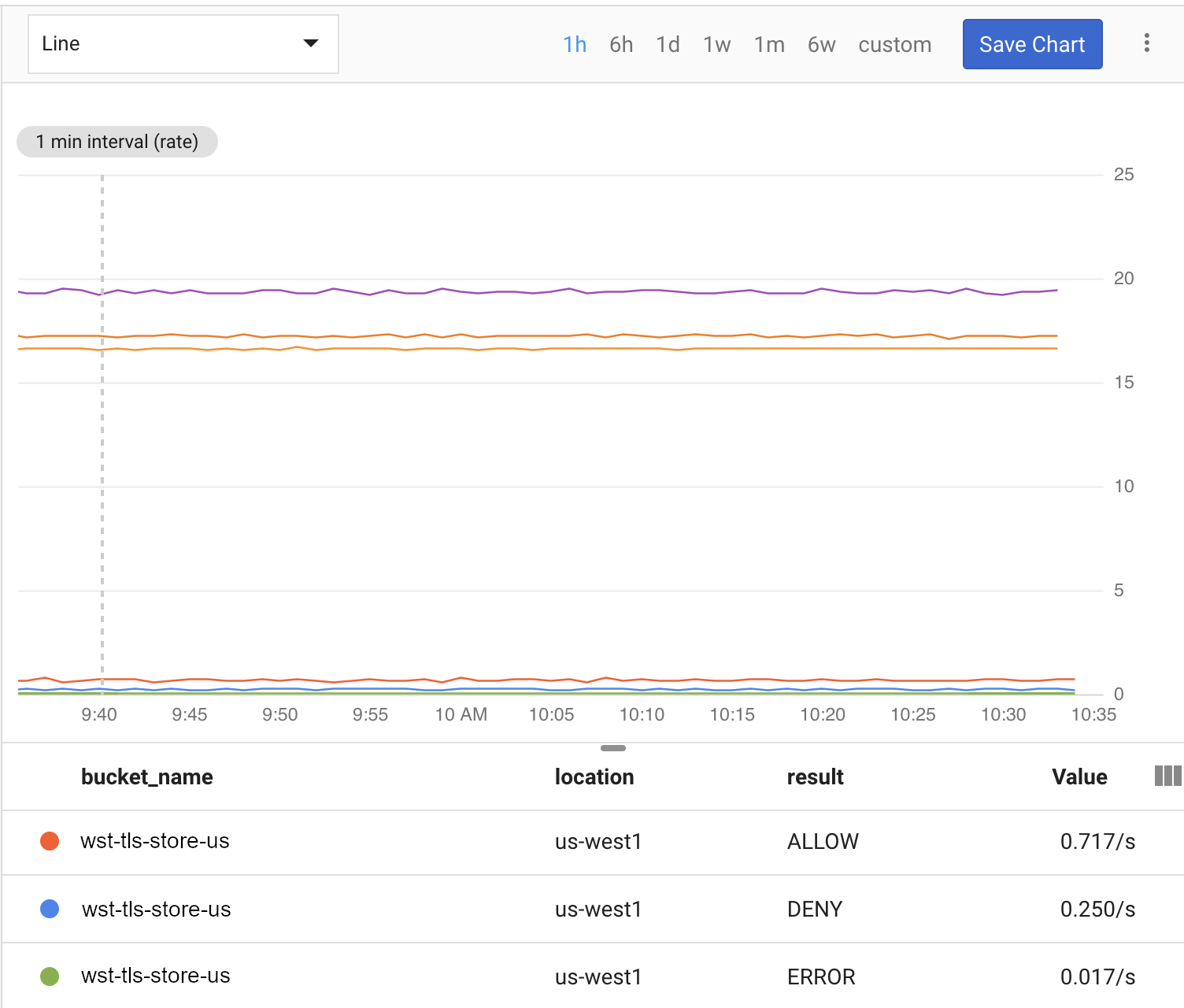
Führen Sie die folgenden Schritte aus, um die Überwachung von Cloud Storage mit Cloud Monitoring zu starten.
Cloud Monitoring-Arbeitsbereich erstellen
Um Firebase mit Cloud Monitoring zu überwachen, müssen Sie einen Arbeitsbereich für Ihr Projekt einrichten. Ein Arbeitsbereich strukturiert Monitoring-Informationen aus einem oder mehreren Projekten. Nachdem Sie den Arbeitsbereich eingerichtet haben, können Sie benutzerdefinierte Dashboards und Benachrichtigungsrichtlinien erstellen.
-
Wenn Ihr Projekt bereits Teil eines Arbeitsbereichs ist, wird die Seite "Cloud Monitoring" geöffnet. Andernfalls müssen Sie einen Arbeitsbereich für Ihr Projekt auswählen.
Wählen Sie die Option Neuer Arbeitsbereich oder einen vorhandenen Arbeitsbereich aus.
Klicken Sie auf Hinzufügen. Nachdem der Arbeitsbereich erstellt wurde, wird die Seite "Cloud Monitoring" geöffnet.
Dashboard erstellen und Diagramm hinzufügen
Sie können Firebase-Messwerte aus Cloud Monitoring in eigenen Diagrammen und Dashboards darstellen.
Bevor Sie fortfahren, müssen Sie prüfen, ob Ihr Projekt Teil eines Cloud Monitoring-Arbeitsbereichs ist.
Öffnen Sie dazu auf der Seite "Cloud Monitoring" Ihren Arbeitsbereich und rufen Sie die Seite Dashboards auf.
Klicken Sie auf Dashboard erstellen und geben Sie einen Dashboard-Namen ein.
Klicken Sie rechts oben auf Diagramm hinzufügen.
Geben Sie im Fenster Diagramm hinzufügen einen Diagrammtitel ein. Klicken Sie auf den Tab Messwert.
Geben Sie im Feld Ressourcentyp und Messwert finden die Option Cloud Storage for Firebase ein. Wählen Sie im automatisch ausgefüllten Drop-down-Menü einen der Cloud Storage-Messwerte aus.
Wenn Sie weitere Messwerte zu diesem Diagramm hinzufügen möchten, klicken Sie auf Messwert hinzufügen und wiederholen Sie den vorherigen Schritt.
Optional können Sie das Diagramm nach Bedarf anpassen. Im Feld Filter können Sie beispielsweise auf + Filter hinzufügen klicken. Scrollen Sie dann nach unten und wählen Sie einen Wert oder Bereich für den Messwert aus, nach dem Sie das Diagramm filtern möchten.
Klicken Sie auf Speichern.
Weitere Informationen zu Cloud Monitoring-Diagrammen finden Sie unter Diagramme erstellen.
Benachrichtigungsrichtlinie erstellen
Sie können eine Benachrichtigungsrichtlinie auf der Grundlage der Firebase-Messwerte erstellen. Mit den unten aufgeführten Schritten wird eine Benachrichtigungsrichtlinie erstellt, die festlegt, dass Sie per E-Mail benachrichtigt werden, wenn ein bestimmter Firebase-Messwert einen bestimmten Schwellenwert erreicht.
Bevor Sie fortfahren, müssen Sie prüfen, ob Ihr Projekt Teil eines Cloud Monitoring-Arbeitsbereichs ist.
Öffnen Sie auf der Seite "Cloud Monitoring" Ihren Arbeitsbereich und rufen Sie die Seite Benachrichtigungen auf.
Klicken Sie auf Richtlinie erstellen.
Geben Sie einen Namen für Ihre Benachrichtigungsrichtlinie ein.
Fügen Sie eine Benachrichtigungsbedingung auf Grundlage eines der Firebase-Messwerte hinzu. Klicken Sie auf Bedingung hinzufügen.
Wählen Sie ein Ziel aus. Geben Sie im Feld Ressourcentyp und Messwert finden die Option Cloud Storage for Firebase ein. Wählen Sie im automatisch ausgefüllten Drop-down-Menü einen der Cloud Storage-Messwerte aus.
Unter Richtlinien-Trigger können Sie nun über die Drop-down-Felder eine Benachrichtigungsbedingung definieren.
Fügen Sie der Benachrichtigungsrichtlinie einen Benachrichtigungskanal hinzu. Klicken Sie unter Benachrichtigungen auf Benachrichtigungskanal hinzufügen. Wählen Sie im Dropdown-Menü E-Mail aus.
Geben Sie Ihre E-Mail-Adresse in das Feld E-Mail-Adresse ein. Klicken Sie auf Hinzufügen.
Geben Sie optional in das Dokumentationsfeld weitere Informationen für die E-Mail-Benachrichtigung ein.
Klicken Sie auf Speichern.
Wenn Ihre Cloud Storage-Nutzung den konfigurierten Grenzwert überschreitet, erhalten Sie eine E‑Mail-Benachrichtigung.
Weitere Informationen zu Benachrichtigungsrichtlinien finden Sie unter Einführung in Benachrichtigungen.
Nächste Schritte
- Mehr über Cloud Monitoring erfahren

