Firebase プロジェクトの管理の一環として、Cloud Storage の使用状況(保存されているバイト数、アプリからのダウンロード リクエスト数など)を確認することも求められます。
Cloud Storage の課金対象使用量を確認するには、使用量と請求額ダッシュボードを確認します。
リソースの使用状況については、Firebase コンソールのデータベースの [Cloud Storage 使用状況] タブと Cloud Monitoring で利用可能な指標の両方を使用して、Cloud Storage の使用状況をモニタリングできます。使用状況をモニタリングすることで、アプリの潜在的な問題を特定しやすくなり、アプリの使用状況から請求金額の内容について詳しく調べることもできます。さらに、何か問題があると思われる場合は、Cloud Storage バケットのオペレーションを(Cloud Storage Security Rules の評価をモニタリングするなどして)明確に把握することがトラブルシューティングに役立ちます。
Firebase コンソール
Firebase コンソールには、保存されているストレージ バイト数、オブジェクト数、帯域幅、ダウンロード リクエスト数を時系列で示す使用状況ダッシュボードがあります。Storage の指標(保存されているバイト数とオブジェクト数)は 24 時間以内に更新されます。使用状況の指標(帯域幅とダウンロードのリクエスト)は数時間ごとに更新されます。
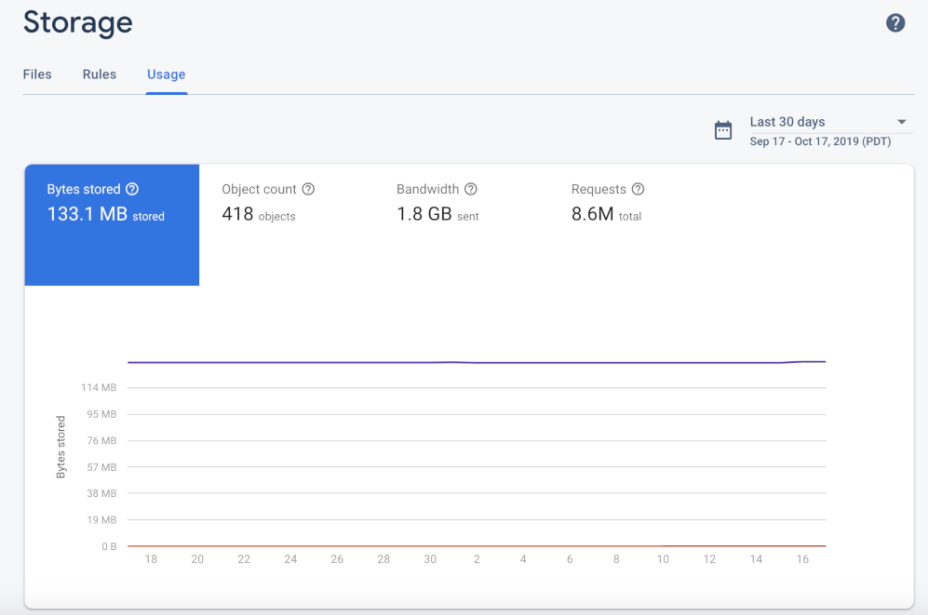
Firebase コンソールには Firebase Security Rules 評価ダッシュボードも用意されており、ルールの呼び出しを一目で確認できます。Cloud Monitoring を使用して Firebase Security Rules の使用状況をモニタリングすることもできます。これにより、同じルール評価指標が提供され、カスタム ダッシュボードの作成、傾向の分析、アラートの構成(拒否されたリクエストが急増した場合など)が可能になります。使用できる指標の一覧については、Cloud Monitoring 指標のリファレンスをご覧ください。
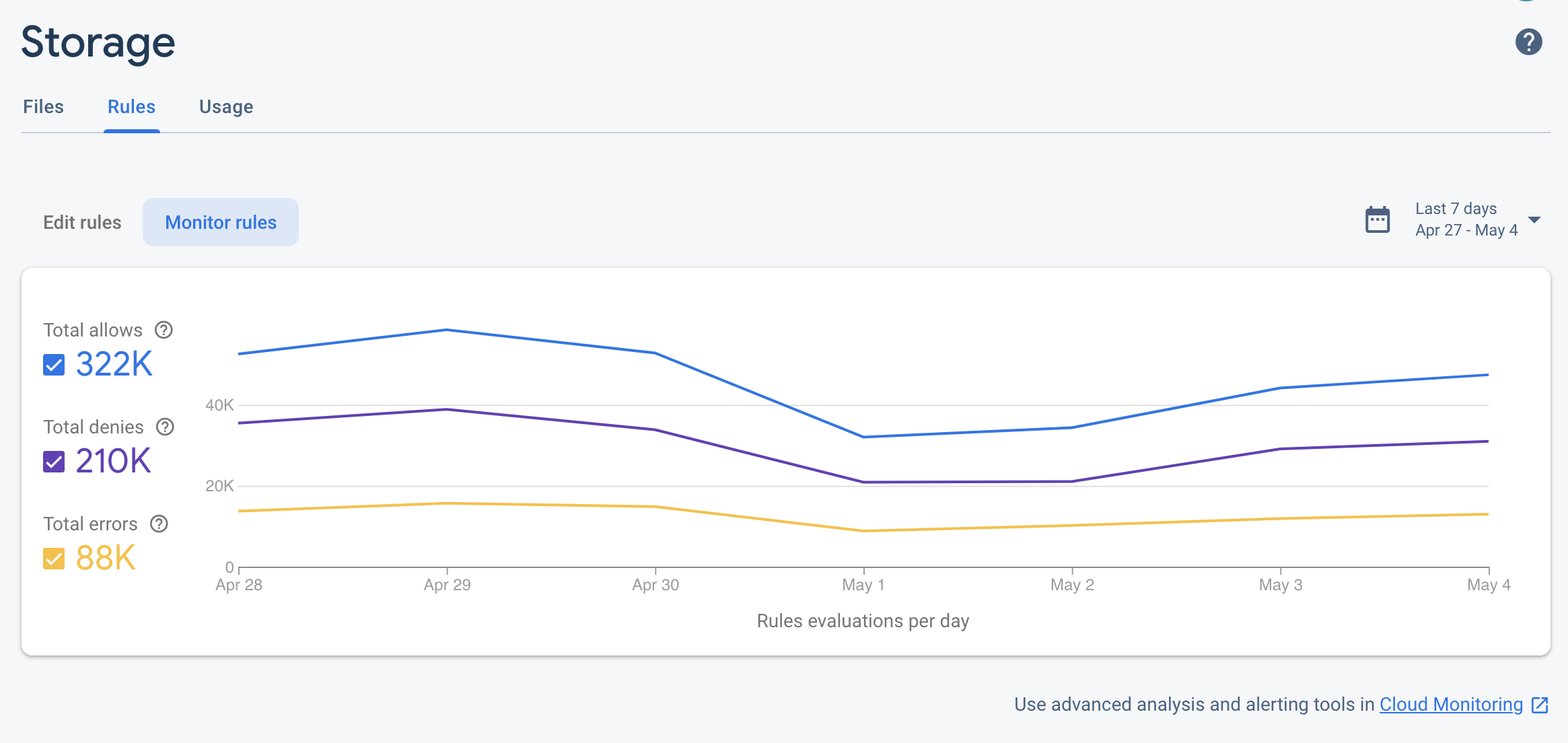
Google Cloud コンソール
Firebase プロジェクトは、Firebase サービスと構成が追加された Google Cloud プロジェクトであるため、Google Cloud コンソールでプロジェクトを表示できます。
名前形式が *.appspot.com
![[Google App Engine の割り当て] ページでの Cloud Storage の使用状況。](https://firebase.google.com/docs/storage/images/storage-quotas-view.png?authuser=6&hl=ja)
Cloud Monitoring
Cloud Monitoring は、Google Cloud プロダクトから指標、イベント、メタデータを収集します。これらの情報を使用してダッシュボード、グラフ、アラートが生成されます。Cloud Monitoring には、次に示すセキュリティ ルール関連の Cloud Storage 指標が含まれています。
| 指標名 | 説明 |
|---|---|
| ルール評価 | 書き込みリクエストまたは読み取りリクエストに応答して実行された Cloud Storage Security Rules の評価数。この指標はリクエストの結果(ALLOW、DENY、ERROR)またはバケット名で分類できます。 |
- サンプリング レート
- Cloud Storage の指標は 60 秒ごとにサンプリングされますが、更新がダッシュボードに表示されるまでに最長で 4 分ほどかかることがあります。
これらの指標を使用して、Cloud Storage ダッシュボードを次のように設定できます。
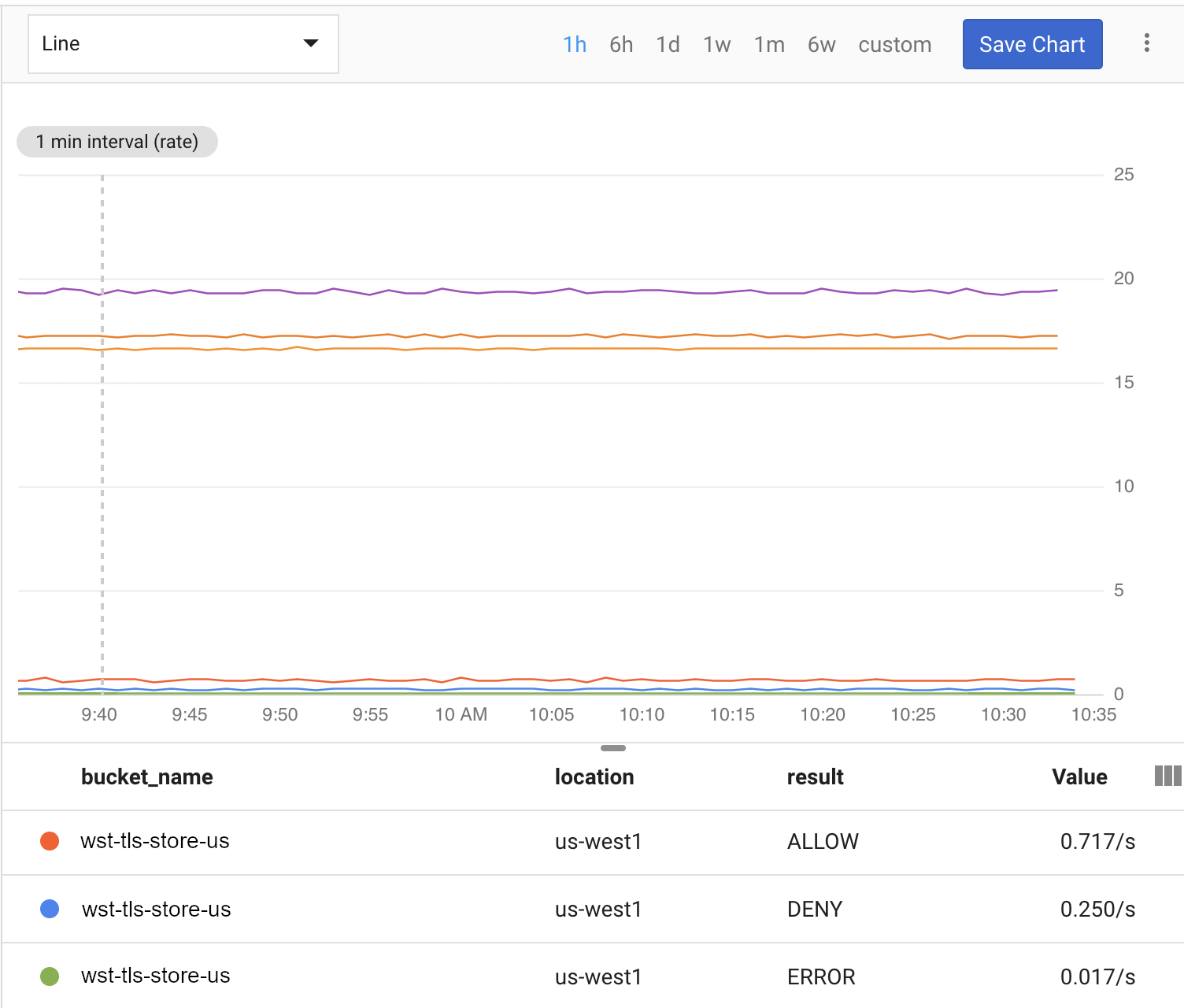
Cloud Monitoring を使用して Cloud Storage のモニタリングを開始するする手順は、次のとおりです。
Cloud Monitoring ワークスペースを作成する
Cloud Monitoring を使用して Firebaseをモニタリングするには、プロジェクト用にワークスペースを設定する必要があります。ワークスペースでは、1 つ以上のプロジェクトから得られるモニタリング情報が整理して示されます。ワークスペースを設定したら、カスタムのダッシュボードとアラート ポリシーを作成できます。
-
プロジェクトがすでにワークスペースに含まれている場合は、Cloud Monitoring のページが開きます。それ以外の場合は、プロジェクト用のワークスペースを選択します。
[新しいワークスペースの作成] オプションを選択するか、既存のワークスペースを選択します。
[追加] をクリックします。ワークスペースが作成されると、Cloud Monitoring のページが開きます。
ダッシュボードを作成してグラフを追加する
Cloud Monitoring で収集された Firebase の指標を、独自のグラフとダッシュボードに表示します。
続行する前に、プロジェクトが Cloud Monitoring ワークスペースに含まれていることを確認してください。
Cloud Monitoring ページでワークスペースを開き、[ダッシュボード] ページに移動します。
[Create Dashboard] をクリックし、ダッシュボードの名前を入力します。
右上隅にある [グラフを追加] をクリックします。
[グラフを追加] ウィンドウで、グラフのタイトルを入力します。[指標] タブをクリックします。
[Find resource type and metric] フィールドに「Cloud Storage for Firebase」と入力します。情報が自動入力されているプルダウンから、Cloud Storage 指標の 1 つを選択します。
同じグラフに指標を追加するには、[指標を追加] をクリックし、上述の手順を繰り返します。
必要に応じて、グラフを調整します。たとえば、[Filter] フィールドで [+ Add a filter] をクリックします。スクロールして、グラフのフィルタリングを適用する指標の値または範囲を選択します。
[保存] をクリックします。
Cloud Monitoring グラフの詳細については、グラフの操作をご覧ください。
アラート ポリシーを作成する
Firebase の指標に基づいてアラート ポリシーを作成できます。 次の手順に沿って、特定の Firebase の指標が特定のしきい値に到達するとメールで通知するアラート ポリシーを作成できます。
続行する前に、プロジェクトが Cloud Monitoring ワークスペースに含まれていることを確認してください。
Cloud Monitoring ページでワークスペースを開き、[Alerting] ページに移動します。
[Create Policy] をクリックします。
アラート ポリシーの名前を入力します。
Firebase のいずれかの指標に基づくアラートの条件を追加します。 [ADD CONDITION] をクリックします。
[ターゲット] を選択します。[Find resource type and metric] フィールドに「Cloud Storage for Firebase」と入力します。情報が自動入力されているプルダウンから、Cloud Storage 指標の 1 つを選択します。
[Policy triggers] で、プルダウン フィールドを使用してアラート条件を定義します。
アラート ポリシーに通知チャンネルを追加します。[Notifications] で [Add Notification Channel] をクリックします。プルダウン メニューから [Email] を選択します。
[Email address] フィールドにメールアドレスを入力します。[Add] をクリックします。
必要に応じて、ドキュメントのフィールドに情報を入力します。この情報は、メール通知に追加情報として付加されます。
[保存] をクリックします。
Cloud Storage の使用量が構成済みのしきい値を超えると、メール通知アラートが届きます。
アラート ポリシーの詳細については、アラートの概要をご覧ください。
