In questa guida rapida imparerai a creare Firebase Data Connect nella tua applicazione localmente senza configurare un'istanza SQL di produzione. Imparerai a:
- Aggiungi Firebase Data Connect al tuo progetto Firebase.
- Configura un ambiente di sviluppo che includa le estensioni di Visual Studio Code per utilizzare un'istanza locale.
- Poi ti mostreremo come:
- Utilizza gli strumenti di estensione di VS Code, con Gemini Code Assist, per:
- Crea uno schema per un'app
- Crea query e mutazioni amministrative per popolare il database locale
- Aiutarti a implementare query e mutazioni per la tua app in un connettore distribuibile
- Testa le query e le mutazioni con dati di esempio rispetto a un emulatore locale
- Genera SDK fortemente tipizzati e utilizzali nella tua app
- Esegui il deployment dello schema e del connettore finali sul cloud (facoltativo, con un upgrade del piano Blaze).
- Utilizza gli strumenti di estensione di VS Code, con Gemini Code Assist, per:
Scegliere un flusso di sviluppo locale
Data Connect ti offre due modi per installare gli strumenti di sviluppo e lavorare in locale.
Prerequisiti
Per utilizzare questa guida rapida, devi disporre di quanto segue.
- Un progetto Firebase. Se non ne hai ancora creato uno, fallo nella console Firebase.
Configura l'ambiente di sviluppo
Crea una nuova directory per il progetto locale.
Per configurare un ambiente di sviluppo Data Connect e un IDE basato su browser, esegui questo comando nella nuova directory che hai creato.
curl -sL https://firebase.tools/dataconnect | bashQuesto script tenta l'installazione. L'IDE installato fornisce strumenti, tra cui le estensioni VS Code pre-raggruppate, per aiutarti a gestire lo schema e definire query e mutazioni da utilizzare nella tua applicazione.
Configurare la directory del progetto
Per configurare il progetto locale, inizializza la directory del progetto. Nella finestra IDE, nel riquadro a sinistra, fai clic sull'icona di Firebase per aprire l'interfaccia utente dell'estensione Data Connect VS Code:
- Fai clic sul pulsante Accedi con Google.
- Fai clic sul pulsante Collega un progetto Firebase e seleziona il progetto che hai creato in precedenza nella console.
- Fai clic sul pulsante Esegui firebase init.
Fai clic sul pulsante Avvia emulatori.
Crea uno schema
Nella directory del progetto Firebase, nel file /dataconnect/schema/schema.gql, inizia a definire uno schema GraphQL, ad esempio, sulle recensioni di film.
Utilizzare Gemini Code Assist per creare uno schema
Per creare uno schema di app per recensioni di film utilizzando Gemini Code Assist:
- Fai clic sull'icona dell'estensione Data Connect VS Code per aprire la relativa barra laterale.
- Fai clic su Crea lo schema e le query con l'AI. Si apre la finestra di chat di Gemini Code Assist.
- Nella parte inferiore della finestra della chat, assicurati che la modalità Agente sia attivata.
- Fai clic sulla casella di chat nella parte inferiore della finestra della chat e inizia a digitare una descrizione in linguaggio naturale del tipo di app che stai creando.
- Premi Invio e Gemini mostrerà il comando del server MCP che eseguirà per iniziare a sviluppare lo schema.
- Fai clic su Accetto. Dopo qualche istante, viene visualizzato uno schema consigliato. Rivedi lo schema.
Per aggiungere il codice a
schema.gql:- Attendi che Gemini Code Assist ti chieda il file da aggiornare.
- Fai clic su Accetta per modificare il file o su Visualizza modifiche prima di accettare.
Film
In Data Connect, i campi GraphQL vengono mappati alle colonne. Il film ha id,
title, imageUrl e genre. Data Connect riconosce i tipi di dati primitivi: String e UUID.
Copia il seguente snippet o rimuovi il commento dalle righe corrispondenti nel file.
# By default, a UUID id key will be created by default as primary key.
# If you want to specify a primary key, say title, which you can do through
# the @table(key: "title") directive
type Movie @table {
id: UUID! @default(expr: "uuidV4()")
title: String!
imageUrl: String!
genre: String
}
MovieMetadata
Potresti visualizzare una definizione di tipo simile alla seguente. In alternativa, puoi copiare il seguente snippet o rimuovere il commento dalle righe corrispondenti nel file predefinito.
# Movie - MovieMetadata is a one-to-one relationship
type MovieMetadata @table {
# This time, we omit adding a primary key because
# you can rely on Data Connect to manage it.
# @unique indicates a 1-1 relationship
movie: Movie! @unique
# movieId: UUID <- this is created by the above reference
rating: Float
releaseYear: Int
description: String
}
Tieni presente che il campo movie è mappato a un tipo di Movie.
Data Connect comprende che si tratta di un rapporto tra Movie
e MovieMetadata e lo gestirà per tuo conto.
Scopri di più sugli schemi di Data Connect nella documentazione
Aggiungere dati alle tabelle
Nel riquadro dell'editor IDE, sopra i tipi GraphQL in /dataconnect/schema/schema.gql verranno visualizzati i pulsanti CodeLens. Puoi utilizzare i pulsanti Aggiungi dati
e Esegui (locale) per aggiungere dati al database locale.
Per aggiungere record alle tabelle Movie e MovieMetadata:
- In
schema.gql, fai clic sul pulsante Aggiungi dati sopra la dichiarazione del tipoMovie.
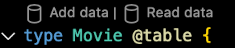
- Nel file
Movie_insert.gqlgenerato, codifica i dati per i tre campi. - Fai clic sul pulsante Esegui (locale).

- Ripeti i passaggi precedenti per aggiungere un record alla tabella
MovieMetadata, fornendo iliddel tuo film nel campomovieId, come richiesto nella mutazioneMovieMetadata_insertgenerata.
Per verificare rapidamente che i dati siano stati aggiunti:
- In
schema.gql, fai clic sul pulsante Leggi dati sopra la dichiarazione del tipoMovie. - Nel file
Movie_read.gqlrisultante, fai clic sul pulsante Esegui (locale) per eseguire la query.
Scopri di più sulle mutazioni di Data Connect nella documentazione
Definire una query
Ora passiamo alla parte più divertente: definisci le query di cui avrai bisogno nella tua applicazione. In qualità di sviluppatore, sei abituato a scrivere query SQL anziché query GraphQL, quindi all'inizio potrebbe sembrarti un po' diverso.
Tuttavia, GraphQL è molto più conciso e type-safe rispetto a SQL non elaborato. Inoltre, la nostra estensione VS Code semplifica l'esperienza di sviluppo, sia per le query che per le mutazioni.
Per creare una query utilizzando Gemini Code Assist:
- Fai clic sull'icona dell'estensione Data Connect VS Code per aprire la relativa barra laterale.
- Fai clic su Crea lo schema e le query con l'AI. Si apre la finestra di chat di Gemini Code Assist.
- Nella parte inferiore della finestra della chat, assicurati che la modalità Agente sia attivata.
- Fai clic sulla casella di chat nella parte inferiore della finestra della chat e inizia a digitare una descrizione in linguaggio naturale del tipo di operazione che vuoi sviluppare.
- Premi Invio e Gemini mostrerà il comando del server MCP che eseguirà per iniziare a sviluppare l'operazione.
- Fai clic su Accetto. Dopo qualche istante, viene visualizzata una query consigliata. Rivedi la query.
Per aggiungere il codice a
queries.gql:- Attendi che Gemini Code Assist ti chieda il file da aggiornare.
- Fai clic su Accetta per modificare il file o su Visualizza modifiche prima di accettare.
Esegui la query utilizzando il pulsante CodeLens nelle vicinanze.
Scopri di più sulle query Data Connect nella documentazione
Generare SDK e utilizzarli nella tua app
Nel riquadro a sinistra dell'IDE, fai clic sull'icona di Firebase per aprire l'interfaccia utente dell'estensione Data Connect VS Code:
- Fai clic sul pulsante Aggiungi SDK all'app.
Nella finestra di dialogo visualizzata, seleziona una directory contenente il codice per la tua app. Data Connect Il codice SDK verrà generato e salvato qui.
Seleziona la piattaforma dell'app, quindi tieni presente che il codice SDK viene generato immediatamente nella directory selezionata.
Utilizzare gli SDK per chiamare la query da un'app
Puoi utilizzare l'SDK generato da Data Connect per implementare una chiamata
alla query ListMovies. Puoi quindi eseguire questa query localmente utilizzando l'emulatore Data Connect.
Web
- Aggiungi Firebase alla tua app web.
Nel file principale dell'app React:
- importa l'SDK generato
- strumentare l'app per connettersi all'emulatore Data Connect
- chiama i metodi Data Connect.
import React from 'react'; import ReactDOM from 'react-dom/client'; import { connectDataConnectEmulator } from 'firebase/data-connect'; // Generated queries. // Update as needed with the path to your generated SDK. import { listMovies, ListMoviesData } from '@dataconnect/generated'; const dataConnect = getDataConnect(connectorConfig); connectDataConnectEmulator(dataConnect, 'localhost', 9399); function App() { const [movies, setMovies] = useState<ListMoviesData['movies']>([]); useEffect(() => { listMovies.then(res => setMovies(res.data)); }, []); return ( movies.map(movie => <h1>{movie.title}</h1>); ); } const root = ReactDOM.createRoot(document.getElementById('root')); root.render(<App />);
Swift
- Aggiungi Firebase alla tua app iOS.
Per utilizzare l'SDK generato, configuralo come dipendenza in Xcode.
Nella barra di navigazione superiore di Xcode, seleziona File > Add Package Dependencies > Add Local (File > Aggiungi dipendenze pacchetto > Aggiungi locale) e scegli la cartella contenente il file
Package.swiftgenerato.Nel delegato principale della tua app:
- importa l'SDK generato
- strumentare l'app per connettersi all'emulatore Data Connect
- chiama i metodi Data Connect.
import SwiftUI import FirebaseDataConnect // Generated queries. // Update as needed with the package name of your generated SDK. import <CONNECTOR-PACKAGE-NAME> let connector = DataConnect.moviesConnector // Connect to the emulator on "127.0.0.1:9399" connector.useEmulator() // (alternatively) if you're running your emulator on non-default port: // connector.useEmulator(port: 9999) struct ListMovieView: View { @StateObject private var queryRef = connector.listMovies.ref() var body: some View { VStack { Button { Task { do { try await refresh() } catch { print("Failed to refresh: \(error)") } } } label: { Text("Refresh") } // use the query results in a view ForEach(queryRef.data?.movies ?? []) { movie in Text(movie.title) } } } @MainActor func refresh() async throws { _ = try await queryRef.execute() } struct ContentView_Previews: PreviewProvider { static var previews: some View { ListMovieView() } }
Kotlin Android
- Aggiungi Firebase alla tua app Android.
Per utilizzare l'SDK generato, configura Data Connect come dipendenza in Gradle.
Aggiorna
pluginsedependenciesinapp/build.gradle.kts.plugins { // Use whichever versions of these dependencies suit your application. // The versions shown here were the latest as of March 14, 2025. // Note, however, that the version of kotlin("plugin.serialization") must, // in general, match the version of kotlin("android"). id("com.android.application") version "8.9.0" id("com.google.gms.google-services") version "4.4.2" val kotlinVersion = "2.1.10" kotlin("android") version kotlinVersion kotlin("plugin.serialization") version kotlinVersion } dependencies { // Use whichever versions of these dependencies suit your application. // The versions shown here were the latest versions as of March 14, 2025. implementation("com.google.firebase:firebase-dataconnect:16.0.0-beta04") implementation("org.jetbrains.kotlinx:kotlinx-coroutines-core:1.10.1") implementation("org.jetbrains.kotlinx:kotlinx-serialization-core:1.7.3") // These dependencies are not strictly required, but will very likely be used // when writing modern Android applications. implementation("org.jetbrains.kotlinx:kotlinx-coroutines-android:1.9.0") implementation("androidx.appcompat:appcompat:1.7.0") implementation("androidx.activity:activity-ktx:1.10.1") implementation("androidx.lifecycle:lifecycle-viewmodel-ktx:2.8.7") implementation("com.google.android.material:material:1.12.0") }Nell'attività principale della tua app:
- importa l'SDK generato
- strumentare l'app per connettersi all'emulatore Data Connect
- chiama i metodi Data Connect.
import android.os.Bundle import android.widget.TextView import androidx.appcompat.app.AppCompatActivity import androidx.lifecycle.Lifecycle import androidx.lifecycle.lifecycleScope import androidx.lifecycle.repeatOnLifecycle import kotlinx.coroutines.launch private val connector = com.myapplication.MoviesConnector.instance .apply { // Connect to the emulator on "10.0.2.2:9399" (default port) dataConnect.useEmulator() // (alternatively) if you're running your emulator on non-default port: // dataConnect.useEmulator(port = 9999) } class MainActivity : AppCompatActivity() { override fun onCreate(savedInstanceState: Bundle?) { super.onCreate(savedInstanceState) setContentView(R.layout.activity_main) val textView: TextView = findViewById(R.id.text_view) lifecycleScope.launch { lifecycle.repeatOnLifecycle(Lifecycle.State.STARTED) { val result = connector.listMovies.runCatching { execute { } } val newTextViewText = result.fold( onSuccess = { val titles = it.data.movies.map { it.title } "${titles.size} movies: " + titles.joinToString(", ") }, onFailure = { "ERROR: ${it.message}" } ) textView.text = newTextViewText } } } }
Flutter
- Aggiungi Firebase alla tua app Flutter.
- Installa l'interfaccia a riga di comando FlutterFire
dart pub global activate flutterfire_cli. - Esegui
flutterfire configure. - Nella funzione principale dell'app:
- importa l'SDK generato
- strumentare l'app per connettersi all'emulatore Data Connect
- chiama i metodi Data Connect.
import 'package:firebase_core/firebase_core.dart';
import 'package:flutter/material.dart';
import 'firebase_options.dart';
// Generated queries.
// Update as needed with the path to your generated SDK
import 'movies_connector/movies.dart';
void main() async {
WidgetsFlutterBinding.ensureInitialized();
await Firebase.initializeApp(
options: DefaultFirebaseOptions.currentPlatform,
);
MoviesConnector.instance.dataConnect
.useDataConnectEmulator(Uri.base.host, 443, isSecure: true);
runApp(const MyApp());
}
class MyApp extends StatelessWidget {
const MyApp({super.key});
@override
Widget build(BuildContext context) {
return MaterialApp(
home: Scaffold(
body: Column(children: [
ConstrainedBox(
constraints: const BoxConstraints(maxHeight: 200),
child: FutureBuilder(
future: MoviesConnector.instance.listMovies().execute(),
builder: (context, snapshot) {
if (snapshot.connectionState == ConnectionState.done) {
return ListView.builder(
scrollDirection: Axis.vertical,
itemBuilder: (context, index) => Card(
child: Text(
snapshot.data!.data.movies[index].title,
)),
itemCount: snapshot.data!.data.movies.length,
);
}
return const CircularProgressIndicator();
}),
)
])));
}
}
Esegui il deployment dello schema e della query in produzione
Una volta configurata l'app in locale, puoi eseguire il deployment dello schema e del connettore nel cloud. Per configurare un'istanza Cloud SQL, devi avere un progetto con piano Blaze.
- Vai alla sezione Data Connect della console Firebase e crea un'istanza Cloud SQL di prova senza costi.
- Nel terminale integrato nell'IDE, esegui
firebase init dataconnecte seleziona l'ID regione/servizio che hai appena creato nella console. - Seleziona "Y" quando ti viene chiesto "File dataconnect/dataconnect.yaml already exists, Overwrite?".
- Nella finestra dell'IDE, nell'interfaccia utente dell'estensione VS Code, fai clic sul pulsante Esegui il deployment in produzione.
- Una volta eseguito il deployment, vai alla console Firebase per verificare che lo schema, le operazioni e i dati siano stati caricati nel cloud. Dovresti essere in grado di visualizzare lo schema ed eseguire le operazioni anche nella console. L'istanza Cloud SQL per PostgreSQL verrà aggiornata con lo schema e i dati generati e implementati finali.
Passaggi successivi
Esamina il progetto di cui è stato eseguito il deployment e scopri altri strumenti:
- Aggiungi dati al tuo database, esamina e modifica gli schemi e monitora il tuo servizio Data Connect nella console Firebase.
Accedi a ulteriori informazioni nella documentazione. Ad esempio, dato che hai completato la guida rapida:
- Scopri altri strumenti e indicazioni di assistenza AI per aiutarti a generare schemi, query e mutazioni. La guida all'assistenza AI spiega come configurare e utilizzare il nostro server MCP con i tuoi IDE e le best practice per scrivere prompt.
- Scopri di più sullo sviluppo di schema, query e mutazione
- Scopri di più sulla generazione di SDK client e sull'esecuzione di query e mutazioni dal codice client per web, Android, iOS e Flutter.

