ในการเริ่มต้นใช้งานอย่างรวดเร็วนี้ คุณจะได้เรียนรู้วิธีสร้าง Firebase Data Connect ในแอปพลิเคชันของคุณในเครื่องโดยไม่ต้องตั้งค่าอินสแตนซ์ SQL เวอร์ชันที่ใช้งานจริง สิ่งที่จะเกิดขึ้นกับคุณมีดังนี้
- เพิ่ม Firebase Data Connect ลงในโปรเจ็กต์ Firebase
- ตั้งค่าสภาพแวดล้อมการพัฒนา รวมถึงส่วนขยาย Visual Studio Code เพื่อทํางานกับอินสแตนซ์ในเครื่อง
- จากนั้นเราจะแสดงวิธีดำเนินการต่อไปนี้
- สร้างสคีมาสําหรับแอปภาพยนตร์
- กำหนดการค้นหาและการกลายพันธุ์ที่จะใช้ในแอป
- ทดสอบการค้นหาและการดัดแปลงด้วยข้อมูลตัวอย่างกับโปรแกรมจำลองในเครื่อง
- สร้าง SDK แบบประเภทที่แน่นอนและใช้ในแอป
- ทำให้ใช้งานได้สคีมา การค้นหา และข้อมูลสุดท้ายในระบบคลาวด์ (ไม่บังคับ เมื่ออัปเกรดแพ็กเกจเป็น Blaze)
เลือกขั้นตอนการพัฒนาในเครื่อง
Data Connect มี 2 วิธีในการติดตั้งเครื่องมือสำหรับนักพัฒนาซอฟต์แวร์และทำงานแบบออฟไลน์
ข้อกำหนดเบื้องต้น
หากต้องการใช้การเริ่มต้นใช้งานอย่างรวดเร็วนี้ คุณจะต้องมีสิ่งต่อไปนี้
- Visual Studio Code
- การติดตั้ง Node.js โดยจะใช้ nvm-windows สำหรับ Windows หรือ nvm สำหรับ macOS หรือ Linux
- โปรเจ็กต์ Firebase หากยังไม่ได้สร้าง ให้สร้างในคอนโซล Firebase
ตั้งค่าสภาพแวดล้อมการพัฒนา
- สร้างไดเรกทอรีใหม่สำหรับโปรเจ็กต์ในเครื่อง
- เปิด VS Code ในไดเรกทอรีใหม่
- ติดตั้งส่วนขยาย Firebase Data Connect จาก Visual Studio Code Marketplace
ตั้งค่าไดเรกทอรีโปรเจ็กต์
หากต้องการตั้งค่าโปรเจ็กต์ในเครื่อง ให้เริ่มต้นไดเรกทอรีโปรเจ็กต์ ในหน้าต่าง IDE ให้คลิกไอคอน Firebase ในแผงด้านซ้ายเพื่อเปิด UI ของส่วนขยาย Data Connect ใน VS Code
- คลิกปุ่มลงชื่อเข้าใช้ด้วย Google
- คลิกปุ่มเชื่อมต่อโปรเจ็กต์ Firebase แล้วเลือกโปรเจ็กต์ที่คุณสร้างขึ้นก่อนหน้านี้ในคอนโซล
- คลิกปุ่ม Run firebase init
คลิกปุ่มเริ่มโปรแกรมจำลอง
สร้างสคีมา
ในไดเรกทอรีโปรเจ็กต์ Firebase ให้เริ่มกำหนดสคีมา GraphQL เกี่ยวกับภาพยนตร์ในไฟล์ /dataconnect/schema/schema.gql
ภาพยนตร์
ใน Data Connect ระบบจะแมปฟิลด์ GraphQL กับคอลัมน์ ภาพยนตร์มี id,
title, imageUrl และ genre Data Connect จดจําประเภทข้อมูลพื้นฐาน String และ UUID
คัดลอกข้อมูลโค้ดต่อไปนี้หรือยกเลิกการคอมเมนต์บรรทัดที่เกี่ยวข้องในไฟล์
# By default, a UUID id key will be created by default as primary key.
# If you want to specify a primary key, say title, which you can do through
# the @table(key: "title") directive
type Movie @table {
id: UUID! @default(expr: "uuidV4()")
title: String!
imageUrl: String!
genre: String
}
MovieMetadata
คัดลอกข้อมูลโค้ดต่อไปนี้หรือยกเลิกการคอมเมนต์บรรทัดที่เกี่ยวข้องในไฟล์
# Movie - MovieMetadata is a one-to-one relationship
type MovieMetadata @table {
# This time, we omit adding a primary key because
# you can rely on Data Connect to manage it.
# @unique indicates a 1-1 relationship
movie: Movie! @unique
# movieId: UUID <- this is created by the above reference
rating: Float
releaseYear: Int
description: String
}
โปรดทราบว่าช่อง movie แมปกับประเภท Movie
Data Connect เข้าใจว่านี่เป็นความสัมพันธ์ระหว่าง Movie กับ MovieMetadata และจะจัดการความสัมพันธ์นี้ให้คุณ
ดูข้อมูลเพิ่มเติมเกี่ยวกับสคีมา Data Connect ในเอกสารประกอบ
เพิ่มข้อมูลลงในตาราง
ในแผงเครื่องมือแก้ไข IDE คุณจะเห็นปุ่ม CodeLens ปรากฏเหนือประเภท GraphQL ใน /dataconnect/schema/schema.gql คุณสามารถใช้ปุ่มเพิ่มข้อมูลและเรียกใช้ (ในเครื่อง) เพื่อเพิ่มข้อมูลลงในฐานข้อมูลในเครื่อง
วิธีเพิ่มระเบียนลงในตาราง Movie และ MovieMetadata
- ใน
schema.gqlให้คลิกปุ่มเพิ่มข้อมูลเหนือประกาศประเภทMovie
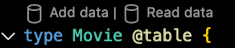
- ในไฟล์
Movie_insert.gqlที่สร้างขึ้น ให้ฮาร์ดโค้ดข้อมูลสำหรับช่องทั้ง 3 ช่อง - คลิกปุ่มเรียกใช้ (ในเครื่อง)

- ทำซ้ำขั้นตอนก่อนหน้าเพื่อเพิ่มระเบียนลงในตาราง
MovieMetadataโดยระบุidของภาพยนตร์ในช่องmovieIdตามข้อความแจ้งในการเปลี่ยนรูปแบบMovieMetadata_insertที่สร้างขึ้น
วิธีตรวจสอบอย่างรวดเร็วว่าเพิ่มข้อมูลแล้ว
- กลับไปที่
schema.gqlแล้วคลิกปุ่มอ่านข้อมูลเหนือประกาศประเภทMovie - ในไฟล์
Movie_read.gqlที่สร้างขึ้น ให้คลิกปุ่มเรียกใช้ (ในเครื่อง) เพื่อเรียกใช้การค้นหา
ดูข้อมูลเพิ่มเติมเกี่ยวกับการกลายพันธุ์ของ Data Connect ในเอกสารประกอบ
กำหนดข้อความค้นหา
มาสนุกกันต่อด้วยการกําหนดคําค้นหาที่ต้องใช้ในแอปพลิเคชัน ในฐานะนักพัฒนาซอฟต์แวร์ คุณคุ้นเคยกับการเขียนการค้นหา SQL มากกว่าการค้นหา GraphQL ดังนั้นในตอนแรกอาจรู้สึกแตกต่างออกไปเล็กน้อย
อย่างไรก็ตาม GraphQL สั้นกระชับกว่ามากและปลอดภัยจากประเภทข้อมูลมากกว่า SQL ดิบ ส่วนส่วนขยาย VS Code ของเราช่วยให้การพัฒนาเป็นไปอย่างง่ายดาย
เริ่มแก้ไขไฟล์ /dataconnect/connector/queries.gql หากต้องการดูภาพยนตร์ทั้งหมด ให้ใช้ข้อความค้นหาเช่นนี้
# File `/dataconnect/connector/queries.gql`
# @auth() directives control who can call each operation.
# Anyone should be able to list all movies, so the auth level is set to PUBLIC
query ListMovies @auth(level: PUBLIC) {
movies {
id
title
imageUrl
genre
}
}
เรียกใช้การค้นหาโดยใช้ปุ่ม CodeLens ที่อยู่ใกล้เคียง
ฟีเจอร์ที่น่าตื่นเต้นมากคือความสามารถในการจัดการความสัมพันธ์ของฐานข้อมูลเหมือนกราฟ เนื่องจากระเบียน MovieMetadata มีฟิลด์ movie ที่อ้างอิงถึงภาพยนตร์ คุณจึงฝังลงในฟิลด์นั้นและรับข้อมูลเกี่ยวกับภาพยนตร์กลับมาได้ ลองเพิ่มประเภท movieMetadata_on_movie ที่สร้างขึ้นลงในข้อความค้นหา ListMovies
query ListMovies @auth(level: PUBLIC) {
movies {
id
title
imageUrl
genre
movieMetadata_on_movie {
rating
}
}
}
ดูข้อมูลเพิ่มเติมเกี่ยวกับการค้นหาใน Data Connect ในเอกสารประกอบ
สร้าง SDK และใช้ SDK ในแอป
ในแผงด้านซ้ายของ IDE ให้คลิกไอคอน Firebase เพื่อเปิด UI ของส่วนขยาย Data Connect ใน VS Code
- คลิกปุ่มเพิ่ม SDK ลงในแอป
ในกล่องโต้ตอบที่ปรากฏขึ้น ให้เลือกไดเรกทอรีที่มีโค้ดสําหรับแอปของคุณ Data Connect ระบบจะสร้างและบันทึกโค้ด SDK ไว้ที่นั่น
เลือกแพลตฟอร์มแอป แล้วโปรดทราบว่าระบบจะสร้างโค้ด SDK ในไดเรกทอรีที่คุณเลือกทันที
ดูวิธีใช้ SDK ที่สร้างขึ้นเพื่อเรียกใช้การค้นหาและการดัดแปลงจากแอปไคลเอ็นต์ (เว็บ, Android, iOS, Flutter)
ติดตั้งใช้งานสคีมาและคําค้นหาในเวอร์ชันที่ใช้งานจริง
เมื่อตั้งค่าในเครื่องในแอปแล้ว คุณจะติดตั้งใช้งานสคีมา ข้อมูล และการค้นหาไปยังระบบคลาวด์ได้ คุณจะต้องมีแพ็กเกจ Blaze เพื่อตั้งค่าอินสแตนซ์ Cloud SQL
ไปที่ส่วนเชื่อมต่อข้อมูลของคอนโซล Firebase และสร้างอินสแตนซ์ Cloud SQL ช่วงทดลองใช้ฟรี
ในเทอร์มินัลที่ผสานรวมกับ IDE ให้เรียกใช้
firebase init dataconnectและเลือกรหัสภูมิภาค/บริการที่คุณเพิ่งสร้างในคอนโซลเลือก "Y" เมื่อได้รับข้อความแจ้งว่า "ไฟล์ dataconnect/dataconnect.yaml มีอยู่แล้ว ต้องการเขียนทับไหม"
ใน UI ของส่วนขยาย VS Code ให้คลิกปุ่มทำให้ใช้งานได้จริง
เมื่อทำให้ใช้งานได้แล้ว ให้ไปที่คอนโซล Firebase เพื่อยืนยันว่าสคีมา การดำเนินการ และข้อมูลได้รับการอัปโหลดไปยังระบบคลาวด์แล้ว คุณควรดูสคีมาและดำเนินการต่างๆ ในคอนโซลได้ อินสแตนซ์ Cloud SQL สำหรับ PostgreSQL จะอัปเดตสคีมาและข้อมูลที่สร้างขึ้นซึ่งได้นำไปใช้งานแล้ว
ขั้นตอนถัดไป
ตรวจสอบโปรเจ็กต์ที่ติดตั้งใช้งานและดูเครื่องมือเพิ่มเติม
- เพิ่มข้อมูลลงในฐานข้อมูล ตรวจสอบและแก้ไขสคีมา รวมถึงตรวจสอบบริการเชื่อมต่อข้อมูลในคอนโซล Firebase
ดูข้อมูลเพิ่มเติมในเอกสารประกอบ ตัวอย่างเช่น เมื่อคุณทําตามการเริ่มต้นใช้งานอย่างรวดเร็วเสร็จแล้ว
- ดูข้อมูลเพิ่มเติมเกี่ยวกับการพัฒนาสคีมา การค้นหา และการเปลี่ยนรูปแบบ
- ดูข้อมูลเกี่ยวกับการสร้าง SDK ของไคลเอ็นต์และการเรียกใช้การค้นหาและการดัดแปลงจากโค้ดไคลเอ็นต์สําหรับเว็บ, Android, iOS และ Flutter

