Z tego krótkiego wprowadzenia dowiesz się, jak tworzyć Firebase Data Connect lokalnie w aplikacji bez konfigurowania produkcyjnej instancji SQL. W ramach ćwiczenia:
- Dodaj Firebase Data Connect do projektu Firebase.
- Skonfiguruj środowisko programistyczne, w tym rozszerzenie Visual Studio Code, aby pracować z lokalną instancją.
- Następnie pokażemy Ci, jak:
- Tworzenie schematu aplikacji filmowej
- zdefiniuj zapytania i mutacje, które będą używane w aplikacji;
- Testowanie zapytań i mutacji za pomocą przykładowych danych w lokalnym emulatorze
- Generowanie pakietów SDK o ściśle określonym typie i ich używanie w aplikacji
- Wdróż ostateczny schemat, zapytania i dane w chmurze (opcjonalnie, w ramach przeniesienia na abonament Blaze).
Wybierz lokalny proces tworzenia
Data Connect oferuje 2 sposoby instalowania narzędzi programistycznych i pracy lokalnie.
Wymagania wstępne
Aby skorzystać z tego samouczka, musisz mieć:
- Masz projekt Firebase. Jeśli nie masz jeszcze konta, utwórz je w konsoli Firebase.
Konfigurowanie środowiska programistycznego
- Utwórz nowy katalog dla lokalnego projektu.
W nowym katalogu uruchom to polecenie.
curl -sL https://firebase.tools/dataconnect | bashTen skrypt próbuje skonfigurować środowisko programistyczne i uruchomić środowisko IDE w przeglądarce. To środowisko IDE udostępnia narzędzia, w tym wstępnie skompilowane rozszerzenie VS Code, które ułatwia zarządzanie schematem i definiowanie zapytań oraz mutacji do wykorzystania w aplikacji, a także generowanie silnie typowanych pakietów SDK.
alias dataconnect='curl -sL https://firebase.tools/dataconnect | bash'Konfigurowanie katalogu projektu
Aby skonfigurować projekt lokalny, zainicjuj katalog projektu. W oknie IDE w panelu po lewej stronie kliknij ikonę Firebase, aby otworzyć interfejs Data Connect w rozszerzeniu VS Code:
- Kliknij przycisk Zaloguj się przez Google.
- Kliknij przycisk Połącz z projektem Firebase i wybierz projekt utworzony wcześniej w konsoli.
- Kliknij przycisk Uruchom init Firebase.
Kliknij przycisk Uruchom emulatory.
Tworzenie schematu
W katalogu projektu Firebase w pliku /dataconnect/schema/schema.gql zacznij definiować schemat GraphQL dotyczący filmów.
Film
W Data Connect pola GraphQL są mapowane na kolumny. Film zawiera id,
title, imageUrl i genre. Data Connect rozpoznaje prymitywne typy danych: String i UUID.
Skopiuj ten fragment kodu lub odkomentuj odpowiednie wiersze w pliku.
# By default, a UUID id key will be created by default as primary key.
# If you want to specify a primary key, say title, which you can do through
# the @table(key: "title") directive
type Movie @table {
id: UUID! @default(expr: "uuidV4()")
title: String!
imageUrl: String!
genre: String
}
MovieMetadata
Skopiuj ten fragment kodu lub odkomentuj odpowiednie wiersze w pliku.
# Movie - MovieMetadata is a one-to-one relationship
type MovieMetadata @table {
# This time, we omit adding a primary key because
# you can rely on Data Connect to manage it.
# @unique indicates a 1-1 relationship
movie: Movie! @unique
# movieId: UUID <- this is created by the above reference
rating: Float
releaseYear: Int
description: String
}
Zwróć uwagę, że pole movie jest zmapowane na typ Movie.
Data Connect rozumie, że jest to relacja między Movie
i MovieMetadata, i będzie zarządzać tą relacją w Twoim imieniu.
Więcej informacji o schematach Data Connect znajdziesz w dokumentacji
Dodawanie danych do tabel
W panelu edytora IDE zobaczysz przyciski CodeLens nad typami GraphQL w /dataconnect/schema/schema.gql. Za pomocą przycisków Dodaj dane i Uruchom (lokalnie) możesz dodać dane do lokalnej bazy danych.
Aby dodać rekordy do tabel Movie i MovieMetadata:
- W
schema.gqlnad deklaracją typuMoviekliknij przycisk Dodaj dane.
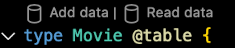
- W wygenerowanym pliku
Movie_insert.gqlzakoduj na stałe dane dla tych 3 pol. - Kliknij przycisk Uruchom (lokalnie).

- Powtórz poprzednie czynności, aby dodać rekord do tabeli
MovieMetadata, podając w polumovieIdidswojego filmu zgodnie z wytycznymi w wygenerowanej mutacjiMovieMetadata_insert.
Aby szybko sprawdzić, czy dane zostały dodane:
- W pliku
schema.gqlkliknij przycisk Odczytaj dane nad deklaracją typuMovie. - Aby wykonać zapytanie, w wygenerowanym pliku
Movie_read.gqlkliknij przycisk Uruchom (lokalnie).
Więcej informacji o mutacjach w Data Connect znajdziesz w dokumentacji
Definiowanie zapytania
Teraz najciekawsza część: zdefiniujmy zapytania, których potrzebujesz w aplikacji. Jako programista jesteś przyzwyczajony do pisania zapytań SQL, a nie zapytań GraphQL, więc na początku może to być nieco dziwne.
Jednak GraphQL jest znacznie bardziej zwięzły i bezpieczny pod względem typów niż zwykły SQL. Nasz dodatek do VS Code ułatwia programowanie.
Zacznij edytować plik /dataconnect/connector/queries.gql. Jeśli chcesz uzyskać wszystkie filmy, użyj takiego zapytania.
# File `/dataconnect/connector/queries.gql`
# @auth() directives control who can call each operation.
# Anyone should be able to list all movies, so the auth level is set to PUBLIC
query ListMovies @auth(level: PUBLIC) {
movies {
id
title
imageUrl
genre
}
}
Wykonaj zapytanie za pomocą przycisku CodeLens.
Naprawdę interesującą funkcją jest możliwość traktowania relacji w bazie danych jak grafu. Rekord MovieMetadata zawiera pole movie, które odwołuje się do filmu, więc możesz zagnieżdżać to pole i odzyskiwać informacje o filmie. Spróbuj dodać wygenerowany typ movieMetadata_on_movie do zapytania ListMovies.
query ListMovies @auth(level: PUBLIC) {
movies {
id
title
imageUrl
genre
movieMetadata_on_movie {
rating
}
}
}
Więcej informacji o zapytaniach Data Connect znajdziesz w dokumentacji
Generowanie pakietów SDK i używanie ich w aplikacji
W panelu po lewej stronie w IDE kliknij ikonę Firebase, aby otworzyć interfejs rozszerzenia Data Connect w VS Code:
- Kliknij przycisk Dodaj pakiet SDK do aplikacji.
W wyświetlonym oknie wybierz katalog zawierający kod aplikacji. Data Connect Kod pakietu SDK zostanie wygenerowany i tam zapisany.
Wybierz platformę aplikacji, a potem zwróć uwagę, że kod SDK zostanie natychmiast wygenerowany w wybranym katalogu.
Dowiedz się, jak używać wygenerowanego pakietu SDK do wywoływania zapytań i mutacji z aplikacji klienta (internetowej, na Androida, na iOS, na Flutterze).
Wdrażanie schematu i zapytania do wersji produkcyjnej
Po skonfigurowaniu aplikacji lokalnie możesz wdrożyć w chmurze schemat, dane i zapytania. Aby skonfigurować instancję Cloud SQL, musisz mieć projekt w abonamencie Blaze.
Otwórz sekcję Data Connect w konsoli Firebase i utwórz bezpłatną wersję próbną instancji Cloud SQL.
W zintegrowanym z IDE terminalu uruchom
firebase init dataconnecti wybierz Region/identyfikator usługi, który został utworzony na konsoli.Gdy pojawi się komunikat "Plik dataconnect/dataconnect.yaml już istnieje, czy go zastąpić?", wybierz "Y" (tak).
W oknie IDE w interfejsie rozszerzenia VS Code kliknij przycisk Wdróż w środowisku produkcyjnym.
Po wdrożeniu przejdź do konsoli Firebase, aby sprawdzić, czy schemat, operacje i dane zostały przesłane do chmury. W konsoli powinieneś mieć możliwość wyświetlania schematu i wykonywania operacji. Instancja Cloud SQL for PostgreSQL zostanie zaktualizowana o ostateczny wdrożony schemat i dane.
Dalsze kroki
Sprawdź wdrożony projekt i odkryj więcej narzędzi:
- Dodawaj dane do bazy danych, sprawdzaj i modyfikuj schematy oraz monitoruj usługę Data Connect w konsoli Firebase.
Więcej informacji znajdziesz w dokumentacji. Na przykład po ukończeniu krótkiego wprowadzenia:
- Dowiedz się więcej o rozwijaniu schematu, zapytania i mutacji.
- Dowiedz się więcej o generowaniu pakietów SDK klienta i wywoływaniu zapytań i mutacji z kodu klienta na stronie internetowej, Androidzie, iOS i Flutterze.

