Dans ce guide de démarrage rapide, vous allez apprendre à créer Firebase Data Connect dans votre application localement sans configurer une instance SQL de production. Vous découvrirez comment :
- Ajoutez Firebase Data Connect à votre projet Firebase.
- Configurez un environnement de développement comprenant une extension Visual Studio Code pour travailler avec une instance locale.
- Nous vous montrerons ensuite comment :
- Créer un schéma pour une application de films
- Définir les requêtes et mutations qui seront utilisées dans votre application
- Tester vos requêtes et vos mutations avec des exemples de données sur un émulateur local
- Générer des SDK fortement typés et les utiliser dans votre application
- Déployez votre schéma, vos requêtes et vos données finaux dans le cloud (facultatif, avec une mise à niveau de la formule Blaze).
Choisir un flux de développement local
Data Connect vous propose deux façons d'installer des outils de développement et de travailler en local.
Prérequis
Pour suivre ce guide de démarrage rapide, vous avez besoin des éléments suivants :
- Un projet Firebase. Si vous n'en avez pas encore créé, faites-le dans la console Firebase.
Configurer l'environnement de développement
- Créez un répertoire pour votre projet local.
Exécutez la commande suivante dans le nouveau répertoire que vous avez créé.
curl -sL https://firebase.tools/dataconnect | bashCe script tente de configurer l'environnement de développement pour vous et de lancer un IDE basé sur un navigateur. Cet IDE fournit des outils, y compris une extension VS Code préemballée, pour vous aider à gérer votre schéma, à définir les requêtes et les mutations à utiliser dans votre application, et à générer des SDK fortement typés.
alias dataconnect='curl -sL https://firebase.tools/dataconnect | bash'Configurer le répertoire de votre projet
Pour configurer votre projet local, initialisez son répertoire. Dans la fenêtre de l'IDE, dans le panneau de gauche, cliquez sur l'icône Firebase pour ouvrir l'interface utilisateur de l'extension VS Code Data Connect:
- Cliquez sur le bouton Se connecter avec Google.
- Cliquez sur le bouton Connecter un projet Firebase, puis sélectionnez le projet que vous avez créé précédemment dans la console.
- Cliquez sur le bouton Run firebase init (Exécuter firebase init).
Cliquez sur le bouton Start emulators (Démarrer les émulateurs).
Créer un schéma
Dans le répertoire de votre projet Firebase, dans le fichier /dataconnect/schema/schema.gql, commencez à définir un schéma GraphQL sur les films.
Film
Dans Data Connect, les champs GraphQL sont mappés sur des colonnes. Le film contient id, title, imageUrl et genre. Data Connect reconnaît les types de données primitifs: String et UUID.
Copiez l'extrait de code suivant ou annulez la mise en commentaire des lignes correspondantes dans le fichier.
# By default, a UUID id key will be created by default as primary key.
# If you want to specify a primary key, say title, which you can do through
# the @table(key: "title") directive
type Movie @table {
id: UUID! @default(expr: "uuidV4()")
title: String!
imageUrl: String!
genre: String
}
MovieMetadata
Copiez l'extrait de code suivant ou annulez la mise en commentaire des lignes correspondantes dans le fichier.
# Movie - MovieMetadata is a one-to-one relationship
type MovieMetadata @table {
# This time, we omit adding a primary key because
# you can rely on Data Connect to manage it.
# @unique indicates a 1-1 relationship
movie: Movie! @unique
# movieId: UUID <- this is created by the above reference
rating: Float
releaseYear: Int
description: String
}
Notez que le champ movie est mappé sur un type Movie.
Data Connect comprend qu'il s'agit d'une relation entre Movie et MovieMetadata, et gérera cette relation pour vous.
En savoir plus sur les schémas Data Connect dans la documentation
Ajouter des données à vos tableaux
Dans le panneau de l'éditeur de l'IDE, les boutons CodeLens s'affichent au-dessus des types GraphQL dans /dataconnect/schema/schema.gql. Vous pouvez utiliser les boutons Ajouter des données et Exécuter (local) pour ajouter des données à votre base de données locale.
Pour ajouter des enregistrements aux tables Movie et MovieMetadata:
- Dans
schema.gql, cliquez sur le bouton Ajouter des données au-dessus de la déclaration de typeMovie.
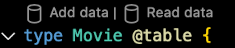
- Dans le fichier
Movie_insert.gqlgénéré, codez en dur les données des trois champs. - Cliquez sur le bouton Run (Local) (Exécuter (local)).

- Répétez les étapes précédentes pour ajouter un enregistrement au tableau
MovieMetadata, en fournissant l'idde votre film dans le champmovieId, comme indiqué dans la mutationMovieMetadata_insertgénérée.
Pour vérifier rapidement que des données ont été ajoutées:
- De retour dans
schema.gql, cliquez sur le bouton Lire les données au-dessus de la déclaration de typeMovie. - Dans le fichier
Movie_read.gqlgénéré, cliquez sur le bouton Run (Local) (Exécuter (local)) pour exécuter la requête.
En savoir plus sur les mutations Data Connect dans la documentation
Définir votre requête
Passons maintenant à la partie amusante: définissons les requêtes dont vous aurez besoin dans votre application. En tant que développeur, vous êtes habitué à écrire des requêtes SQL plutôt que des requêtes GraphQL. Cela peut donc sembler un peu différent au début.
Toutefois, GraphQL est beaucoup plus concis et sécurisé que le code SQL brut. De plus, notre extension VS Code facilite l'expérience de développement.
Commencez à modifier le fichier /dataconnect/connector/queries.gql. Si vous souhaitez obtenir tous les films, utilisez une requête comme celle-ci.
# File `/dataconnect/connector/queries.gql`
# @auth() directives control who can call each operation.
# Anyone should be able to list all movies, so the auth level is set to PUBLIC
query ListMovies @auth(level: PUBLIC) {
movies {
id
title
imageUrl
genre
}
}
Exécutez la requête à l'aide du bouton CodeLens à proximité.
Une fonctionnalité très intéressante est la possibilité de traiter les relations de la base de données comme un graphique. Étant donné qu'un enregistrement MovieMetadata contient un champ movie qui fait référence à un film, vous pouvez imbriquer le champ et obtenir des informations sur les informations du film. Essayez d'ajouter le type movieMetadata_on_movie généré à la requête ListMovies.
query ListMovies @auth(level: PUBLIC) {
movies {
id
title
imageUrl
genre
movieMetadata_on_movie {
rating
}
}
}
En savoir plus sur les requêtes Data Connect dans la documentation
Générer des SDK et les utiliser dans votre application
Dans le panneau de gauche de l'IDE, cliquez sur l'icône Firebase pour ouvrir l'interface utilisateur de l'extension Data Connect pour VS Code:
- Cliquez sur le bouton Ajouter le SDK à l'application.
Dans la boîte de dialogue qui s'affiche, sélectionnez un répertoire contenant le code de votre application. Le code du SDK Data Connect sera généré et enregistré à cet emplacement.
Sélectionnez la plate-forme de votre application, puis notez que le code du SDK est immédiatement généré dans le répertoire sélectionné.
Découvrez comment utiliser le SDK généré pour appeler des requêtes et des mutations à partir d'applications clientes (Web, Android, iOS, Flutter).
Déployer votre schéma et votre requête en production
Une fois la configuration locale de votre application terminée, vous pouvez déployer votre schéma, vos données et vos requêtes dans le cloud. Vous avez besoin d'un projet de plan Blaze pour configurer une instance Cloud SQL.
Accédez à la section "Data Connect" de la console Firebase, puis créez une instance Cloud SQL d'essai sans frais.
Dans le terminal intégré de l'IDE, exécutez
firebase init dataconnectet sélectionnez l'ID de région/de service que vous venez de créer dans la console.Sélectionnez "Y" lorsque le message "File dataconnect/dataconnect.yaml already exists, Overwrite?" (Le fichier dataconnect/dataconnect.yaml existe déjà, le remplacer ?) s'affiche.
Dans la fenêtre de l'IDE, dans l'UI de l'extension VS Code, cliquez sur le bouton Déployer en production.
Une fois le déploiement effectué, accédez à la console Firebase pour vérifier que le schéma, les opérations et les données ont été importés dans le cloud. Vous devriez pouvoir afficher le schéma et exécuter vos opérations dans la console. L'instance Cloud SQL pour PostgreSQL sera mise à jour avec son schéma et ses données générés et déployés.
Étapes suivantes
Examinez votre projet déployé et découvrez d'autres outils:
- Ajoutez des données à votre base de données, inspectez et modifiez vos schémas, et surveillez votre service Data Connect dans la console Firebase.
Pour en savoir plus, consultez la documentation. Par exemple, puisque vous avez terminé le guide de démarrage rapide:
- En savoir plus sur le développement de schémas, de requêtes et de mutations
- Découvrez comment générer des SDK client et appeler des requêtes et des mutations à partir du code client pour le Web, Android, iOS et Flutter.

