במדריך למתחילים הזה תלמדו איך לפתח את Firebase Data Connect באפליקציה באמצעות מכונה של SQL בסביבת ייצור. תצטרכו:
- מוסיפים את Firebase Data Connect לפרויקט Firebase.
- הקצאת מכונה של Cloud SQL לאפליקציה.
- הגדרת סביבת פיתוח שכוללת תוסף של Visual Studio Code לעבודה עם מכונה בסביבת הייצור.
- לאחר מכן נסביר איך:
- יצירת סכימה לאפליקציית סרטים
- מגדירים שאילתות ומוטציות שישמשו באפליקציה
- בדיקת השאילתות והמוטציות באמצעות נתונים לדוגמה
- יצירת ערכות SDK עם סוגים מוגדרים ושימוש בהן באפליקציה
- פורסים את הסכימה, השאילתות והנתונים הסופיים בענן.
יצירת פרויקט Firebase ומסד נתונים ב-Cloud SQL
- אם עדיין לא עשיתם זאת, יוצרים פרויקט ב-Firebase.
- במסוף Firebase, לוחצים על Add project ופועלים לפי ההוראות במסך.
- עוברים לקטע Data Connect במסוף Firebase ופועלים לפי תהליך העבודה להגדרת המוצר.
משדרגים את הפרויקט לתוכנית Blaze. כך תוכלו ליצור מכונה של Cloud SQL ל-PostgreSQL.
בוחרים מיקום למסד הנתונים של CloudSQL for PostgreSQL.
שימו לב לשמות ולמזהים של הפרויקט, השירות ומסד הנתונים, כדי לאשר אותם בהמשך.
פועלים לפי תהליך ההגדרה שנותר ולוחצים על סיום.
בחירת תהליך פיתוח
יש שתי דרכים להתקין כלים לפיתוח ב-Data Connect.
הגדרת סביבת הפיתוח
- יוצרים ספרייה חדשה לפרויקט המקומי.
מריצים את הפקודה הבאה בספרייה החדשה שיצרתם.
curl -sL https://firebase.tools/dataconnect | bashהסקריפט הזה מנסה להגדיר את סביבת הפיתוח בשבילכם ולהפעיל סביבת פיתוח משולבת (IDE) מבוססת-דפדפן. סביבת הפיתוח המשולבת הזו מספקת כלים, כולל תוסף מובנה ל-VS Code, שיעזרו לכם לנהל את הסכימה ולהגדיר שאילתות ומוטציות לשימוש באפליקציה, וגם ליצור ערכות SDK עם סוגים מוגדרים.
alias dataconnect='curl -sL https://firebase.tools/dataconnect | bash'הגדרת ספריית הפרויקט
כדי להגדיר את הפרויקט המקומי, צריך לאתחל את ספריית הפרויקט. בחלון ה-IDE, לוחצים על סמל Firebase בחלונית הימנית כדי לפתוח את ממשק המשתמש של התוסף Data Connect ל-VS Code:
- לוחצים על הלחצן כניסה באמצעות חשבון Google.
- לוחצים על הלחצן Connect a Firebase project ובוחרים את הפרויקט שיצרתם קודם במסוף.
- לוחצים על הלחצן Run firebase init ומשלימים את התהליך.
לוחצים על הלחצן Start emulators.
יצירת סכימה
בספרייה של פרויקט Firebase, בקובץ /dataconnect/schema/schema.gql, מתחילים להגדיר סכימה של GraphQL שכוללת סרטים.
סרט
ב-Data Connect, שדות GraphQL ממופים לעמודות. הסוג Movie כולל את id, title, imageUrl ו-genre. Data Connect
מזהה את סוגי הנתונים הפרימיטיביים String ו-UUID.
מעתיקים את קטע הקוד הבא או מסירים את ההערות מהשורות המתאימות בקובץ.
# File `/dataconnect/schema/schema.gql`
# By default, a UUID id key will be created by default as primary key.
type Movie @table {
id: UUID! @default(expr: "uuidV4()")
title: String!
imageUrl: String!
genre: String
}
MovieMetadata
עכשיו, אחרי שיצרתם את הסרטים, תוכלו ליצור מודל של מטא-נתונים של סרטים.
מעתיקים את קטע הקוד הבא או מסירים את ההערות מהשורות המתאימות בקובץ.
# Movie - MovieMetadata is a one-to-one relationship
type MovieMetadata @table {
# This time, we omit adding a primary key because
# you can rely on Data Connect to manage it.
# @unique indicates a 1-1 relationship
movie: Movie! @unique
# movieId: UUID <- this is created by the above reference
rating: Float
releaseYear: Int
description: String
}
שימו לב שהשדה movie ממופה לסוג Movie.
Data Connect מבינה שמדובר בקשר בין Movie לבין MovieMetadata, ותנהל את הקשר הזה בשבילך.
מידע נוסף על סכימות של Data Connect זמין במסמכי התיעוד
פריסה של הסכימה בסביבת הייצור
לפני שממשיכים, צריך לפרוס את הסכימה.
בממשק המשתמש של התוסף, לוחצים על פריסה בסביבת הייצור בחלונית Firebase Data Connect.
אחרי הפריסה של הסכימה במסד הנתונים בסביבת הייצור, תוכלו לראות אותה במסוף Firebase.
הוספת נתונים לטבלאות
בחלונית העריכה של סביבת הפיתוח המשולבת, תוכלו לראות את הלחצנים של CodeLens מופיעים מעל סוגי GraphQL ב-/dataconnect/schema/schema.gql. מאחר שהפרסתם את הסכימה בסביבת הייצור, תוכלו להשתמש בלחצנים Add data ו-Run (Production) כדי להוסיף נתונים למסד הנתונים בקצה העורפי.
כדי להוסיף רשומות לטבלה Movie:
- ב-
schema.gql, לוחצים על הלחצן Add data מעל הצהרת הסוגMovie.
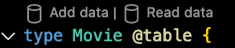
- בקובץ
Movie_insert.gqlשנוצר, מקודדים את הנתונים של ארבעת השדות. - לוחצים על הלחצן Run (Production).
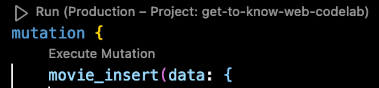
- חוזרים על השלבים הקודמים כדי להוסיף רשומה לטבלה
MovieMetadata, ומספקים את הערך שלidשל הסרט בשדהmovieId, כפי שמופיע בהנחיה במונטיזציה שנוצרה שלMovieMetadata_insert.
כדי לוודא שהנתונים נוספו במהירות:
- חזרה ב-
schema.gql, לוחצים על הלחצן Read data מעל להצהרת הטיפוסMovie. - בקובץ
Movie_read.gqlשנוצר, לוחצים על הלחצן Run (Production) כדי להריץ את השאילתה.
מידע נוסף על מוטציות של Data Connect זמין במסמכי התיעוד
הגדרת השאילתה
עכשיו החלק הכיפי – שאילתות. כמפתחים, אתם רגילים לכתוב שאילתות SQL ולא שאילתות GraphQL, ולכן יכול להיות שבהתחלה זה ייראה לכם קצת שונה. עם זאת, GraphQL הוא מצומצם הרבה יותר ומאובטח יותר מבחינת סוגים מ-SQL גולמי. התוסף שלנו ל-VS Code מקל על תהליך הפיתוח.
מתחילים לערוך את הקובץ /dataconnect/connector/queries.gql. כדי לקבל את כל הסרטים, משתמשים בשאילתה כזו.
# File `/dataconnect/connector/queries.gql`
# @auth() directives control who can call each operation.
# Anyone should be able to list all movies, so the auth level
# is set to PUBLIC
query ListMovies @auth(level: PUBLIC) {
movies {
id
title
imageUrl
genre
}
}
מריצים את השאילתה באמצעות הלחצן של CodeLens שנמצא בקרבת מקום.
מידע נוסף על שאילתות של Data Connect זמין במסמכי התיעוד
יצירת ערכות SDK ושימוש בהן באפליקציה
- לוחצים על הלחצן Add SDK to app (הוספת ה-SDK לאפליקציה).
בתיבת הדו-שיח שתופיע, בוחרים ספרייה שמכילה את הקוד של האפליקציה. קוד ה-SDK של Data Connect ייווצר ויישמר שם.
בוחרים את פלטפורמת האפליקציה, שימו לב שקוד ה-SDK נוצר באופן מיידי בתיקייה שנבחרה.
איך משתמשים ב-SDK שנוצר כדי להפעיל שאילתות ומוטציות מאפליקציות לקוח (אינטרנט, Android, iOS, Flutter).
פריסה של הסכימה והשאילתה בסביבת הייצור
סיימתם מחזור פיתוח. עכשיו אפשר לפרוס את הסכימה, הנתונים והשאילתות בשרת באמצעות ממשק המשתמש של התוסף של Firebase או באמצעות ה-CLI של Firebase, בדיוק כמו שפרוסתם את הסכימה.
בחלון ה-IDE, בממשק המשתמש של התוסף ל-VS Code, לוחצים על הלחצן פריסה בסביבת הייצור.
אחרי הפריסה, עוברים למסוף Firebase כדי לוודא שהסכימה, הפעולות והנתונים הועלאו לענן. אמורה להיות לכם אפשרות להציג את הסכימה ולהריץ את הפעולות במסוף. המכונה של Cloud SQL for PostgreSQL תתעדכן עם הסכימה והנתונים שנוצרו והופעלו.
מידע נוסף על השימוש במהנתח Data Connect זמין במסמכי התיעוד
השלבים הבאים
בודקים את הפרויקט שנפרס ומכירים כלים נוספים:
הוספת נתונים למסד הנתונים, בדיקה ושינוי של הסכימות ומעקב אחרי שירות Data Connect במסוף Firebase. מידע נוסף זמין במסמכי התיעוד. לדוגמה, אם השלמת את המדריך למתחילים:
מידע נוסף על יצירת ערכות SDK ללקוח ועל קריאה לשאילתות ולמוטציות מקודק הלקוח ל-אינטרנט, ל-Android, ל-iOS ול-Flutter.

