In questa guida rapida, imparerai a creare Firebase Data Connect nella tua applicazione.
- Aggiungi Firebase Data Connect al tuo progetto Firebase.
- Configura un ambiente di sviluppo che includa un'estensione di Visual Studio Code per lavorare con un'istanza di produzione.
- Ti mostreremo come:
- Crea uno schema per un'app di recensioni di film ed esegui il deployment in produzione.
- Definisci query e mutazioni per lo schema.
- Genera SDK fortemente tipizzati e utilizzali nella tua app
- Esegui il deployment dello schema, delle query e dei dati finali in produzione.
Prerequisiti
Per utilizzare questa guida rapida nel tuo ambiente locale, devi disporre di quanto segue.
- Linux, macOS o Windows
- Visual Studio Code
Eseguire la connessione al progetto Firebase
- Se non l'hai ancora fatto, crea un progetto Firebase.
- Nella console Firebase, fai clic su Aggiungi progetto, quindi segui le istruzioni sullo schermo.
- Vai alla sezione Data Connect della console Firebase e segui il flusso di lavoro di configurazione del prodotto.
Esegui l'upgrade del progetto al piano Blaze. In questo modo puoi creare un'istanza Cloud SQL per PostgreSQL.
Seleziona una posizione per il tuo database Cloud SQL per PostgreSQL.
Prendi nota dei nomi e degli ID di progetto, servizio e database per la conferma in un secondo momento.
Segui la procedura di configurazione rimanente e poi fai clic su Fine.
Scegliere e configurare un ambiente di sviluppo
Data Connect supporta due esperienze di sviluppo:
- Se sei uno sviluppatore Kotlin Android, iOS, Flutter o web, puoi utilizzare lo sviluppo di VS Code per progettare e testare schemi e operazioni localmente mentre ti connetti all'istanza Cloud SQL per PostgreSQL.
- Se sei uno sviluppatore web, puoi utilizzare IDX Development per creare un prototipo in un'area di lavoro IDX utilizzando un modello IDX preconfigurato con PostgreSQL, l'estensione VS Code con l'emulatore Data Connect e il codice client per la procedura guidata di avvio rapido configurato per te. Puoi trovare ulteriori informazioni sul sito di Project IDX.
Questa guida rapida si concentra sul flusso di sviluppo delle estensioni di VS Code. Per continuare:
- Crea una nuova directory per il progetto locale.
- Apri VS Code nella nuova directory.
Installa l'estensione Firebase Data Connect dal Visual Studio Marketplace.
Configurare il progetto locale
Installa la CLI seguendo le istruzioni normali. Se npm è già installato, esegui il seguente comando:
npm install -g firebase-toolsConfigura la directory del progetto
Per configurare il progetto locale, inizializza la directory del progetto.
Nel riquadro a sinistra di VS Code, fai clic sull'icona di Firebase per aprire l'interfaccia utente dell'estensione Firebase per VS Code.
- Fai clic sul pulsante Accedi con Google.
- Fai clic sul pulsante Collega un progetto Firebase e seleziona il progetto che hai creato in precedenza nella console.
- Fai clic sul pulsante Esegui firebase init.
- Se il tuo progetto utilizza il piano Blaze, quando ti viene chiesto "Vuoi configurare subito le risorse di backend?", rispondi "Sì".
Fai clic sul pulsante Avvia emulatori.
Crea uno schema
Nella directory del progetto Firebase, nel file /dataconnect/schema/schema.gql, inizia a definire uno schema GraphQL che includa i film.
Film
In Data Connect, i campi GraphQL vengono mappati alle colonne. Il tipo Movie contiene id, title, imageUrl e genre. Data Connect
riconosce i tipi di dati primitivi String e UUID.
Copia lo snippet seguente o rimuovi il commento dalle righe corrispondenti nel file.
# File `/dataconnect/schema/schema.gql`
# By default, a UUID id key will be created by default as primary key.
type Movie @table {
id: UUID! @default(expr: "uuidV4()")
title: String!
imageUrl: String!
genre: String
}
MovieMetadata
Ora che hai i film, puoi modellare i metadati dei film.
Copia lo snippet seguente o rimuovi il commento dalle righe corrispondenti nel file.
# Movie - MovieMetadata is a one-to-one relationship
type MovieMetadata @table {
# This time, we omit adding a primary key because
# you can rely on Data Connect to manage it.
# @unique indicates a 1-1 relationship
movie: Movie! @unique
# movieId: UUID <- this is created by the above reference
rating: Float
releaseYear: Int
description: String
}
Tieni presente che il campo movie è mappato a un tipo di Movie.
Data Connect è consapevole che si tratta di un rapporto tra Movie
e MovieMetadata e gestirà questo rapporto per te.
Scopri di più sugli schemi di Data Connect nella documentazione
Esegui il deployment dello schema in produzione
Se utilizzi l'estensione Firebase VS Code per lavorare con il database di produzione, devi eseguire il deployment dello schema prima di continuare. Dopo aver eseguito il deployment dello schema nel database di produzione, dovresti essere in grado di visualizzarlo nella console.
- Per eseguire il deployment, puoi utilizzare l'estensione VS Code di Data Connect.
- Nell'interfaccia utente dell'estensione, fai clic su Esegui il deployment in produzione nel riquadro Firebase Data Connect.
- Potresti dover esaminare le modifiche allo schema e approvare modifiche potenzialmente dannose. Ti verrà chiesto di:
- Esamina le modifiche allo schema utilizzando
firebase dataconnect:sql:diff - Quando le modifiche ti soddisfano, applicale utilizzando il flusso avviato da
firebase dataconnect:sql:migrate.
- Esamina le modifiche allo schema utilizzando
Aggiungere dati alle tabelle
Nel riquadro dell'editor di VS Code, puoi vedere i pulsanti CodeLens sopra i tipi GraphQL in /dataconnect/schema/schema.gql. Poiché hai eseguito il deployment
del tuo schema in produzione, puoi utilizzare i pulsanti Aggiungi dati e
Esegui (produzione) per aggiungere dati al database sul backend.
Per aggiungere record alla tabella Movie:
- In
schema.gql, fai clic sul pulsante Aggiungi dati sopra la dichiarazione del tipoMovie.
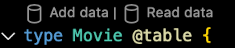
- Nel file
Movie_insert.gqlgenerato, inserisci i dati hardcoded per i quattro campi. - Fai clic sul pulsante Esegui (produzione).
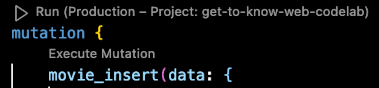
- Ripeti i passaggi precedenti per aggiungere un record alla tabella
MovieMetadata, fornendo iliddel film nel campomovieId, come richiesto nella mutazioneMovieMetadata_insertgenerata.
Per verificare rapidamente che i dati siano stati aggiunti:
- Torna in
schema.gqle fai clic sul pulsante Leggi dati sopra la dichiarazione di tipoMovie. - Nel file
Movie_read.gqlrisultante, fai clic sul pulsante Esegui (produzione) per eseguire la query.
Scopri di più sulle mutazioni di Data Connect nella documentazione
Definire la query
Ora passiamo alla parte divertente, le query. In qualità di sviluppatore, sei abituato a scrivere query SQL anziché query GraphQL, quindi all'inizio può sembrare un po' diverso. Tuttavia, GraphQL è molto più conciso e sicuro dal punto di vista del tipo rispetto a SQL non elaborato. La nostra estensione VS Code semplifica l'esperienza di sviluppo.
Inizia a modificare il file /dataconnect/connector/queries.gql. Se vuoi ottenere tutti i film, utilizza una query come questa.
# File `/dataconnect/connector/queries.gql`
# @auth() directives control who can call each operation.
# Anyone should be able to list all movies, so the auth level
# is set to PUBLIC
query ListMovies @auth(level: PUBLIC) {
movies {
id
title
imageUrl
genre
}
}
Esegui la query utilizzando il pulsante CodeLens nelle vicinanze.
Scopri di più sulle query Data Connect nella documentazione
Genera SDK e utilizzali nella tua app
- Fai clic sul pulsante Aggiungi SDK all'app.
Nella finestra di dialogo visualizzata, seleziona una directory contenente il codice per la tua app. Data Connect. Il codice SDK verrà generato e salvato lì.
Seleziona la piattaforma della tua app, quindi tieni presente che il codice SDK viene generato immediatamente nella directory selezionata.
Scopri come utilizzare l'SDK generato per chiamare query e mutazioni dalle app client (web, Android, iOS, Flutter).
Esegui il deployment dello schema e della query in produzione
Hai completato un'iterazione di sviluppo. Ora puoi eseguire il deployment di schema, dati e query sul server con l'interfaccia utente dell'estensione Firebase o con l'interfaccia a riga di comando Firebase, proprio come hai fatto con lo schema.
Se utilizzi l'estensione VS Code di Firebase per il deployment, fai clic sul pulsante Esegui il deployment in produzione.
Una volta eseguito il deployment, vai alla console Firebase per verificare che lo schema, le operazioni e i dati siano stati caricati sul cloud. Dovresti essere in grado di visualizzare lo schema ed eseguire le operazioni anche sulla console. L'istanza Cloud SQL per PostgreSQL verrà aggiornata con lo schema e i dati generati di cui è stato eseguito il deployment finale.
Scopri di più sull'utilizzo dell'emulatore Data Connect nella documentazione
Passaggi successivi
Esamina il progetto di cui è stato eseguito il deployment e scopri altri strumenti:
Aggiungi dati al database, controlla e modifica gli schemi e monitora il servizio Data Connect nella console Firebase. Per ulteriori informazioni, consulta la documentazione. Ad esempio, poiché hai completato la guida rapida:
Scopri di più sullo sviluppo di schemi, query e mutazioni
Scopri come generare SDK client e chiamare query e mutazioni dal codice client per web, Android, iOS e Flutter.

