In questa guida rapida, imparerai a creare Firebase Data Connect nella tua applicazione con un'istanza SQL di produzione.
Nella console Firebase:
- Aggiungi Firebase Data Connect al tuo progetto Firebase.
- Crea uno schema per un'app con la generazione di schemi basata sull'AI nella console Firebase e implementalo.
- Esegui il provisioning di un'istanza Cloud SQL per la tua app.
- Con Gemini in Firebase, puoi popolare il database con dati di esempio.
- Crea query e mutazioni con la generazione di operazioni assistita dall'AI, che puoi eseguire il deployment e utilizzare per sviluppare codice client localmente.
Poi, nel tuo ambiente di sviluppo locale:
- Configura uno strumento di sviluppo, inclusa un'estensione di Visual Studio Code, per lavorare con l'istanza di produzione.
- Sincronizza l'ambiente locale con gli asset che hai creato nella console.
- Genera SDK fortemente tipizzati e utilizzali nella tua app.
Flusso della console: utilizza l'assistenza AI per progettare lo schema, quindi implementalo nel database
- Se non l'hai ancora fatto, crea un progetto Firebase.
- Nella Firebaseconsole, fai clic su Aggiungi progetto, quindi segui le istruzioni sullo schermo.
- Vai alla sezione Data Connect della console Firebase.
- Fai clic sul pulsante Inizia a usare Gemini.
- Nel riquadro del flusso di lavoro Generatore di schema visualizzato, descrivi un'app in modo che Gemini possa aiutarti a creare uno schema GraphQL.
- Esamina lo schema GraphQL, poi fai clic su Esegui l'upgrade e il deployment.
Esegui l'upgrade del tuo progetto al piano Blaze. In questo modo puoi creare un'istanza Cloud SQL per PostgreSQL.
Seleziona Crea una nuova istanza Cloud SQL. Nella finestra di dialogo visualizzata, seleziona una località e un nome per il tuo database Cloud SQL per PostgreSQL.
Lo schema dell'app viene implementato insieme a un database PostgreSQL corrispondente a quello schema.
Flusso della console: utilizza l'assistenza AI per creare operazioni per i tuoi clienti
Una volta implementato lo schema, puoi eseguire i primi passaggi per rendere questi dati accessibili dalle tue app client creando un connettore di query e mutazioni da implementare nel backend e da chiamare in un secondo momento dai client.
I nostri strumenti di assistenza AI sono a tua disposizione.
Quando richiesto, fai clic sul pulsante Genera operazioni con Gemini.
Dopo qualche istante, nel riquadro del flusso di lavoro Genera le operazioni che viene visualizzato, esamina l'elenco di query e mutazioni fornito da Gemini in base al tuo schema.
Fai clic su ogni riga dell'operazione per esaminare il codice GraphQL che definisce l'operazione. Se necessario, utilizza il controllo del cestino per eliminare le operazioni che non ti servono.
Per aggiungere operazioni, fai clic sul pulsante + Aggiungi. Quindi:
Descrivi l'operazione in linguaggio naturale.
Ad esempio:
List all productsEsamina il GraphQL generato.
Se l'operazione è accettabile, fai clic su Inserisci per aggiungerla all'elenco delle operazioni.
Continua a rimuovere e aggiungere operazioni finché il set di operazioni non è accettabile.
Per eseguire il deployment di questo elenco di operazioni come insieme di connettori richiamabili dal client, scegli il nome del connettore, quindi fai clic su Esegui il deployment.
Flusso della console: utilizza Gemini in Firebase per creare una mutazione e popolare il database
Completando i passaggi precedenti, hai creato uno schema Data Connect costituito da tipi di entità pertinenti e l'hai implementato in produzione, il che significa che è stato creato e implementato anche un database PostgreSQL con le tabelle corrispondenti.
Per popolare il database, puoi utilizzare Gemini in Firebase per inserire dati con mutazioni che aggiornano una o più tabelle.
Apri la scheda Dati.
Fai clic sull'icona Aiutami a scrivere GraphQL pen_spark e poi sul chip Dati iniziali.
Fai clic su Genera. Vengono restituite le mutazioni per popolare i dati.
Rivedi l'output. Se necessario, fai clic su Modifica per perfezionare il prompt e fai clic su Rigenera.
Successivamente, fai clic su Inserisci per inserire la mutazione nell'editor dei dati.
Fai clic su Esegui.
Quando esegui le mutazioni, i dati vengono scritti nelle tabelle applicabili del tuo database PostgreSQL. Puoi creare una query nella console per visualizzare i dati archiviati:
Ripeti i passaggi precedenti utilizzando Aiutami a scrivere GraphQL pen_spark per creare una query.
Digita l'input nella casella visualizzata.
Ad esempio:
Query data for all sample products in my app.Fai clic su Genera, quindi su Esegui.
Flusso locale: scegli gli strumenti di sviluppo
Ora che hai dati nel database di cui è stato eseguito il deployment e hai eseguito il deployment di un connettore, puoi continuare a sviluppare lo schema e i connettori nell'ambiente di sviluppo locale.
Innanzitutto, devi configurare un ambiente locale. Data Connect ti offre due modi per installare gli strumenti di sviluppo.
Prerequisiti
Per utilizzare questa guida rapida, devi disporre di quanto segue.
- Visual Studio Code.
- Un'installazione di Node.js, utilizzando nvm-windows per Windows o nvm per macOS o Linux.
- Un progetto Firebase. Se non ne hai ancora creato uno, fallo nella console Firebase.
Flusso locale: configura l'ambiente di sviluppo
- Crea una nuova directory per il progetto locale.
- Apri VS Code nella nuova directory.
- Installa l'estensione Firebase Data Connect da Visual Studio Code Marketplace.
Flusso locale: configura il progetto locale
Per configurare il progetto locale, inizializza la directory del progetto. Nella finestra IDE, nel riquadro a sinistra, fai clic sull'icona di Firebase per aprire l'interfaccia utente dell'estensione Data Connect VS Code:
- Fai clic sul pulsante Accedi con Google.
- Fai clic sul pulsante Collega un progetto Firebase e seleziona il progetto che hai creato in precedenza nella console.
Fai clic sul pulsante Esegui firebase init e completa il flusso.
Fai clic sul pulsante Avvia emulatori.
Flusso locale: trova lo schema e il connettore nell'ambiente locale
Il passaggiofirebase init della sezione precedente sincronizza gli asset con l'ambiente di sviluppo locale:
- Sincronizza lo schema che hai implementato
- Trova lo schema: si trova nella directory del progetto Firebase, nel file
/dataconnect/schema/schema.gql.
- Trova lo schema: si trova nella directory del progetto Firebase, nel file
- Sincronizza le query e le mutazioni nel connettore che hai implementato
- Trova il connettore: le operazioni si trovano nella directory del progetto Firebase, nella directory
/dataconnect/connector/.
- Trova il connettore: le operazioni si trovano nella directory del progetto Firebase, nella directory
Flusso locale: comprendere lo schema
Esempio di schema: film
In Data Connect, i campi GraphQL vengono mappati alle colonne. Un tipo di Movie
probabilmente avrà id, title, imageUrl e genre.
Data Connect riconosce i tipi di dati primitivi String e UUID.
# File `/dataconnect/schema/schema.gql`
# By default, a UUID id key will be created by default as primary key.
type Movie @table {
id: UUID! @default(expr: "uuidV4()")
title: String!
imageUrl: String!
genre: String
}
Esempio di schema di tabella 1:1: MovieMetadata
Con i film, puoi modellare i metadati dei film.
Ad esempio, in schema.gql, puoi aggiungere il seguente snippet o rivedere il codice
generato da Gemini.
# Movie - MovieMetadata is a one-to-one relationship
type MovieMetadata @table {
# This time, we omit adding a primary key because
# you can rely on Data Connect to manage it.
# @unique indicates a 1-1 relationship
movie: Movie! @unique
# movieId: UUID <- this is created by the above reference
rating: Float
releaseYear: Int
description: String
}
Tieni presente che il campo movie è mappato a un tipo di Movie.
Data Connect comprende che si tratta di un rapporto tra Movie
e MovieMetadata e lo gestirà per tuo conto.
Scopri di più sugli schemi di Data Connect nella documentazione
Flusso locale: aggiungi altri dati alle tabelle
Nel riquadro dell'editor IDE, puoi vedere i pulsanti CodeLens sopra i
tipi GraphQL in /dataconnect/schema/schema.gql. Proprio come hai fatto nella
console, puoi creare una mutazione per aggiungere dati al database di produzione.
Per aggiungere dati a una tabella in locale:
- In
schema.gql, fai clic sul pulsante Aggiungi dati sopra la dichiarazione per uno dei tuoi tipi (ad esempioMovie,Product,Account, a seconda della natura della tua app).
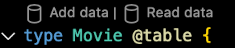
- Un nuovo file,
<type>_insert.qgl, viene aggiunto alla directory di lavoro, ad esempioMovie_insert.gqloProduct_insert.gql. Codifica in modo permanente i dati nei campi per questo tipo. - Fai clic sul pulsante Esegui (produzione).
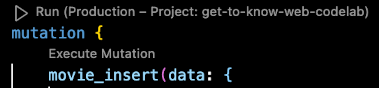
- Ripeti i passaggi precedenti per aggiungere un record ad altre tabelle.
Per verificare rapidamente che i dati siano stati aggiunti:
- In
schema.gql, fai clic sul pulsante Leggi dati sopra la dichiarazione del tipo. - Nel file
<type>_read.gqlrisultante, ad esempioProduct_read.gql, fai clic sul pulsante Esegui (produzione) per eseguire la query.
Scopri di più sulle mutazioni di Data Connect nella documentazione
Flusso locale: genera SDK
Le operazioni dello schema e del connettore vengono sincronizzate localmente.
Ora puoi utilizzare l'estensione VS Code per generare SDK client per iniziare a implementare chiamate a query e mutazioni in app iOS, Android, web e Flutter.
- Nell'interfaccia utente dell'estensione, fai clic sul pulsante Aggiungi SDK all'app.
Nella finestra di dialogo visualizzata, seleziona una directory contenente il codice per la tua app. Data Connect Il codice SDK verrà generato e salvato qui.
Seleziona la piattaforma dell'app, quindi tieni presente che il codice SDK viene generato immediatamente nella directory selezionata.
Flusso locale: utilizza gli SDK per chiamare la query da un'app
In precedenza, hai eseguito il deployment dello schema e delle operazioni nella console Firebase.
Per chiamare operazioni dalla tua app, puoi utilizzare l'SDK che
Data Connect ha generato per implementare una chiamata alla tua query ListMovies.
Web
- Aggiungi Firebase alla tua app web.
Nel file principale dell'app React:
- importa l'SDK generato
- chiama i metodi Data Connect.
import React from 'react'; import ReactDOM from 'react-dom/client'; // Generated queries. // Update as needed with the path to your generated SDK. import { listMovies, ListMoviesData } from '@dataconnect/generated'; function App() { const [movies, setMovies] = useState<ListMoviesData['movies']>([]); useEffect(() => { listMovies.then(res => setMovies(res.data)); }, []); return ( movies.map(movie => <h1>{movie.title}</h1>); ); } const root = ReactDOM.createRoot(document.getElementById('root')); root.render(<App />);
Swift
- Aggiungi Firebase alla tua app iOS.
Per utilizzare l'SDK generato, configuralo come dipendenza in Xcode.
Nella barra di navigazione superiore di Xcode, seleziona File > Add Package Dependencies > Add Local (File > Aggiungi dipendenze pacchetto > Aggiungi locale) e scegli la cartella contenente il file
Package.swiftgenerato.Nel delegato principale della tua app:
- importa l'SDK generato
- chiama i metodi Data Connect.
import SwiftUI import FirebaseDataConnect // Generated queries. // Update as needed with the package name of your generated SDK. import <CONNECTOR-PACKAGE-NAME> let connector = DataConnect.moviesConnector struct ListMovieView: View { @StateObject private var queryRef = connector.listMovies.ref() var body: some View { VStack { Button { Task { do { try await refresh() } catch { print("Failed to refresh: \(error)") } } } label: { Text("Refresh") } // use the query results in a view ForEach(queryRef.data?.movies ?? []) { movie in Text(movie.title) } } } @MainActor func refresh() async throws { _ = try await queryRef.execute() } struct ContentView_Previews: PreviewProvider { static var previews: some View { ListMovieView() } }
Kotlin Android
- Aggiungi Firebase alla tua app Android.
Per utilizzare l'SDK generato, configura Data Connect come dipendenza in Gradle.
Aggiorna
pluginsedependenciesinapp/build.gradle.kts.plugins { // Use whichever versions of these dependencies suit your application. // The versions shown here were the latest as of March 14, 2025. // Note, however, that the version of kotlin("plugin.serialization") must, // in general, match the version of kotlin("android"). id("com.android.application") version "8.9.0" id("com.google.gms.google-services") version "4.4.2" val kotlinVersion = "2.1.10" kotlin("android") version kotlinVersion kotlin("plugin.serialization") version kotlinVersion } dependencies { // Use whichever versions of these dependencies suit your application. // The versions shown here were the latest versions as of March 14, 2025. implementation("com.google.firebase:firebase-dataconnect:16.0.0-beta04") implementation("org.jetbrains.kotlinx:kotlinx-coroutines-core:1.10.1") implementation("org.jetbrains.kotlinx:kotlinx-serialization-core:1.7.3") // These dependencies are not strictly required, but will very likely be used // when writing modern Android applications. implementation("org.jetbrains.kotlinx:kotlinx-coroutines-android:1.9.0") implementation("androidx.appcompat:appcompat:1.7.0") implementation("androidx.activity:activity-ktx:1.10.1") implementation("androidx.lifecycle:lifecycle-viewmodel-ktx:2.8.7") implementation("com.google.android.material:material:1.12.0") }Nell'attività principale della tua app:
- importa l'SDK generato
- chiama i metodi Data Connect.
import android.os.Bundle import android.widget.TextView import androidx.appcompat.app.AppCompatActivity import androidx.lifecycle.Lifecycle import androidx.lifecycle.lifecycleScope import androidx.lifecycle.repeatOnLifecycle import kotlinx.coroutines.launch private val connector = com.myapplication.MoviesConnector.instance class MainActivity : AppCompatActivity() { override fun onCreate(savedInstanceState: Bundle?) { super.onCreate(savedInstanceState) setContentView(R.layout.activity_main) val textView: TextView = findViewById(R.id.text_view) lifecycleScope.launch { lifecycle.repeatOnLifecycle(Lifecycle.State.STARTED) { val result = connector.listMovies.runCatching { execute { } } val newTextViewText = result.fold( onSuccess = { val titles = it.data.movies.map { it.title } "${titles.size} movies: " + titles.joinToString(", ") }, onFailure = { "ERROR: ${it.message}" } ) textView.text = newTextViewText } } } }
Flutter
- Aggiungi Firebase alla tua app Flutter.
- Installa l'interfaccia a riga di comando FlutterFire
dart pub global activate flutterfire_cli. - Esegui
flutterfire configure. - Nella funzione principale dell'app:
- importa l'SDK generato
- chiama i metodi Data Connect.
import 'package:firebase_core/firebase_core.dart';
import 'package:flutter/material.dart';
import 'firebase_options.dart';
// Generated queries.
// Update as needed with the path to your generated SDK
import 'movies_connector/movies.dart';
void main() async {
WidgetsFlutterBinding.ensureInitialized();
await Firebase.initializeApp(
options: DefaultFirebaseOptions.currentPlatform,
);
runApp(const MyApp());
}
class MyApp extends StatelessWidget {
const MyApp({super.key});
@override
Widget build(BuildContext context) {
return MaterialApp(
home: Scaffold(
body: Column(children: [
ConstrainedBox(
constraints: const BoxConstraints(maxHeight: 200),
child: FutureBuilder(
future: MoviesConnector.instance.listMovies().execute(),
builder: (context, snapshot) {
if (snapshot.connectionState == ConnectionState.done) {
return ListView.builder(
scrollDirection: Axis.vertical,
itemBuilder: (context, index) => Card(
child: Text(
snapshot.data!.data.movies[index].title,
)),
itemCount: snapshot.data!.data.movies.length,
);
}
return const CircularProgressIndicator();
}),
)
])));
}
}
Passaggi successivi
Esamina il progetto di cui è stato eseguito il deployment e scopri altri strumenti:
- Aggiungi dati al tuo database, esamina e modifica gli schemi e monitora il tuo servizio Data Connect nella console Firebase.
Accedi a ulteriori informazioni nella documentazione. Ad esempio, dato che hai completato la guida rapida:
- Scopri altri strumenti e indicazioni di assistenza AI per aiutarti a generare schemi, query e mutazioni. La guida all'assistenza AI spiega come configurare e utilizzare il nostro server MCP con i tuoi IDE e le best practice per scrivere prompt.
- Scopri di più sullo sviluppo di schema, query e mutazione
- Scopri di più sulla generazione di SDK client e sull'esecuzione di query e mutazioni dal codice client per web, Android, iOS e Flutter.

