En esta guía de inicio rápido, aprenderás a compilar Firebase Data Connect en tu aplicación con una instancia de SQL de producción.
En la consola de Firebase, harás lo siguiente:
- Agrega Firebase Data Connect a tu proyecto de Firebase.
- Crea un esquema para una app con la generación de esquemas asistida por IA en la consola de Firebase y, luego, impleméntalo.
- Aprovisiona una instancia de Cloud SQL para tu app.
- Con Gemini en Firebase, completa tu base de datos con datos de muestra.
- Crea consultas y mutaciones con la generación de operaciones asistida por IA, que puedes implementar y usar para desarrollar código de cliente de forma local.
Luego, en tu entorno de desarrollo local, harás lo siguiente:
- Configura herramientas de desarrollo, incluida una extensión de Visual Studio Code, para trabajar con tu instancia de producción.
- Sincroniza tu entorno local con los recursos que creaste en la consola.
- Genera SDKs con escritura segura y úsalos en tu app.
Flujo de la consola: Usa la asistencia de IA para diseñar tu esquema y, luego, impleméntalo en tu base de datos
- Si aún no lo hiciste, crea un proyecto de Firebase.
- En la consola de Firebase, haz clic en Agregar proyecto y, luego, sigue las instrucciones que aparecen en pantalla.
- Navega a la sección Data Connect de la consola de Firebase.
- Haz clic en el botón Comienza a usar Gemini.
- En el panel de flujo de trabajo Schema Generator que aparece, describe una app para que Gemini pueda ayudarte a crear un esquema de GraphQL.
- Revisa el esquema de GraphQL y, luego, haz clic en Actualizar y, luego, implementar.
Actualiza tu proyecto al plan Blaze. Esto te permite crear una instancia de Cloud SQL para PostgreSQL.
Selecciona Crear una instancia nueva de Cloud SQL. En el diálogo que aparece, selecciona una ubicación y un nombre para tu base de datos de Cloud SQL para PostgreSQL.
Se implementa el esquema de tu app junto con una base de datos de PostgreSQL correspondiente a ese esquema.
Flujo de la consola: Usa la asistencia de IA para crear operaciones para tus clientes
Una vez que se implementa tu esquema, puedes seguir los primeros pasos para que tus apps cliente puedan acceder a estos datos. Para ello, crea un conector de consultas y mutaciones para implementar en el backend y, luego, llama desde los clientes.
Nuestras herramientas de asistencia con IA están aquí para ayudarte.
Cuando se te solicite, haz clic en el botón Generar operaciones con Gemini.
Después de unos momentos, en el panel del flujo de trabajo Genera tus operaciones que aparece, revisa la lista de consultas y mutaciones que proporciona Gemini según tu esquema.
Haz clic en cada fila de operación para revisar el código GraphQL que define esa operación. Si es necesario, usa el control de la papelera para borrar las operaciones que no necesites.
Para agregar operaciones, haz clic en el botón + Agregar. Luego, haz lo siguiente:
Describe tu operación en lenguaje natural.
Por ejemplo:
List all productsRevisa el GraphQL generado.
Si la operación es aceptable, haz clic en Insertar para agregarla a tu lista de operaciones.
Sigue quitando y agregando operaciones hasta que tu conjunto de operaciones sea aceptable.
Para implementar esta lista de operaciones como un conjunto de conectores a los que se puede llamar desde el cliente, elige el nombre del conector y, luego, haz clic en Implementar.
Flujo de la consola: Usa Gemini en Firebase para crear una mutación y completar tu base de datos
Si completaste los pasos anteriores, creaste un esquema Data Connect que consta de tipos de entidades relevantes y lo implementaste en producción, lo que significa que también se creó y se implementó una base de datos de PostgreSQL con las tablas correspondientes.
Para completar tu base de datos, puedes usar Gemini en Firebase para ayudarte a propagar datos con mutaciones que actualicen una o más de tus tablas.
Abre la pestaña Datos.
Haz clic en el ícono Ayúdame a escribir GraphQL pen_spark y, luego, en el chip Datos iniciales.
Haz clic en Generar. Se muestran las mutaciones para propagar tus datos.
Revise el resultado. Si es necesario, haz clic en Editar para definir mejor la instrucción y, luego, en Volver a generar.
Luego, haz clic en Insertar para insertar la mutación en el editor de datos.
Haz clic en Ejecutar.
Cuando ejecutas las mutaciones, los datos se escriben en las tablas correspondientes de tu base de datos de PostgreSQL. Puedes crear una consulta en la consola para ver los datos almacenados:
Repite los pasos anteriores con Ayúdame a escribir GraphQL pen_spark para crear una consulta.
En el cuadro que aparece, escribe tu entrada.
Por ejemplo:
Query data for all sample products in my app.Haz clic en Generar y, luego, en Ejecutar.
Flujo local: Elige herramientas de desarrollo
Ahora que tienes datos en tu base de datos implementada y que implementaste un conector, puedes continuar con el desarrollo de tu esquema y tus conectores en tu entorno de desarrollo local.
Primero, debes configurar un entorno local. Data Connect te ofrece dos formas de instalar herramientas de desarrollo.
Flujo local: Configura el entorno de desarrollo
Crea un directorio nuevo para tu proyecto local.
Para configurar un entorno de desarrollo Data Connect y un IDE basado en navegador, y generar SDKs de cliente, ejecuta el siguiente comando en el directorio nuevo que creaste.
curl -sL https://firebase.tools/init/dataconnect | editor=true bashEsta secuencia de comandos intenta la instalación. El IDE instalado proporciona herramientas, incluidas extensiones de VS Code preempaquetadas, para ayudarte a administrar tu esquema y definir consultas y mutaciones que se usarán en tu aplicación, y generar SDKs con escritura segura.
La secuencia de comandos también sincroniza los recursos que creaste en la consola de Firebase con tu directorio local y genera SDKs de cliente para las apps que registraste en tu proyecto.
Flujo local: Configura tu proyecto local
Para configurar tu proyecto local, inicializa el directorio del proyecto. En la ventana del IDE, en el panel de la izquierda, haz clic en el ícono de Firebase para abrir la IU de la extensión de Data Connect para VS Code:
Haz clic en el botón Start emulators.
Flujo local: Busca tu esquema y conector en el entorno local
La opción de instalación automática para macOS o Linux que usaste para sincronizar recursos con un proyecto existente tiene los siguientes efectos:- Sincroniza el esquema que implementaste.
- Busca tu esquema, que se encuentra en el directorio de tu proyecto de Firebase, en el archivo
/dataconnect/schema/schema.gql.
- Busca tu esquema, que se encuentra en el directorio de tu proyecto de Firebase, en el archivo
- Sincroniza las consultas y las mutaciones en el conector que implementaste.
- Busca tu conector: Las operaciones se encuentran en el directorio de tu proyecto de Firebase, en el directorio
/dataconnect/connector/.
- Busca tu conector: Las operaciones se encuentran en el directorio de tu proyecto de Firebase, en el directorio
Flujo local: Comprende tu esquema
Ejemplo de esquema: Película
En Data Connect, los campos de GraphQL se asignan a columnas. Un tipo Movie probablemente tendría id, title, imageUrl y genre.
Data Connect reconoce los tipos de datos primitivos String y UUID.
# File `/dataconnect/schema/schema.gql`
# By default, a UUID id key will be created by default as primary key.
type Movie @table {
id: UUID! @default(expr: "uuidV4()")
title: String!
imageUrl: String!
genre: String
}
Ejemplo de esquema de tabla 1:1: MovieMetadata
Con las películas, puedes modelar los metadatos de las películas.
Por ejemplo, en schema.gql, puedes agregar el siguiente fragmento o revisar el código generado por Gemini.
# Movie - MovieMetadata is a one-to-one relationship
type MovieMetadata @table {
# This time, we omit adding a primary key because
# you can rely on Data Connect to manage it.
# @unique indicates a 1-1 relationship
movie: Movie! @unique
# movieId: UUID <- this is created by the above reference
rating: Float
releaseYear: Int
description: String
}
Ten en cuenta que el campo movie se asigna a un tipo de Movie.
Data Connect comprende que esta es una relación entre Movie y MovieMetadata, y la administrará por ti.
Obtén más información sobre los esquemas de Data Connect en la documentación
Flujo local: Agrega más datos a tus tablas
En el panel del editor del IDE, puedes ver que aparecen botones de CodeLens sobre los tipos de GraphQL en /dataconnect/schema/schema.gql. Al igual que lo hiciste en la consola, puedes crear una mutación para agregar datos a tu base de datos de producción.
Para agregar datos a una tabla de forma local, haz lo siguiente:
- En
schema.gql, haz clic en el botón Agregar datos que se encuentra sobre la declaración de uno de tus tipos (comoMovie,ProductoAccount, según la naturaleza de tu app).
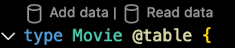
- Se agrega un archivo nuevo,
<type>_insert.qgl, a tu directorio de trabajo, comoMovie_insert.gqloProduct_insert.gql. Codifica de forma fija los datos en los campos para ese tipo. - Haz clic en el botón Ejecutar (producción).
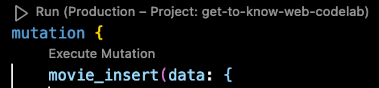
- Repite los pasos anteriores para agregar un registro a otras tablas.
Para verificar rápidamente que se agregaron los datos, haz lo siguiente:
- De vuelta en
schema.gql, haz clic en el botón Read data sobre la declaración de tipo. - En el archivo
<type>_read.gqlresultante, comoProduct_read.gql, haz clic en el botón Ejecutar (producción) para ejecutar la consulta.
Obtén más información sobre las mutaciones de Data Connect en la documentación
Flujo local: Genera SDKs
Tus operaciones de esquema y conector se sincronizan de forma local.
Ahora puedes usar la extensión de VS Code para generar SDKs cliente y comenzar a implementar llamadas a consultas y mutaciones en apps para iOS, Android, la Web y Flutter.
- En la IU de la extensión, haz clic en el botón Add SDK to app.
En el diálogo que aparece, selecciona un directorio que contenga código para tu app. Allí se generará y guardará el código del SDK de Data Connect.
Selecciona la plataforma de tu app y, luego, observa que el código del SDK se genera de inmediato en el directorio seleccionado.
Flujo local: Usa los SDKs para llamar a tu búsqueda desde una app
Anteriormente, implementaste tu esquema y tus operaciones en la consola de Firebase.
Para llamar a operaciones desde tu app, puedes usar el SDK que Data Connect generó para implementar una llamada a tu consulta de ListMovies.
Web
- Agrega Firebase a tu app web.
En el archivo principal de tu app de React, haz lo siguiente:
- Importa el SDK generado
- Llama a los métodos Data Connect.
import React from 'react'; import ReactDOM from 'react-dom/client'; // Generated queries. // Update as needed with the path to your generated SDK. import { listMovies, ListMoviesData } from '@dataconnect/generated'; function App() { const [movies, setMovies] = useState<ListMoviesData['movies']>([]); useEffect(() => { listMovies.then(res => setMovies(res.data)); }, []); return ( movies.map(movie => <h1>{movie.title}</h1>); ); } const root = ReactDOM.createRoot(document.getElementById('root')); root.render(<App />);
Swift
- Agrega Firebase a tu app para iOS.
Para usar el SDK generado, configúralo como una dependencia en Xcode.
En la barra de navegación superior de Xcode, selecciona File > Add Package Dependencies > Add Local y elige la carpeta que contiene el
Package.swiftgenerado.En el delegado principal de la app, haz lo siguiente:
- Importa el SDK generado
- Llama a los métodos Data Connect.
import SwiftUI import FirebaseDataConnect // Generated queries. // Update as needed with the package name of your generated SDK. import <CONNECTOR-PACKAGE-NAME> let connector = DataConnect.moviesConnector struct ListMovieView: View { @StateObject private var queryRef = connector.listMovies.ref() var body: some View { VStack { Button { Task { do { try await refresh() } catch { print("Failed to refresh: \(error)") } } } label: { Text("Refresh") } // use the query results in a view ForEach(queryRef.data?.movies ?? []) { movie in Text(movie.title) } } } @MainActor func refresh() async throws { _ = try await queryRef.execute() } struct ContentView_Previews: PreviewProvider { static var previews: some View { ListMovieView() } }
Kotlin Android
- Agrega Firebase a tu app para Android.
Para usar el SDK generado, configura Data Connect como una dependencia en Gradle.
Actualiza
pluginsydependenciesen tuapp/build.gradle.kts.plugins { // Use whichever versions of these dependencies suit your application. // The versions shown here were the latest as of March 14, 2025. // Note, however, that the version of kotlin("plugin.serialization") must, // in general, match the version of kotlin("android"). id("com.android.application") version "8.9.0" id("com.google.gms.google-services") version "4.4.2" val kotlinVersion = "2.1.10" kotlin("android") version kotlinVersion kotlin("plugin.serialization") version kotlinVersion } dependencies { // Use whichever versions of these dependencies suit your application. // The versions shown here were the latest versions as of March 14, 2025. implementation("com.google.firebase:firebase-dataconnect:16.0.0-beta04") implementation("org.jetbrains.kotlinx:kotlinx-coroutines-core:1.10.1") implementation("org.jetbrains.kotlinx:kotlinx-serialization-core:1.7.3") // These dependencies are not strictly required, but will very likely be used // when writing modern Android applications. implementation("org.jetbrains.kotlinx:kotlinx-coroutines-android:1.9.0") implementation("androidx.appcompat:appcompat:1.7.0") implementation("androidx.activity:activity-ktx:1.10.1") implementation("androidx.lifecycle:lifecycle-viewmodel-ktx:2.8.7") implementation("com.google.android.material:material:1.12.0") }En la actividad principal de tu app, haz lo siguiente:
- Importa el SDK generado
- Llama a los métodos Data Connect.
import android.os.Bundle import android.widget.TextView import androidx.appcompat.app.AppCompatActivity import androidx.lifecycle.Lifecycle import androidx.lifecycle.lifecycleScope import androidx.lifecycle.repeatOnLifecycle import kotlinx.coroutines.launch private val connector = com.myapplication.MoviesConnector.instance class MainActivity : AppCompatActivity() { override fun onCreate(savedInstanceState: Bundle?) { super.onCreate(savedInstanceState) setContentView(R.layout.activity_main) val textView: TextView = findViewById(R.id.text_view) lifecycleScope.launch { lifecycle.repeatOnLifecycle(Lifecycle.State.STARTED) { val result = connector.listMovies.runCatching { execute { } } val newTextViewText = result.fold( onSuccess = { val titles = it.data.movies.map { it.title } "${titles.size} movies: " + titles.joinToString(", ") }, onFailure = { "ERROR: ${it.message}" } ) textView.text = newTextViewText } } } }
Flutter
- Agrega Firebase a tu app de Flutter.
- Instala la CLI de FlutterFire
dart pub global activate flutterfire_cli. - Ejecuta
flutterfire configure. - En la función principal de tu app, haz lo siguiente:
- Importa el SDK generado
- Llama a los métodos Data Connect.
import 'package:firebase_core/firebase_core.dart';
import 'package:flutter/material.dart';
import 'firebase_options.dart';
// Generated queries.
// Update as needed with the path to your generated SDK
import 'movies_connector/movies.dart';
void main() async {
WidgetsFlutterBinding.ensureInitialized();
await Firebase.initializeApp(
options: DefaultFirebaseOptions.currentPlatform,
);
runApp(const MyApp());
}
class MyApp extends StatelessWidget {
const MyApp({super.key});
@override
Widget build(BuildContext context) {
return MaterialApp(
home: Scaffold(
body: Column(children: [
ConstrainedBox(
constraints: const BoxConstraints(maxHeight: 200),
child: FutureBuilder(
future: MoviesConnector.instance.listMovies().execute(),
builder: (context, snapshot) {
if (snapshot.connectionState == ConnectionState.done) {
return ListView.builder(
scrollDirection: Axis.vertical,
itemBuilder: (context, index) => Card(
child: Text(
snapshot.data!.data.movies[index].title,
)),
itemCount: snapshot.data!.data.movies.length,
);
}
return const CircularProgressIndicator();
}),
)
])));
}
}
Próximos pasos
Revisa tu proyecto implementado y descubre más herramientas:
- Agrega datos a tu base de datos, inspecciona y modifica tus esquemas, y supervisa tu servicio de Data Connect en la consola de Firebase.
Accede a más información en la documentación. Por ejemplo, como completaste la guía de inicio rápido:
- Descubre más herramientas de asistencia de IA y orientación para ayudarte a generar esquemas, consultas y mutaciones. La guía de asistencia de IA explica cómo configurar y usar nuestro servidor de MCP con tus IDE y las prácticas recomendadas para escribir instrucciones.
- Obtén más información sobre el desarrollo de esquemas, consultas y mutaciones
- Obtén información para generar SDKs cliente y llamar a consultas y mutaciones desde el código cliente para Web, Android, iOS y Flutter.

