В этом кратком руководстве вы узнаете, как создать Firebase Data Connect в своем приложении с использованием производственного экземпляра SQL.
В консоли Firebase вы сможете:
- Добавьте Firebase Data Connect в свой проект Firebase.
- Создайте схему для приложения с помощью генерации схемы с помощью ИИ в консоли Firebase и разверните ее.
- Предоставьте экземпляр Cloud SQL для вашего приложения.
- Используя Gemini в Firebase , заполните свою базу данных образцами данных .
- Создавайте запросы и мутации с помощью генерации операций на основе ИИ, которые можно развернуть и использовать для локальной разработки клиентского кода.
Затем в вашей локальной среде разработки вы:
- Настройте инструменты разработки, включая расширение Visual Studio Code, для работы с вашим производственным экземпляром.
- Синхронизируйте локальную среду с активами, созданными в консоли.
- Создавайте строго типизированные SDK и используйте их в своем приложении.
Консольный поток: используйте помощь ИИ для разработки вашей схемы, а затем разверните ее в вашей базе данных
- Если вы еще этого не сделали, создайте проект Firebase.
- В консоли Firebase нажмите Добавить проект и следуйте инструкциям на экране.
- Перейдите в раздел Data Connect консоли Firebase .
- Нажмите кнопку «Начать работу с Gemini» .
- На открывшейся панели рабочего процесса генератора схем опишите приложение, чтобы Gemini мог помочь вам создать схему GraphQL.
- Проверьте схему GraphQL, затем нажмите «Обновить и развернуть» .
Перейдите на тариф Blaze для своего проекта. Это позволит вам создать экземпляр Cloud SQL для PostgreSQL.
Выберите «Создать новый экземпляр Cloud SQL» . В открывшемся диалоговом окне выберите расположение и имя для базы данных Cloud SQL for PostgreSQL.
Развертывается схема вашего приложения вместе с базой данных PostgreSQL, соответствующей этой схеме.
Консольный поток: используйте помощь ИИ для создания операций для ваших клиентов
После развертывания схемы вы можете предпринять первые шаги по обеспечению доступности этих данных из клиентских приложений, создав соединитель запросов и мутаций для развертывания на внутреннем сервере и последующего вызова из клиентов.
Наши инструменты искусственного интеллекта готовы вам помочь.
При появлении запроса нажмите кнопку «Создать операции с помощью Gemini» .
Через несколько мгновений на открывшейся панели «Создайте рабочий процесс операций» просмотрите список запросов и мутаций, предоставленных Gemini на основе вашей схемы.
Щёлкните по каждой строке операции, чтобы просмотреть код GraphQL, определяющий эту операцию. При необходимости используйте элемент управления «Корзина», чтобы удалить ненужные операции.
Чтобы добавить операции, нажмите кнопку «+ Добавить» . Затем:
Опишите вашу операцию естественным языком.
Например:
List all productsПросмотрите сгенерированный GraphQL.
Если операция приемлема, нажмите «Вставить» , чтобы добавить ее в список операций.
Продолжайте удалять и добавлять операции, пока ваш набор операций не станет приемлемым.
Чтобы развернуть этот список операций как набор коннекторов , вызываемых клиентом, выберите имя коннектора, затем нажмите кнопку Развернуть .
Консольный поток: использование Gemini в Firebase для создания мутации и заполнения базы данных
Выполнив предыдущие шаги, вы создали схему Data Connect , состоящую из соответствующих типов сущностей, и развернули ее в рабочей среде, то есть также создали и развернули базу данных PostgreSQL с соответствующими таблицами .
Для заполнения базы данных вы можете использовать Gemini в Firebase который поможет вам заполнить данные мутациями, обновляющими одну или несколько ваших таблиц.
Откройте вкладку «Данные» .
Нажмите на значок «Помощь в написании GraphQL» pen_spark и нажмите на чип «Исходные данные» .
Нажмите «Сгенерировать» . Будут возвращены мутации для заполнения ваших данных.
Проверьте вывод. При необходимости нажмите «Изменить» , чтобы уточнить запрос, и нажмите «Сгенерировать заново» .
Затем нажмите кнопку Вставить , чтобы вставить мутацию в редактор данных.
Нажмите кнопку Выполнить .
При запуске мутаций данные записываются в соответствующие таблицы базы данных PostgreSQL. Вы можете создать запрос в консоли для просмотра сохранённых данных:
Повторите предыдущие шаги, используя Помогите мне написать GraphQL pen_spark для создания запроса.
В появившемся поле введите свои данные.
Например:
Query data for all sample products in my app.Нажмите «Создать» , затем «Запустить» .
Локальный поток: создайте свой локальный проект
Теперь, когда у вас есть данные в развернутой базе данных и вы развернули соединитель, вы можете продолжить разработку своей схемы и соединителей в локальной среде разработки.
Сначала необходимо настроить локальную среду. Data Connect предлагает два способа установки инструментов разработки.
В каталоге проекта выполните следующую команду.
Скрипт устанавливает Firebase CLI и расширение Data Connect VS Code, а также помогает настроить проект через
firebase init dataconnect. Если у вас не установлен десктопный VS Code, скрипт открывает его в браузере.curl -sL https://firebase.tools/init/dataconnect | editor=true bashОткройте экран расширения Data Connect VS Code, щелкнув значок Firebase на левой панели Visual Studio Code.
Нажмите «Запустить эмуляторы» , чтобы запустить эмулятор с локальной базой данных PGlite.
Локальный поток: найдите свою схему и соединитель в локальной среде.
Параметр автоматической установки для macOS или Linux, используемый для синхронизации ресурсов с существующим проектом, имеет следующие эффекты:- Синхронизирует развернутую вами схему .
- Найдите свою схему: она находится в каталоге вашего проекта Firebase, в файле
/dataconnect/schema/schema.gql.
- Найдите свою схему: она находится в каталоге вашего проекта Firebase, в файле
- Синхронизирует запросы и мутации в развернутом вами коннекторе .
- Найдите свой соединитель: операции находятся в каталоге вашего проекта Firebase, в каталоге
/dataconnect/connector/.
- Найдите свой соединитель: операции находятся в каталоге вашего проекта Firebase, в каталоге
Локальный поток: поймите свою схему
Пример схемы: Фильм
В Data Connect поля GraphQL сопоставляются со столбцами. Тип Movie , скорее всего, будет иметь id , title , imageUrl и genre . Data Connect распознаёт примитивные типы данных String и UUID .
# File `/dataconnect/schema/schema.gql`
# By default, a UUID id key will be created by default as primary key.
type Movie @table {
id: UUID! @default(expr: "uuidV4()")
title: String!
imageUrl: String!
genre: String
}
Пример схемы таблицы 1:1: MovieMetadata
С помощью фильмов вы можете моделировать метаданные фильмов.
Например, в schema.gql можно добавить следующий фрагмент или код обзора, сгенерированный Gemini .
# Movie - MovieMetadata is a one-to-one relationship
type MovieMetadata @table {
# This time, we omit adding a primary key because
# you can rely on Data Connect to manage it.
# @unique indicates a 1-1 relationship
movie: Movie! @unique
# movieId: UUID <- this is created by the above reference
rating: Float
releaseYear: Int
description: String
}
Обратите внимание, что поле movie сопоставлено с типом Movie . Data Connect понимает, что это связь между Movie и MovieMetadata , и будет управлять этой связью автоматически.
Подробнее о схемах Data Connect читайте в документации.
Локальный поток: добавьте больше данных в свои таблицы
На панели редактора IDE вы увидите кнопки CodeLens, отображающиеся над типами GraphQL в /dataconnect/schema/schema.gql . Так же, как в консоли, вы можете создать мутацию для добавления данных в рабочую базу данных.
Работая локально, чтобы добавить данные в таблицу:
- В
schema.gqlнажмите кнопку Добавить данные над объявлением одного из ваших типов (например,Movie,Product,Account, в зависимости от характера вашего приложения).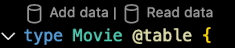
- В ваш рабочий каталог будет добавлен новый файл
<type>_insert.qgl, например,Movie_insert.gqlилиProduct_insert.gql. В полях необходимо записать данные для этого типа. - Нажмите кнопку «Запустить (Производство)» .

- Повторите предыдущие шаги, чтобы добавить запись в другие таблицы.
Для быстрой проверки данных добавлены:
- Вернувшись в
schema.gql, нажмите кнопку «Прочитать данные» над объявлением типа. - В полученном файле
<type>_read.gql, напримерProduct_read.gql, нажмите кнопку Выполнить (Производство), чтобы выполнить запрос.
Подробнее о мутациях Data Connect читайте в документации.
Локальный поток: генерация SDK
Операции вашей схемы и соединителя синхронизируются локально.
Теперь вы можете использовать расширение VS Code для генерации клиентских SDK, чтобы начать реализовывать вызовы запросов и мутации в приложениях iOS, Android, веб-приложениях и приложениях Flutter.
- В пользовательском интерфейсе расширения нажмите кнопку Добавить SDK в приложение .
В открывшемся диалоговом окне выберите каталог с кодом вашего приложения. Код Data Connect SDK будет сгенерирован и сохранён там.
Выберите платформу вашего приложения и обратите внимание, что код SDK немедленно генерируется в выбранном вами каталоге.
Локальный поток: используйте SDK для вызова запроса из приложения.
Ранее вы развернули схему и операции в консоли Firebase . Для вызова операций из приложения вы можете использовать SDK, сгенерированный Data Connect для реализации вызова запроса ListMovies .
Интернет
- Добавьте Firebase в свое веб- приложение.
В основном файле вашего приложения React:
- Импортируйте сгенерированный SDK:
// Update as needed with the path to your generated SDK. import { listMovies, ListMoviesData } from '@dataconnect/generated';- Вызов методов Data Connect .
function App() { const [movies, setMovies] = useState<ListMoviesData['movies']>([]); useEffect(() => { listMovies.then(res => setMovies(res.data)); }, []); return ( movies.map(movie => <h1>{movie.title}</h1>); ); } const root = ReactDOM.createRoot(document.getElementById('root')); root.render(<App />);
Быстрый
- Добавьте Firebase в ваше приложение iOS .
Чтобы использовать сгенерированный SDK, настройте его как зависимость в Xcode.
В верхней панели навигации Xcode выберите Файл > Добавить зависимости пакета > Добавить локальный и выберите папку, содержащую сгенерированный файл
Package.swift.В главном делегате вашего приложения:
Импортируйте Data Connect SDK и сгенерированный вами SDK:
import FirebaseDataConnect // Generated queries. // Update as needed with the package name of your generated SDK. import <CONNECTOR-PACKAGE-NAME> let connector = DataConnect.moviesConnectorМетоды вызова Data Connect :
struct ListMovieView: View { @StateObject private var queryRef = connector.listMovies.ref() var body: some View { VStack { Button { Task { do { try await refresh() } catch { print("Failed to refresh: \(error)") } } } label: { Text("Refresh") } // use the query results in a view ForEach(queryRef.data?.movies ?? []) { movie in Text(movie.title) } } } } @MainActor func refresh() async throws { _ = try await queryRef.execute() } struct ContentView_Previews: PreviewProvider { static var previews: some View { ListMovieView() } }
Котлин Android
- Добавьте Firebase в ваше приложение Android .
Чтобы использовать сгенерированный SDK, настройте Data Connect как зависимость в Gradle.
Обновите
pluginsиdependenciesв вашемapp/build.gradle.kts.plugins { // Use whichever versions of these dependencies suit your application. // The versions shown here were the latest as of March 14, 2025. // Note, however, that the version of kotlin("plugin.serialization") must, // in general, match the version of kotlin("android"). id("com.android.application") version "8.9.0" id("com.google.gms.google-services") version "4.4.2" val kotlinVersion = "2.1.10" kotlin("android") version kotlinVersion kotlin("plugin.serialization") version kotlinVersion } dependencies { // Use whichever versions of these dependencies suit your application. // The versions shown here were the latest versions as of March 14, 2025. implementation("com.google.firebase:firebase-dataconnect:16.0.0-beta04") implementation("org.jetbrains.kotlinx:kotlinx-coroutines-core:1.10.1") implementation("org.jetbrains.kotlinx:kotlinx-serialization-core:1.7.3") // These dependencies are not strictly required, but will very likely be used // when writing modern Android applications. implementation("org.jetbrains.kotlinx:kotlinx-coroutines-android:1.9.0") implementation("androidx.appcompat:appcompat:1.7.0") implementation("androidx.activity:activity-ktx:1.10.1") implementation("androidx.lifecycle:lifecycle-viewmodel-ktx:2.8.7") implementation("com.google.android.material:material:1.12.0") }В основной деятельности вашего приложения:
- Получите экземпляр коннектора из сгенерированного вами SDK:
private val connector = com.myapplication.MoviesConnector.instance- Вызов методов Data Connect .
class MainActivity : AppCompatActivity() { override fun onCreate(savedInstanceState: Bundle?) { super.onCreate(savedInstanceState) setContentView(R.layout.activity_main) val textView: TextView = findViewById(R.id.text_view) lifecycleScope.launch { lifecycle.repeatOnLifecycle(Lifecycle.State.STARTED) { val result = connector.listMovies.runCatching { execute { } } val newTextViewText = result.fold( onSuccess = { val titles = it.data.movies.map { it.title } "${titles.size} movies: " + titles.joinToString(", ") }, onFailure = { "ERROR: ${it.message}" } ) textView.text = newTextViewText } } } }
Трепетание
- Добавьте Firebase в ваше приложение Flutter .
- Установите flutterfire CLI
dart pub global activate flutterfire_cli. - Запустите
flutterfire configure. В основной функции вашего приложения:
- Импортируйте сгенерированный SDK:
// Generated queries. // Update as needed with the path to your generated SDK import 'movies_connector/movies.dart';- Вызов методов Data Connect .
class MyApp extends StatelessWidget { const MyApp({super.key}); @override Widget build(BuildContext context) { return MaterialApp( home: Scaffold( body: Column(children: [ ConstrainedBox( constraints: const BoxConstraints(maxHeight: 200), child: FutureBuilder( future: MoviesConnector.instance.listMovies().execute(), builder: (context, snapshot) { if (snapshot.connectionState == ConnectionState.done) { return ListView.builder( scrollDirection: Axis.vertical, itemBuilder: (context, index) => Card( child: Text( snapshot.data!.data.movies[index].title, )), itemCount: snapshot.data!.data.movies.length, ); } return const CircularProgressIndicator(); }), ) ]))); } }
Следующие шаги
Просмотрите свой развернутый проект и найдите больше инструментов:
- Добавляйте данные в базу данных, проверяйте и изменяйте схемы, а также контролируйте службу Data Connect в консоли Firebase .
Дополнительную информацию можно найти в документации. Например, после завершения краткого руководства:
- Узнайте больше об инструментах и рекомендациях для помощи с ИИ, которые помогут вам создавать схемы, запросы и мутации. В руководстве по помощи с ИИ рассказывается, как настроить и использовать наш сервер MCP с вашими IDE , а также приводятся рекомендации по написанию подсказок .
- Узнайте больше о разработке схем, запросов и мутаций
- Узнайте о создании клиентских SDK, вызове запросов и мутациях из клиентского кода для веб-приложений , Android , iOS и Flutter .

