Możesz korzystać z usługi zarządzanego eksportu i importuCloud Firestore, aby przywracać przypadkowo usunięte dane i eksportować dane do przetwarzania w trybie offline. Możesz wyeksportować wszystkie dokumenty lub tylko wybrane kolekcje. Podobnie możesz zaimportować wszystkie dane z eksportu lub tylko określone kolekcje. Dane wyeksportowane z jednej bazy danych Cloud Firestore można zaimportować do innej bazy danych Cloud Firestore. Możesz też wczytaćCloud Firestore wyeksportowane dane do BigQuery.
Na tej stronie dowiesz się, jak eksportować i importować dokumenty Cloud Firestore za pomocą zarządzanej usługi eksportu i importu oraz Cloud Storage. Usługa eksportowania i importowania zarządzana przez Cloud Firestore jest dostępna za pomocą narzędzia wiersza poleceń gcloud i interfejsu API Cloud Firestore (REST, RPC).
Zanim zaczniesz
Zanim zaczniesz korzystać z usługi zarządzanego eksportu i importu, musisz wykonać te czynności:
- Włącz płatności w projekcie Google Cloud. Tylko projekty Google Cloud z włączonymi płatnościami mogą korzystać z funkcji eksportowania i importowania.
- Utwórz Cloud Storage zasobnik na potrzeby projektu w lokalizacji w pobliżu lokalizacji bazy danych.Cloud Firestore Nie możesz używać zasobnika „Płatnik żąda” do operacji eksportu i importu.
-
Sprawdź, czy Twoje konto ma niezbędne uprawnienia do Cloud Firestore i Cloud Storage. Jeśli jesteś właścicielem projektu, Twoje konto ma wymagane uprawnienia. W przeciwnym razie te role przyznają uprawnienia niezbędne do operacji eksportowania i importowania oraz do dostępu do Cloud Storage:
- Role Cloud Firestore:
Owner,Cloud Datastore OwnerlubCloud Datastore Import Export Admin. Role Cloud Storage:
OwnerlubStorage Admin
- Role Cloud Firestore:
Uprawnienia agenta usługi
Operacje eksportowania i importowania korzystają z Cloud Firestoreagenta usługiCloud Storage do autoryzowania operacji. Agent usługi Cloud Firestore używa tej konwencji nazewnictwa:
- Cloud Firestore agent usługi
service-PROJECT_NUMBER@gcp-sa-firestore.iam.gserviceaccount.com
Więcej informacji o agentach usługi znajdziesz w artykule Agenci usługi.
.Agent usługi Cloud Firestore musi mieć dostęp do zasobnika Cloud Storage używanego w operacji eksportu lub importu. Jeśli TwójCloud Storage zasobnik znajduje się w tym samym projekcie co Cloud Firestorebaza danych, Cloud Firestoreagent usługi ma domyślnie dostęp do zasobnika.
Jeśli zasobnik Cloud Storage znajduje się w innym projekcie, musisz przyznać agentowi usługi Cloud Firestore dostęp do zasobnika Cloud Storage.
Przypisywanie ról agentowi usługi
Możesz użyć narzędzia wiersza poleceń gsutil, aby przypisać jedną z tych ról: Aby na przykład przypisać rolę administratora miejsca na dane agentowi usługi Cloud Firestore, uruchom to polecenie:
gsutil iam ch serviceAccount:service-PROJECT_NUMBER@gcp-sa-firestore.iam.gserviceaccount.com:roles/storage.admin \ gs://[BUCKET_NAME]
Zastąp PROJECT_NUMBER numerem projektu, który jest używany do nadawania nazwy agentowi usługi Cloud Firestore. Aby wyświetlić nazwę agenta usługi, zobacz Wyświetlanie nazwy agenta usługi.
Możesz też przypisać tę rolę za pomocą konsoli Google Cloud.
Wyświetlanie nazwy agenta usługi
Konto, którego operacje importowania i eksportowania używają do autoryzowania żądań, możesz wyświetlić na stronie Import/eksport w konsoli Google Cloud. Możesz też sprawdzić, czy Twoja baza danych korzysta z Cloud Firestoreagenta usługiApp Engine czy starszego konta usługi.
- Wyświetl konto autoryzacji obok etykiety Zadania importu/eksportu są uruchamiane jako.
Agent usługi potrzebuje roli Storage Admin w przypadku Cloud Storage
zasobnika, który ma być używany do operacji eksportowania lub importowania.
Konfigurowanie gcloud w projekcie
Operacje importowania i eksportowania możesz inicjować w konsoli Google Cloud lub za pomocą narzędzia wiersza poleceń gcloud. Aby używać gcloud, skonfiguruj narzędzie wiersza poleceń i połącz się z projektem w jeden z tych sposobów:
Otwórz
gcloudw konsoli Google Cloud Platform, klikając Cloud Shell.Sprawdź, czy
gcloudjest skonfigurowany na potrzeby właściwego projektu:gcloud config set project [PROJECT_ID]
Eksportuj dane
Operacja eksportowania kopiuje dokumenty z bazy danych do zestawu plików w zasobniku Cloud Storage. Pamiętaj, że eksport nie jest dokładną migawką bazy danych zrobioną w momencie rozpoczęcia eksportu. Eksport może obejmować zmiany wprowadzone podczas działania operacji.
Eksportowanie wszystkich dokumentów
Google Cloud Console
W konsoli Google Cloud otwórz stronę Bazy danych.
Wybierz z listy baz danych odpowiednią bazę danych.
W menu nawigacyjnym kliknij Importowanie/eksportowanie.
Kliknij Eksportuj.
Kliknij opcję Wyeksportuj całą bazę danych.
Pod nagłówkiem Wybierz miejsce docelowe wpisz nazwę zasobnika Cloud Storage lub kliknij Przeglądaj, aby wybrać zasobnik.
Kliknij Eksportuj.
Konsola wróci na stronę Import/eksport. Jeśli operacja się powiedzie, na stronie ostatnich importów i eksportów pojawi się nowy wpis. W przypadku niepowodzenia na stronie wyświetli się komunikat o błędzie.
gcloud
Użyj polecenia firestore export, aby wyeksportować wszystkie dokumenty z bazy danych, zastępując [BUCKET_NAME] nazwą zasobnika Cloud Storage. Dodaj flagę --async, aby narzędzie gcloud nie czekało na zakończenie operacji.
gcloud firestore export gs://[BUCKET_NAME] \ --database=[DATABASE]
Zastąp następujące elementy:
BUCKET_NAME: uporządkuj eksportowane pliki, dodając prefiks pliku po nazwie zasobnika, np.BUCKET_NAME/my-exports-folder/export-name. Jeśli nie podasz prefiksu pliku, usługa zarządzanego eksportu utworzy go na podstawie bieżącej sygnatury czasowej.DATABASE: nazwa bazy danych, z której chcesz wyeksportować dokumenty. W przypadku domyślnej bazy danych użyj--database='(default)'.
Po rozpoczęciu eksportu zamknięcie terminala nie spowoduje anulowania operacji. Zobacz anulowanie operacji.
Eksportowanie określonych kolekcji
Google Cloud Console
W konsoli Google Cloud otwórz stronę Bazy danych.
Wybierz z listy baz danych odpowiednią bazę danych.
W menu nawigacyjnym kliknij Importowanie/eksportowanie.
Kliknij Eksportuj.
Kliknij opcję Wyeksportuj jedną lub więcej grup kolekcji. W menu wybierz co najmniej 1 grupę kolekcji.
Pod nagłówkiem Wybierz miejsce docelowe wpisz nazwę zasobnika Cloud Storage lub kliknij Przeglądaj, aby wybrać zasobnik.
Kliknij Eksportuj.
Konsola wróci na stronę Import/eksport. Jeśli operacja się powiedzie, na stronie ostatnich importów i eksportów pojawi się nowy wpis. W przypadku niepowodzenia na stronie wyświetli się komunikat o błędzie.
gcloud
Aby wyeksportować konkretne grupy kolekcji, użyj flagi --collection-ids. Operacja eksportuje tylko grupy kolekcji o podanych identyfikatorach. Grupa kolekcji obejmuje wszystkie kolekcje i kolekcje podrzędne (w dowolnej ścieżce) z określonym identyfikatorem kolekcji.
gcloud firestore export gs://[BUCKET_NAME] \ --collection-ids=[COLLECTION_ID_1],[COLLECTION_ID_2],[SUBCOLLECTION_ID_1] \ --database=[DATABASE]
Możesz na przykład zaprojektować kolekcję restaurants w bazie danych foo, aby zawierała wiele podkolekcji, takich jak ratings, reviews lub outlets. Aby wyeksportować konkretną kolekcję restaurants i reviews, użyj tego polecenia:
gcloud firestore export gs://[BUCKET_NAME] \ --collection-ids=restaurants,reviews \ --database='cymbal'
Eksportowanie z sygnatury czasowej PITR
Możesz wyeksportować bazę danych do Cloud Storage z danych PITR.
Możesz eksportować dane PITR, których sygnatura czasowa jest pełną minutą w ciągu ostatnich 7 dni, ale nie wcześniej niż earliestVersionTime. Jeśli w określonym sygnale czasowym dane już nie istnieją, operacja eksportu się nie powiedzie.
Operacja eksportu PITR obsługuje wszystkie filtry, w tym eksportowanie wszystkich dokumentów i eksportowanie określonych kolekcji.
Przed wyeksportowaniem danych PITR weź pod uwagę te kwestie:
- Podaj sygnaturę czasową w formacie RFC 3339. Na przykład:
2023-05-26T10:20:00.00Z. - Upewnij się, że podany znacznik czasu jest pełną minutą w ciągu ostatnich 7 dni, ale nie wcześniej niż
earliestVersionTime. Jeśli w określonej sygnaturze czasowej nie ma już danych, zostanie wygenerowany błąd. - Nie obciążymy Cię płatnością za nieudany eksport PITR.
Konsola
-
W konsoli Google Cloud otwórz stronę Bazy danych.
Otwórz stronę Bazy danych - Wybierz bazę danych z listy baz danych.
- W menu nawigacyjnym kliknij Importowanie/eksportowanie.
- Kliknij Eksportuj.
- Skonfiguruj źródło eksportu, aby eksportować całą bazę danych lub tylko określone kolekcje.
W sekcji Wybierz stan bazy danych do wyeksportowania kliknij Eksportuj z wcześniejszego momentu.
Wybierz czas zrzutu, który ma zostać użyty do eksportu
- W sekcji Miejsce docelowe wpisz nazwę zasobnika Cloud Storage lub kliknij Przeglądaj, aby wybrać zasobnik.
-
Kliknij Eksportuj.
Konsola wróci na stronę Import/eksport. Jeśli operacja się powiedzie, na stronie ostatnich importów i eksportów pojawi się nowy wpis. W przypadku niepowodzenia na stronie wyświetli się komunikat o błędzie.
gcloud
Bazę danych możesz wyeksportować do Cloud Storage z danych PITR za pomocą polecenia gcloud firestore export.
Wyeksportuj bazę danych, określając parametr snapshot-time jako sygnaturę czasową przywracania. Aby wyeksportować bazę danych do zasobnika, uruchom to polecenie.
gcloud firestore export gs://[BUCKET_NAME_PATH] \ --snapshot-time=[PITR_TIMESTAMP]
gdzie PITR_TIMESTAMP to sygnatura czasowa PITR z dokładnością do minuty, np. 2023-05-26T10:20:00.00Z.
Dodaj flagę --collection-ids, aby wyeksportować określone kolekcje.
Importuj dane
Gdy pliki eksportu będą w usłudze Cloud Storage, możesz zaimportować dokumenty z tych plików z powrotem do projektu lub do innego projektu. Weź pod uwagę te informacje o operacjach importowania:
Podczas importowania danych wymagane indeksy są aktualizowane przy użyciu bieżących definicji indeksów w bazie danych. Eksport nie zawiera definicji indeksów.
Importowanie nie przypisuje nowych identyfikatorów dokumentów. Importy korzystają z identyfikatorów zarejestrowanych w momencie eksportu. Podczas importowania dokumentu jego identyfikator jest rezerwowany, aby zapobiec kolizjom identyfikatorów. Jeśli dokument o tym samym identyfikatorze już istnieje, importowanie spowoduje zastąpienie go.
Jeśli import nie wpłynie na dokument w bazie danych, pozostanie on w niej po zakończeniu importu.
Operacje importu nie aktywują funkcji w Cloud Functions. Detektory zrzutów otrzymują aktualizacje dotyczące operacji importowania.
Nazwa pliku
.overall_export_metadatamusi być zgodna z nazwą folderu nadrzędnego:gs://BUCKET_NAME/OPTIONAL_NAMESPACE_PATH/PARENT_FOLDER_NAME/PARENT_FOLDER_NAME.overall_export_metadataJeśli przenosisz lub kopiujesz pliki wyjściowe eksportu, zachowaj taką samą nazwę pliku PARENT_FOLDER_NAME i
.overall_export_metadata.
Importowanie wszystkich dokumentów z eksportu
Google Cloud Console
W konsoli Google Cloud otwórz stronę Bazy danych.
Wybierz z listy baz danych odpowiednią bazę danych.
W menu nawigacyjnym kliknij Importowanie/eksportowanie.
Kliknij Importuj.
W polu Nazwa pliku wpisz nazwę pliku
.overall_export_metadataz zakończonej operacji eksportowania. Aby wybrać plik, możesz użyć przycisku Przeglądaj.Kliknij Importuj.
Konsola wróci na stronę Import/eksport. Jeśli operacja się powiedzie, na stronie ostatnich importów i eksportów pojawi się nowy wpis. W przypadku niepowodzenia na stronie wyświetli się komunikat o błędzie.
gcloud
Użyj polecenia firestore import, aby zaimportować dokumenty z poprzedniej operacji eksportowania.
gcloud firestore import gs://[BUCKET_NAME]/[EXPORT_PREFIX]/ --database=[DATABASE]
Zastąp następujące elementy:
BUCKET_NAME/EXPORT_PREFIX: lokalizacja plików eksportu.DATABASE: nazwa bazy danych. W przypadku domyślnej bazy danych użyj--database='(default)'.
Przykład:
gcloud firestore import gs://my-bucket/2017-05-25T23:54:39_76544/ --database='cymbal'
Możesz sprawdzić lokalizację wyeksportowanych plików w przeglądarce Cloud Storage w konsoli Google Cloud:
Otwórz przeglądarkę Cloud Storage
Po rozpoczęciu importu zamknięcie terminala nie anuluje operacji. Zobacz anulowanie operacji.
Importowanie określonych kolekcji
Google Cloud Console
Nie możesz wybrać konkretnych kolekcji w konsoli. Zamiast niej używaj zasady gcloud.
gcloud
Aby zaimportować konkretne grupy kolekcji z zestawu plików eksportu, użyj flagi
--collection-ids. Operacja importuje tylko grupy kolekcji o podanych identyfikatorach. Grupa kolekcji obejmuje wszystkie kolekcje i kolekcje podrzędne (w dowolnej ścieżce) o określonym identyfikatorze. Określ nazwę bazy danych za pomocą flagi --database. W przypadku domyślnej bazy danych użyj --database='(default)'.
Tylko eksport konkretnych grup kolekcji obsługuje importowanie konkretnych grup kolekcji. Nie możesz importować określonych kolekcji z eksportu wszystkich dokumentów.
gcloud firestore import gs://[BUCKET_NAME]/[EXPORT_PREFIX]/ \ --collection-ids=[COLLECTION_ID_1],[COLLECTION_ID_2],[SUBCOLLECTION_ID_1] \ --database=[DATABASE]
Importowanie wyeksportowanego pliku PITR
Aby zaimportować wyeksportowaną bazę danych, wykonaj czynności opisane w sekcji Importowanie wszystkich dokumentów. Jeśli w bazie danych istnieje już jakiś dokument, zostanie on zastąpiony.
Zarządzanie operacjami eksportu i importu
Po rozpoczęciu operacji eksportu lub importu usługa Cloud Firestore przypisuje jej unikalną nazwę. Nazwy operacji możesz używać do usuwania, anulowania i sprawdzania stanu operacji.
Nazwy działań mają prefiks projects/[PROJECT_ID]/databases/(default)/operations/, np.:
projects/my-project/databases/(default)/operations/ASA1MTAwNDQxNAgadGx1YWZlZAcSeWx0aGdpbi1zYm9qLW5pbWRhEgopEg
Możesz jednak pominąć prefiks, gdy określasz nazwę operacji dla poleceń describe, cancel i delete.
Wyświetlanie listy wszystkich operacji eksportu i importu
Google Cloud Console
Listę ostatnich operacji eksportu i importu możesz wyświetlić na stronie Import/eksport w konsoli Google Cloud.
W konsoli Google Cloud otwórz stronę Bazy danych.
Wybierz z listy baz danych odpowiednią bazę danych.
W menu nawigacyjnym kliknij Importowanie/eksportowanie.
gcloud
Użyj polecenia operations list, aby wyświetlić wszystkie trwające i niedawno zakończone operacje eksportu i importu:
gcloud firestore operations list
Sprawdzanie stanu operacji
Google Cloud Console
Stan ostatniej operacji eksportu lub importu możesz sprawdzić na stronie Import/eksport w konsoli Google Cloud.
W konsoli Google Cloud otwórz stronę Bazy danych.
Wybierz z listy baz danych odpowiednią bazę danych.
W menu nawigacyjnym kliknij Importowanie/eksportowanie.
gcloud
Użyj polecenia operations describe, aby wyświetlić stan operacji eksportowania lub importowania.
gcloud firestore operations describe [OPERATION_NAME]
Szacowanie czasu ukończenia
Żądanie stanu długo trwającej operacji zwraca wskaźniki workEstimated i workCompleted. Każde z tych danych jest zwracane w postaci liczby bajtów i liczby jednostek:
workEstimated– szacowana łączna liczba bajtów i dokumentów, które zostaną przetworzone w ramach operacji. Cloud Firestore może pominąć te dane, jeśli nie może ich oszacować.workCompletedwyświetla liczbę bajtów i dokumentów przetworzonych do tej pory. Po zakończeniu operacji wartość pokazuje łączną liczbę bajtów i dokumentów, które zostały faktycznie przetworzone. Może być ona większa niż wartośćworkEstimated.
Aby uzyskać przybliżone oszacowanie postępu, podziel workCompleted przez workEstimated. Ten szacunek może być niedokładny, ponieważ zależy od opóźnionego zbierania statystyk.
Anulowanie operacji
Google Cloud Console
Trwającą operację eksportu lub importu możesz anulować na stronie Import/eksport w konsoli Google Cloud.
W konsoli Google Cloud otwórz stronę Bazy danych.
Wybierz z listy baz danych odpowiednią bazę danych.
W menu nawigacyjnym kliknij Importowanie/eksportowanie.
W tabeli Ostatnie importy i eksporty w kolumnie Ukończono przy obecnie wykonywanych operacjach znajduje się przycisk Anuluj. Aby zatrzymać operację, kliknij przycisk Anuluj. Przycisk zmieni się na komunikat Anulowanie, a następnie na Anulowano, gdy operacja zostanie całkowicie zatrzymana.
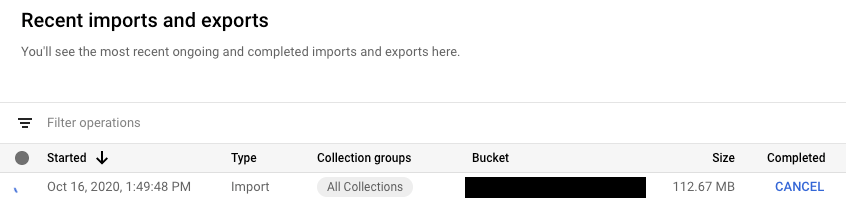
gcloud
Aby zatrzymać trwającą operację, użyj polecenia operations cancel:
gcloud firestore operations cancel [OPERATION_NAME]
Anulowanie trwającej operacji nie powoduje jej cofnięcia. Anulowanie eksportu pozostawi wyeksportowane dokumenty w Cloud Storage, a anulowanie importu pozostawi w bazie danych wprowadzone już zmiany. Nie możesz zaimportować częściowo ukończonego eksportu.
Usuwanie operacji
Użyj polecenia gcloud firestore operations delete, aby usunąć operację z listy ostatnich operacji. To polecenie nie spowoduje usunięcia plików eksportu z Cloud Storage.
gcloud firestore operations delete [OPERATION_NAME]
Płatności i ceny za operacje eksportu i importu
Zanim zaczniesz korzystać z zarządzanej usługi eksportu i importu, musisz włączyć płatności w projekcie Google Cloud.
Operacje eksportowania i importowania są rozliczane za odczyty i zapisy dokumentów według stawek podanych na stronie Cloud Firestorecennika. Operacje eksportu generują jedną operację odczytu na eksportowany dokument. Operacje importu powodują wykonanie 1 operacji zapisu na każdy importowany dokument.
Pliki wyjściowe przechowywane w Cloud Storage są wliczane do Cloud Storagekosztów miejsca na dane.
Operacje eksportowania i importowania nie będą wywoływać alertów dotyczących Google Cloudbudżetu do momentu ich zakończenia. Operacje eksportowania i importowania nie będą miały wpływu na wykorzystanie widoczne w sekcji wykorzystania w konsoli.
Wyświetlanie kosztów eksportu i importu
Operacje eksportu i importu stosują etykietę goog-firestoremanaged:exportimport do operacji, za które naliczane są opłaty. Na stronie raportów dotyczących rozliczeń usługi Google Cloud możesz użyć tej etykiety, aby wyświetlić koszty związane z operacjami importu i eksportu:
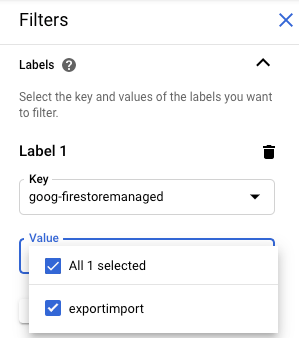
Eksportuj do BigQuery
Dane z eksportu Cloud Firestore możesz wczytać do BigQuery, ale tylko wtedy, gdy określisz filtr collection-ids. Zobacz Wczytywanie danych z eksportów Cloud Firestore.
BigQuery limit kolumn
BigQuery nakłada limit 10 000 kolumn na tabelę. Cloud Firestore operacje eksportu generują BigQuery schemat tabeliBigQuery dla każdej grupy kolekcji. W tym schemacie każda unikalna nazwa pola w grupie zbiorów staje się kolumną schematu.
Jeśli BigQuery schema grupy kolekcji przekracza 10 000 kolumn,operacja eksportu Cloud Firestore próbuje utrzymać się poniżej limitu kolumn, traktując pola mapy jako bajty. Jeśli po tej konwersji liczba kolumn spadnie poniżej 10 000, możesz załadować dane do BigQuery, ale nie możesz wysyłać zapytań o pola podrzędne w polach mapy. Jeśli liczba kolumn nadal przekracza 10 000, operacja eksportu nie wygeneruje BigQuery schematu grupy kolekcji i nie będzie można załadować jej danych do BigQuery.
Eksportowanie formatu i plików metadanych
Dane wyjściowe eksportu zarządzanego są zapisywane w formacie dziennika LevelDB.
Pliki metadanych
Operacja eksportu tworzy plik metadanych dla każdej określonej grupy kolekcji. Pliki metadanych mają zwykle nazwęALL_NAMESPACES_KIND_[COLLECTION_GROUP_ID].export_metadata.
Pliki metadanych to bufory protokołów, które możesz dekodować za pomocą protockompilatora protokołów.
Możesz na przykład zdekodować plik metadanych, aby określić grupy kolekcji, które zawierają pliki eksportu:
protoc --decode_raw < export0.export_metadata
Migracja agenta usługi
Cloud Firestore używa agenta usługi Cloud Firestore do autoryzowania operacji importu i eksportu zamiast konta usługi App Engine. Agent usługi i konto usługi używają tych konwencji nazewnictwa:
- Cloud Firestore agent usługi
service-PROJECT_NUMBER@gcp-sa-firestore.iam.gserviceaccount.com
Cloud Firestore wcześniej używał App Enginedomyślnego konta usługiCloud Firestore zamiast agenta usługi Cloud Firestore. Jeśli Twoja baza danych nadal używa konta usługi App Engine do importowania lub eksportowania danych, zalecamy wykonanie instrukcji w tej sekcji, aby przejść na korzystanie z agenta usługi Cloud Firestore.
- App Engine konto usługi
PROJECT_ID@appspot.gserviceaccount.com
Agent usługi Cloud Firestore jest preferowany, ponieważ jest przeznaczony specjalnie dla Cloud Firestore. Konto usługi App Engine jest współdzielone przez więcej niż jedną usługę.
.Wyświetlanie konta autoryzacji
Na stronie Import/eksport w konsoli Google Cloud możesz sprawdzić, którego konta używają operacje importowania i eksportowania do autoryzowania żądań. Możesz też sprawdzić, czy Twoja baza danych korzysta już z agenta usługi Cloud Firestore.
-
W konsoli Google Cloud otwórz stronę Bazy danych.
- Wybierz z listy baz danych odpowiednią bazę danych.
-
W menu nawigacyjnym kliknij Importowanie/eksportowanie.
- Wyświetl konto autoryzacji obok etykiety Zadania importu/eksportu są uruchamiane jako.
Jeśli Twój projekt nie korzysta z agenta usługi Cloud Firestore, możesz przejść na agenta usługi Cloud Firestore, korzystając z jednej z tych metod:
- Migracja projektu przez sprawdzenie i zaktualizowanie Cloud Storage uprawnień do zasobnika (zalecane).
- Dodaj ograniczenie wynikające z zasady obowiązującej w całej organizacji, które będzie mieć wpływ na wszystkie projekty w organizacji.
Pierwsza z tych technik jest preferowana, ponieważ ogranicza zakres efektu do jednego projektu Cloud Firestore. Druga technika nie jest zalecana, ponieważ nie przenosi istniejących uprawnień do kosza Cloud Storage. Zapewnia jednak zgodność z wymaganiami dotyczącymi bezpieczeństwa na poziomie organizacji.
Migracja przez sprawdzenie i aktualizację uprawnień do zasobnika Cloud Storage
Proces migracji składa się z 2 etapów:
- Zaktualizuj uprawnienia zasobnika Cloud Storage. Więcej informacji znajdziesz w następnej sekcji.
- Potwierdź migrację do Cloud Firestore agenta usługi.
Uprawnienia agenta usługi do zasobnika
W przypadku wszystkich operacji eksportu lub importu, które korzystają z zasobnika Cloud Storagew innym projekcie, musisz przyznać Cloud Firestore agentowi usługi uprawnienia do tego zasobnika. Na przykład operacje przenoszące dane do innego projektu muszą mieć dostęp do zasobnika w tym projekcie. W przeciwnym razie po migracji do agenta usługi Cloud Firestore te operacje nie powiodą się.
Procesy importowania i eksportowania w ramach tego samego projektu nie wymagają zmian uprawnień. Agent usługi Cloud Firestore ma domyślnie dostęp do zasobników w tym samym projekcie.
Zaktualizuj uprawnienia do zasobników Cloud Storage z innych projektów, aby przyznać dostęp agentowi usługi service-PROJECT_NUMBER@gcp-sa-firestore.iam.gserviceaccount.com. Przypisz agentowi usługi rolę Firestore Service Agent.
Rola Firestore Service Agent przyznaje uprawnienia do odczytu i zapisu w zasobniku Cloud Storage. Jeśli chcesz przyznać tylko uprawnienia do odczytu lub tylko uprawnienia do zapisu, użyj roli niestandardowej.
Proces migracji opisany w sekcji poniżej pomoże Ci zidentyfikować Cloud Storage zasobniki, które mogą wymagać aktualizacji uprawnień.
Przenoszenie projektu do agenta usługi Firestore
Aby przeprowadzić migrację z konta usługi App Engine na agenta usługi Cloud Firestore, wykonaj te czynności: Po zakończeniu migracji nie można jej cofnąć.
-
W konsoli Google Cloud otwórz stronę Bazy danych.
- Wybierz z listy baz danych odpowiednią bazę danych.
-
W menu nawigacyjnym kliknij Importowanie/eksportowanie.
-
Jeśli Twój projekt nie został jeszcze przeniesiony na konto usługi Cloud Firestore, zobaczysz baner z opisem migracji i przycisk Sprawdź stan zasobnika. Następny krok pomoże Ci wykryć i naprawić potencjalne błędy uprawnień.
Kliknij Sprawdź stan zasobnika.
Pojawi się menu z opcją dokończenia migracji i listą Cloud Storage zasobników. Załadowanie listy może potrwać kilka minut.
Ta lista zawiera zasobniki, które były niedawno używane w operacjach importu i eksportu, ale obecnie nie przyznają agentowi usługi Cloud Firestore uprawnień do odczytu i zapisu.
- Zanotuj nazwę podmiotu zabezpieczeń agenta usługi Cloud Firestore w projekcie. Nazwa agenta usługi pojawi się pod etykietą Agent usługi, któremu chcesz przyznać dostęp.
-
W przypadku każdego zasobnika na liście, którego będziesz używać w przyszłych operacjach importu lub eksportu, wykonaj te czynności:
-
W wierszu tabeli tego kosza kliknij Napraw. Spowoduje to otwarcie strony uprawnień tego zasobnika w nowej karcie.
- Kliknij Dodaj.
- W polu Nowe podmioty zabezpieczeń wpisz nazwę agenta usługi Cloud Firestore.
- W polu Wybierz rolę wybierz Agenci usług > Agent usługi Firestore.
- Kliknij Zapisz.
- Wróć na kartę ze stroną Cloud Firestore Import/eksport.
- Powtórz te kroki w przypadku pozostałych zasobników na liście. Sprawdź wszystkie strony listy.
-
-
Kliknij Migracja do agenta usługi Firestore. Jeśli nadal masz kosze z nieudanymi sprawdzeniami uprawnień, musisz potwierdzić migrację, klikając Migruj.
Gdy migracja się zakończy, otrzymasz alert. Rozpoczętej migracji nie będzie można cofnąć.
Wyświetlanie stanu migracji
Aby sprawdzić stan migracji projektu:
-
W konsoli Google Cloud otwórz stronę Bazy danych.
- Wybierz z listy baz danych odpowiednią bazę danych.
-
W menu nawigacyjnym kliknij Importowanie/eksportowanie.
-
Znajdź podmiot obok etykiety Zadania importu/eksportu są uruchamiane jako.
Jeśli podmiotem zabezpieczeń jest
service-PROJECT_NUMBER@gcp-sa-firestore.iam.gserviceaccount.com, Twój projekt został już przeniesiony do agenta usługi Cloud Firestore. Migracji nie można cofnąć.Jeśli projekt nie został przeniesiony, u góry strony pojawi się baner z przyciskiem Sprawdź stan zasobnika. Aby przeprowadzić migrację, zapoznaj się z artykułem Migracja do agenta usługi Firestore.
Dodawanie ograniczenia dotyczącego zasad obowiązujących w całej organizacji
-
W zasadach organizacji ustaw to ograniczenie:
Wymagaj agenta usługi Firestore do importowania/eksportowania (
firestore.requireP4SAforImportExport).To ograniczenie wymaga, aby operacje importowania i eksportowania korzystały z Cloud Firestoreagenta usługi do autoryzowania żądań. Aby ustawić to ograniczenie, zapoznaj się z artykułem Tworzenie zasad organizacji i zarządzanie nimi .
Zastosowanie tego ograniczenia zasady organizacji nie powoduje automatycznego przyznania odpowiednich uprawnień do zasobnika Cloud Storage agentowi usługi Cloud Firestore.
Jeśli ograniczenie powoduje błędy uprawnień w przypadku przepływów pracy importu lub eksportu, możesz je wyłączyć, aby wrócić do korzystania z domyślnego konta usługi. Po sprawdzeniu i zaktualizowaniu uprawnień do koszyka możesz ponownie włączyć ograniczenie.Cloud Storage

