به عنوان بخشی از مدیریت پروژه های Firebase خود، می خواهید میزان استفاده از Cloud Storage را بررسی کنید (به عنوان مثال، تعداد بایت هایی که ذخیره می شوند، تعداد درخواست های دانلود از برنامه های شما).
برای بررسی میزان مصرف صورتحساب Cloud Storage ، داشبورد استفاده و صورتحساب را بررسی کنید.
برای استفاده از منابع، هم برگه استفاده از Cloud Storage در کنسول Firebase و هم معیارهای موجود از طریق Cloud Monitoring میتوانند به شما در نظارت بر استفاده از Cloud Storage کمک کنند. این نوع نظارت می تواند به شما کمک کند تا مشکلات احتمالی را در برنامه خود تشخیص دهید. نگاهی به استفاده از برنامه شما همچنین می تواند به شما بینشی در مورد صورتحساب شما بدهد. علاوه بر این، اگر مشکلی به نظر میرسد، دریافت تصویری واضح از عملکرد سطل Cloud Storage شما (مثلاً با نظارت بر ارزیابی Cloud Storage Security Rules ) میتواند برای عیبیابی مفید باشد.
کنسول Firebase
کنسول Firebase شامل یک داشبورد استفاده است که بایت های ذخیره شده، تعداد اشیاء، پهنای باند و درخواست های دانلود را در طول زمان نشان می دهد. معیارهای ذخیره سازی (بایت های ذخیره شده و تعداد اشیا) ظرف 24 ساعت به روز می شوند. معیارهای استفاده (پهنای باند و درخواست های دانلود) هر چند ساعت یکبار به روز می شوند.
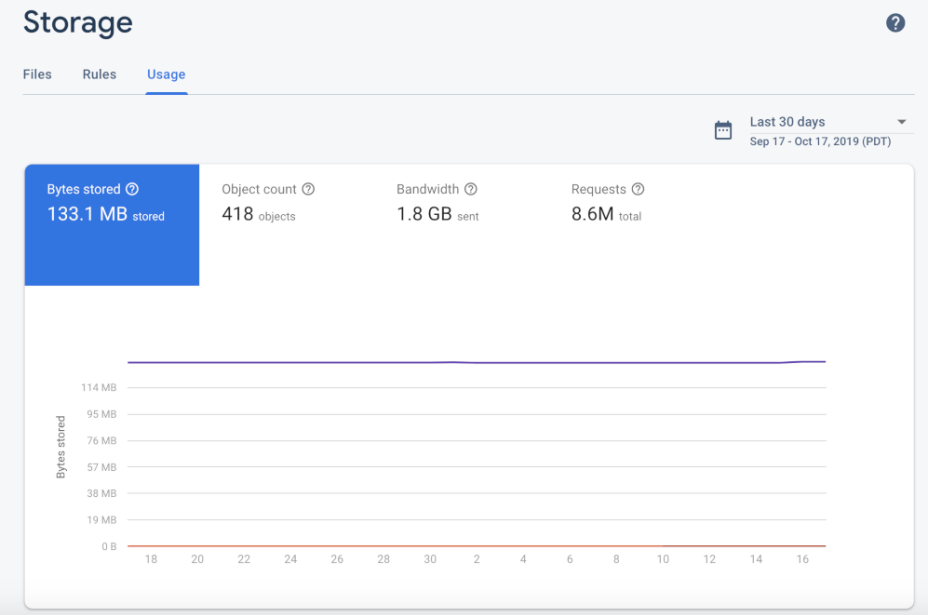
علاوه بر این، کنسول Firebase یک داشبورد ارزیابی Firebase Security Rules ، یک نمای مفید و در یک نگاه از فراخوانی قوانین ارائه می دهد. همچنین میتوانید استفاده از Firebase Security Rules را از طریق Cloud Monitoring نظارت کنید. این همان معیارهای ارزیابی قوانین را به همراه توانایی ساخت داشبوردهای سفارشی، تجزیه و تحلیل روندها و پیکربندی هشدارها (به عنوان مثال، زمانی که درخواست های رد شده افزایش می یابد) ارائه می دهد. برای فهرست کامل معیارهای موجود به مرجع معیارهای Cloud Monitoring مراجعه کنید.
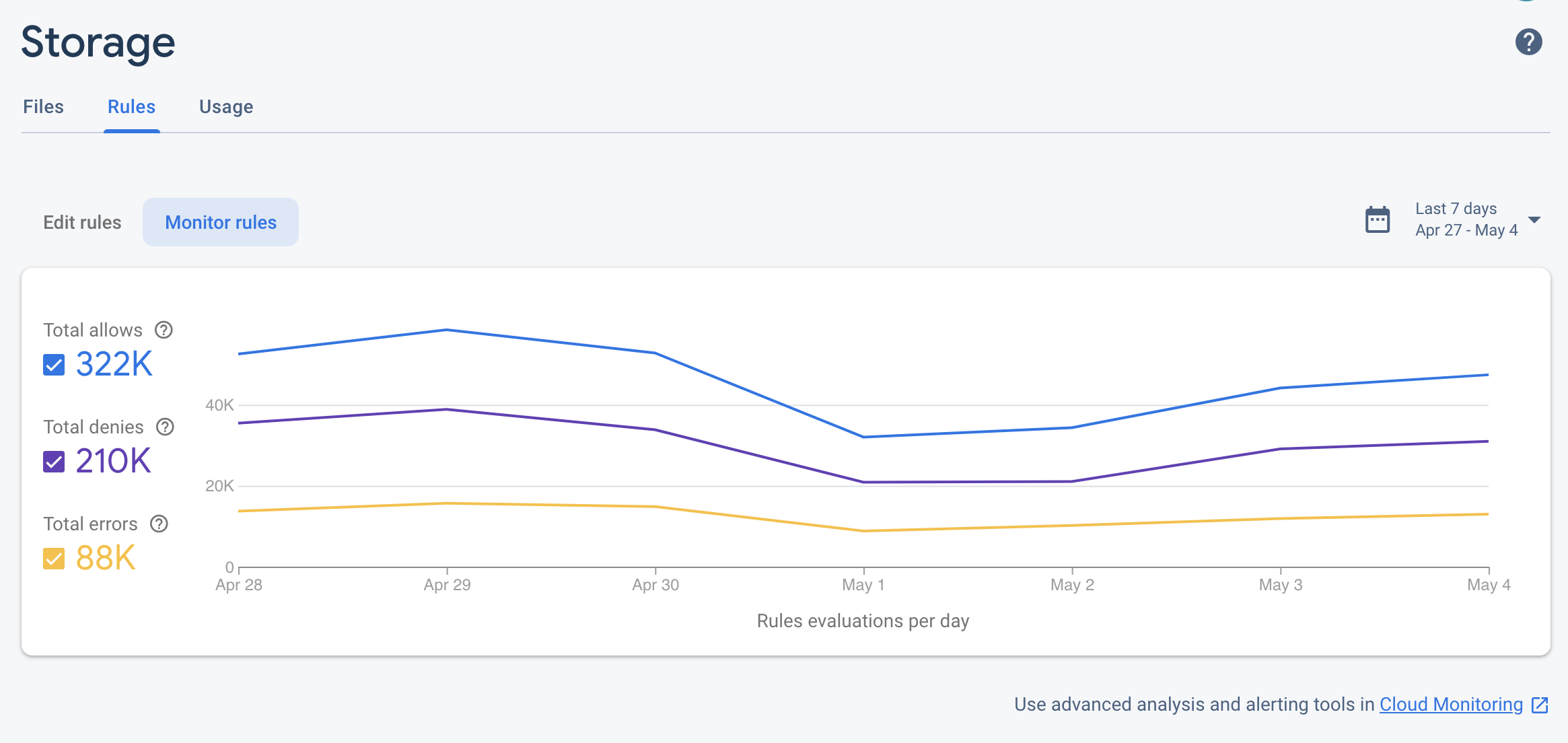
کنسول Google Cloud
از آنجایی که پروژه Firebase فقط یک پروژه Google Cloud با سرویسها و تنظیمات Firebase اضافه شده است، میتوانید پروژه خود را در کنسول Google Cloud مشاهده کنید.
اگر یک سطل Cloud Storage پیش فرض با قالب نام دارید*.appspot.com ، سپس استفاده از آن را می توان در صفحه App Engine Quotas در کنسول Google Cloud مشاهده کرد. این صفحه اطلاعات استفاده روزانه از ذخیره سازی از جمله بایت های ذخیره شده، تعداد اشیاء، پهنای باند استفاده شده و درخواست های دانلود را ردیابی می کند.
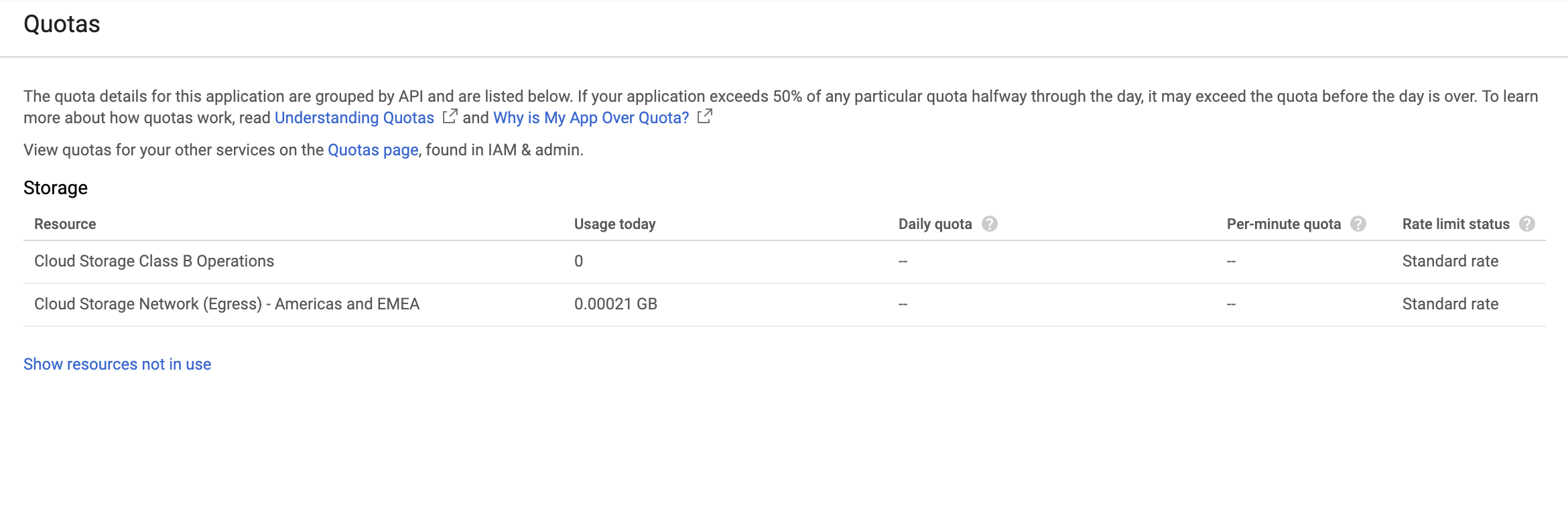
Cloud Monitoring
Cloud Monitoring معیارها، رویدادها و ابردادهها را از محصولات Google Cloud جمعآوری میکند که میتوانید از آنها برای ایجاد داشبورد، نمودارها و هشدارها استفاده کنید. Cloud Monitoring شامل معیارهای Cloud Storage مرتبط با قوانین امنیتی زیر است:
| نام متریک | توضیحات |
|---|---|
| ارزیابی قوانین | تعداد ارزیابیهای Cloud Storage Security Rules که در پاسخ به درخواستهای نوشتن یا خواندن انجام شده است. میتوانید این معیار را بر اساس نتیجه درخواست (ALLOW، DENY یا ERROR) یا نام سطل تجزیه کنید. |
- نرخ نمونه برداری
- معیارهای Cloud Storage هر 60 ثانیه یکبار نمونهبرداری میشوند، اما نمایش بهروزرسانیها ممکن است تا 4 دقیقه طول بکشد تا در داشبورد شما نشان داده شود.
با استفاده از این معیارها، میتوانید داشبورد Cloud Storage را مانند موارد زیر راهاندازی کنید:
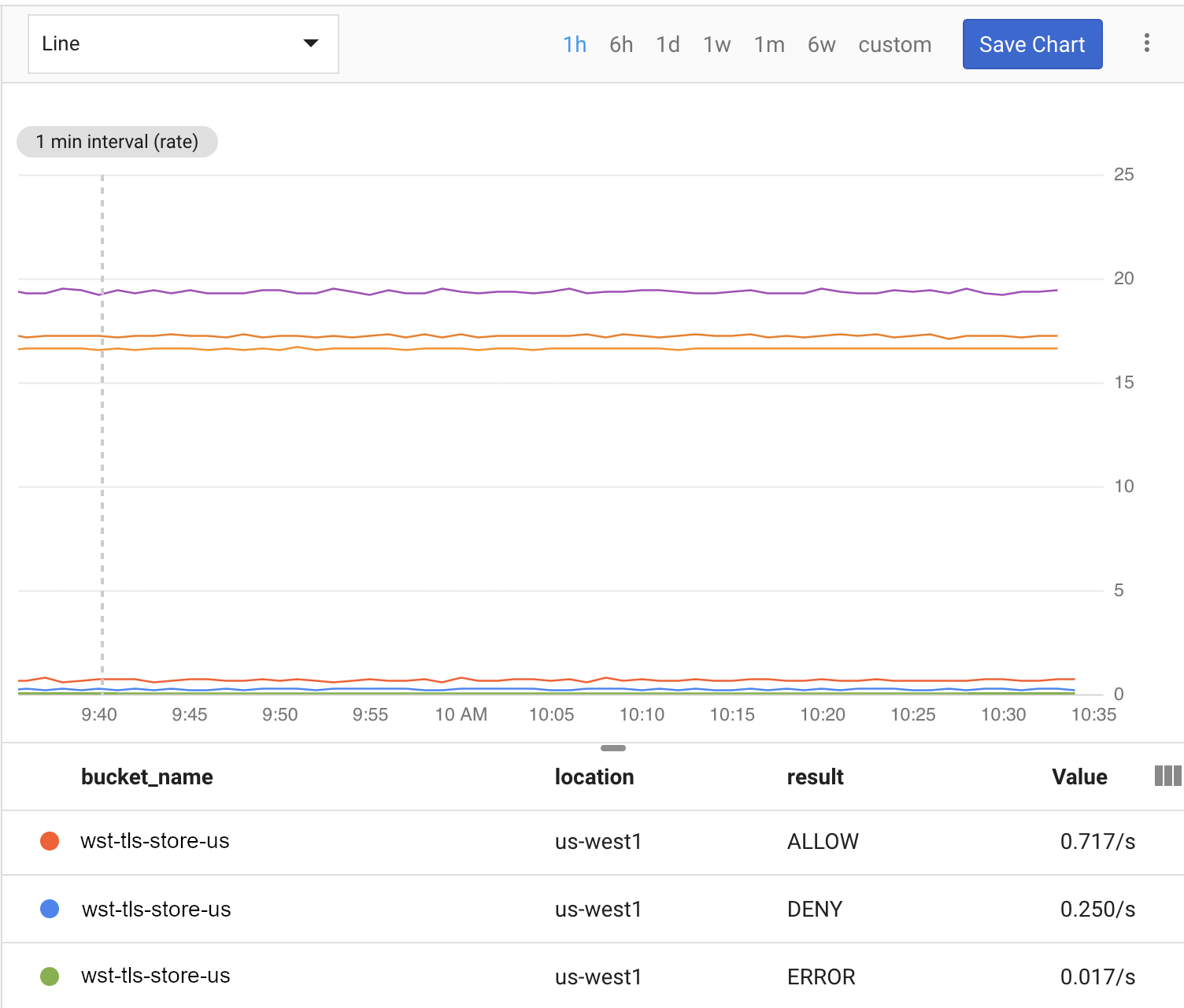
برای شروع نظارت بر Cloud Storage با Cloud Monitoring ، مراحل زیر را تکمیل کنید.
یک فضای کاری Cloud Monitoring ایجاد کنید
برای نظارت بر Firebase با Cloud Monitoring، باید یک فضای کاری برای پروژه خود راه اندازی کنید. یک فضای کاری اطلاعات نظارتی یک یا چند پروژه را سازماندهی می کند. پس از راه اندازی یک فضای کاری، می توانید داشبوردهای سفارشی و خط مشی های هشدار ایجاد کنید.
صفحه Cloud Monitoring را باز کنید
اگر پروژه شما قبلاً بخشی از یک فضای کاری است، صفحه مانیتورینگ ابری باز می شود. در غیر این صورت، یک فضای کاری برای پروژه خود انتخاب کنید.
گزینه New Workspace را انتخاب کنید یا یک فضای کاری موجود را انتخاب کنید.
روی افزودن کلیک کنید. پس از ایجاد فضای کاری شما، صفحه مانیتورینگ ابری باز می شود.
یک داشبورد ایجاد کنید و یک نمودار اضافه کنید
معیارهای Firebase جمع آوری شده از Cloud Monitoring را در نمودارها و داشبوردهای خود نمایش دهید.
قبل از ادامه، مطمئن شوید که پروژه شما بخشی از فضای کاری Cloud Monitoring است.
در صفحه Cloud Monitoring، فضای کاری خود را باز کنید و به صفحه داشبورد بروید.
روی ایجاد داشبورد کلیک کنید و نام داشبورد را وارد کنید.
در گوشه سمت راست بالا، روی افزودن نمودار کلیک کنید.
در پنجره افزودن نمودار ، عنوان نمودار را وارد کنید. روی تب Metric کلیک کنید.
در قسمت Find resource type and metric ، Cloud Storage for Firebase را وارد کنید. از منوی کرکرهای که به صورت خودکار جمعشده است، یکی از معیارهای Cloud Storage را انتخاب کنید.
برای افزودن معیارهای بیشتر به همان نمودار، روی افزودن متریک کلیک کنید و مرحله قبل را تکرار کنید.
به صورت اختیاری، نمودار خود را در صورت نیاز تنظیم کنید. برای مثال، در قسمت Filter ، روی + Add a filter کلیک کنید. به پایین پیمایش کنید، سپس مقدار یا محدودهای را برای معیار مورد علاقهای که میخواهید نمودار را روی آن فیلتر کنید، انتخاب کنید.
روی ذخیره کلیک کنید.
برای اطلاعات بیشتر در مورد نمودارهای Cloud Monitoring، به کار با نمودارها مراجعه کنید.
یک خط مشی هشدار ایجاد کنید
می توانید یک خط مشی هشدار را بر اساس معیارهای Firebase ایجاد کنید. با دنبال کردن مراحل زیر میتوانید یک خطمشی هشدار ایجاد کنید که هر زمان که معیار Firebase خاصی به آستانه خاصی رسید، برای شما ایمیل ارسال میکند.
قبل از ادامه، مطمئن شوید که پروژه شما بخشی از فضای کاری Cloud Monitoring است.
در صفحه Cloud Monitoring، فضای کاری خود را باز کنید و به صفحه هشدار بروید.
روی Create Policy کلیک کنید.
یک نام برای خط مشی هشدار خود وارد کنید.
یک شرط هشدار را بر اساس یکی از معیارهای Firebase اضافه کنید. روی Add Condition کلیک کنید.
یک هدف را انتخاب کنید. در قسمت Find resource type and metric ، Cloud Storage for Firebase را وارد کنید. از منوی کرکرهای که به صورت خودکار جمعشده است، یکی از معیارهای Cloud Storage را انتخاب کنید.
در زیر خط مشی های خط مشی ، از فیلدهای کشویی برای تعریف شرایط هشدار خود استفاده کنید.
یک کانال اعلان به خط مشی هشدار خود اضافه کنید. در بخش اعلانها ، روی افزودن کانال اعلان کلیک کنید. ایمیل را از منوی کشویی انتخاب کنید.
ایمیل خود را در قسمت آدرس ایمیل وارد کنید. روی افزودن کلیک کنید.
در صورت تمایل، فیلد مستندات را پر کنید تا اطلاعات اضافی در اعلان ایمیل شما لحاظ شود.
روی ذخیره کلیک کنید.
اگر میزان استفاده از Cloud Storage شما از آستانه پیکربندی شده فراتر رود، یک هشدار ایمیلی دریافت خواهید کرد.
برای اطلاعات بیشتر درباره سیاستهای هشدار، به مقدمه هشدار مراجعه کنید.

