Bạn có thể cho phép người dùng xác thực bằng Firebase thông qua Tài khoản Google của họ bằng cách tích hợp tính năng Đăng nhập bằng Google vào ứng dụng của bạn.
Trước khi bắt đầu
Sử dụng Swift Package Manager để cài đặt và quản lý các phần phụ thuộc của Firebase.
- Trong Xcode, khi dự án ứng dụng của bạn đang mở, hãy chuyển đến File > Add Packages (Tệp > Thêm gói).
- Khi được nhắc, hãy thêm kho lưu trữ SDK Firebase cho các nền tảng của Apple:
- Chọn thư viện Firebase Authentication.
- Thêm cờ
-ObjCvào mục Cờ trình liên kết khác trong chế độ cài đặt bản dựng của mục tiêu. - Khi hoàn tất, Xcode sẽ tự động bắt đầu phân giải và tải các phần phụ thuộc của bạn xuống ở chế độ nền.
https://github.com/firebase/firebase-ios-sdk.git
Thêm SDK Đăng nhập bằng Google vào dự án của bạn
Trong Xcode, khi dự án ứng dụng của bạn đang mở, hãy chuyển đến File > Add Packages (Tệp > Thêm gói).
Khi được nhắc, hãy thêm kho lưu trữ Google Sign-In SDK:
https://github.com/google/GoogleSignIn-iOSKhi hoàn tất, Xcode sẽ tự động bắt đầu phân giải và tải các phần phụ thuộc xuống ở chế độ nền.
Bật tính năng Đăng nhập bằng Google cho dự án Firebase
Để cho phép người dùng đăng nhập bằng tính năng Đăng nhập bằng Google, trước tiên, bạn phải bật trình cung cấp Đăng nhập bằng Google cho dự án Firebase của mình:
- Trong bảng điều khiển Firebase, hãy mở mục Xác thực.
- Trên thẻ Phương thức đăng nhập, hãy bật trình cung cấp Google.
Nhấp vào Lưu.
Tải một bản sao mới của tệp
GoogleService-Info.plisttrong dự án xuống rồi sao chép tệp đó vào dự án Xcode. Ghi đè mọi phiên bản hiện có bằng phiên bản mới. (Xem phần Thêm Firebase vào dự án iOS.)
Nhập các tệp tiêu đề bắt buộc
Trước tiên, bạn phải nhập các tệp tiêu đề Firebase SDK và Google Sign-In SDK vào ứng dụng của mình.
Swift
import FirebaseCore import FirebaseAuth import GoogleSignIn
Objective-C
@import FirebaseCore; @import GoogleSignIn;
Triển khai tính năng Đăng nhập bằng Google
Triển khai tính năng Đăng nhập bằng Google bằng cách làm theo các bước sau. Hãy xem tài liệu dành cho nhà phát triển về tính năng Đăng nhập bằng Google để biết thông tin chi tiết về cách sử dụng tính năng Đăng nhập bằng Google với iOS.
- Thêm giản đồ URL tuỳ chỉnh vào dự án Xcode:
- Mở cấu hình dự án: nhấp vào tên dự án ở chế độ xem dạng cây bên trái. Chọn ứng dụng của bạn trong mục MỤC TIÊU, sau đó chọn thẻ Thông tin rồi mở rộng mục Các loại URL.
- Nhấp vào nút + rồi thêm một giản đồ URL cho mã ứng dụng khách đảo ngược. Để tìm giá trị này, hãy mở tệp cấu hình
GoogleService-Info.plist REVERSED_CLIENT_ID. Sao chép giá trị của khoá đó rồi dán vào hộp URL Schemes (Lược đồ URL) trên trang cấu hình. Giữ nguyên các trường khác.Sau khi hoàn tất, cấu hình của bạn sẽ có dạng tương tự như sau (nhưng có các giá trị dành riêng cho ứng dụng của bạn):
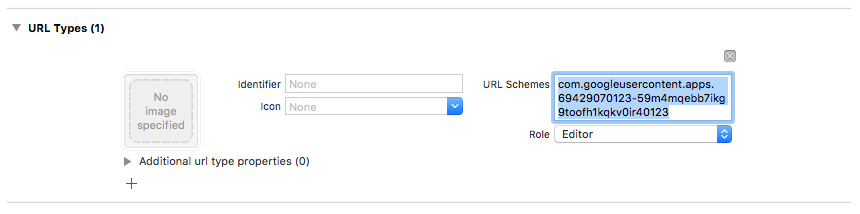
- Trong phương thức
application:didFinishLaunchingWithOptions:của uỷ quyền ứng dụng, hãy định cấu hình đối tượngFirebaseApp.Swift
FirebaseApp.configure()
Objective-C
// Use Firebase library to configure APIs [FIRApp configure];
- Triển khai phương thức
application:openURL:options:của uỷ quyền ứng dụng. Phương thức này phải gọi phương thứchandleURLcủa thực thểGIDSignIn. Phương thức này sẽ xử lý đúng URL mà ứng dụng của bạn nhận được ở cuối quy trình xác thực.Swift
func application(_ app: UIApplication, open url: URL, options: [UIApplication.OpenURLOptionsKey: Any] = [:]) -> Bool { return GIDSignIn.sharedInstance.handle(url) }
Objective-C
- (BOOL)application:(nonnull UIApplication *)application openURL:(nonnull NSURL *)url options:(nonnull NSDictionary<NSString *, id> *)options { return [[GIDSignIn sharedInstance] handleURL:url]; }
- Truyền trình điều khiển chế độ xem trình bày và mã ứng dụng khách cho ứng dụng của bạn đến phương thức
signIncủa nhà cung cấp dịch vụ Đăng nhập bằng Google và tạo thông tin đăng nhập Xác thực Firebase từ mã thông báo xác thực Google thu được:Swift
guard let clientID = FirebaseApp.app()?.options.clientID else { return } // Create Google Sign In configuration object. let config = GIDConfiguration(clientID: clientID) GIDSignIn.sharedInstance.configuration = config // Start the sign in flow! GIDSignIn.sharedInstance.signIn(withPresenting: self) { [unowned self] result, error in guard error == nil else { // ... } guard let user = result?.user, let idToken = user.idToken?.tokenString else { // ... } let credential = GoogleAuthProvider.credential(withIDToken: idToken, accessToken: user.accessToken.tokenString) // ... }
Objective-C
GIDConfiguration *config = [[GIDConfiguration alloc] initWithClientID:[FIRApp defaultApp].options.clientID]; [GIDSignIn.sharedInstance setConfiguration:config]; __weak __auto_type weakSelf = self; [GIDSignIn.sharedInstance signInWithPresentingViewController:self completion:^(GIDSignInResult * _Nullable result, NSError * _Nullable error) { __auto_type strongSelf = weakSelf; if (strongSelf == nil) { return; } if (error == nil) { FIRAuthCredential *credential = [FIRGoogleAuthProvider credentialWithIDToken:result.user.idToken.tokenString accessToken:result.user.accessToken.tokenString]; // ... } else { // ... } }];
- Thêm một
GIDSignInButtonvào bảng phân cảnh, tệp XIB hoặc khởi tạo tệp đó theo phương thức lập trình. Để thêm nút vào bảng phân cảnh hoặc tệp XIB, hãy thêm một Chế độ xem và đặt lớp tuỳ chỉnh của chế độ xem đó thànhGIDSignInButton. - Không bắt buộc: Nếu bạn muốn tuỳ chỉnh nút, hãy làm như sau:
Swift
- Trong trình điều khiển khung hiển thị, hãy khai báo nút đăng nhập dưới dạng một thuộc tính.
@IBOutlet weak var signInButton: GIDSignInButton!
- Kết nối nút với thuộc tính
signInButtonmà bạn vừa khai báo. - Tuỳ chỉnh nút bằng cách đặt các thuộc tính của đối tượng GIDSignInButton.
Objective-C
- Trong tệp tiêu đề của trình điều khiển khung hiển thị, hãy khai báo nút đăng nhập dưới dạng một thuộc tính.
@property(weak, nonatomic) IBOutlet GIDSignInButton *signInButton;
- Kết nối nút với thuộc tính
signInButtonmà bạn vừa khai báo. - Tuỳ chỉnh nút bằng cách đặt các thuộc tính của đối tượng GIDSignInButton.
- Trong trình điều khiển khung hiển thị, hãy khai báo nút đăng nhập dưới dạng một thuộc tính.
Xác thực bằng Firebase
Cuối cùng, hãy hoàn tất quy trình đăng nhập Firebase bằng thông tin đăng nhập uỷ quyền đã tạo ở bước trước.
Swift
Auth.auth().signIn(with: credential) { result, error in // At this point, our user is signed in }
Objective-C
[[FIRAuth auth] signInWithCredential:credential completion:^(FIRAuthDataResult * _Nullable authResult, NSError * _Nullable error) { if (isMFAEnabled && error && error.code == FIRAuthErrorCodeSecondFactorRequired) { FIRMultiFactorResolver *resolver = error.userInfo[FIRAuthErrorUserInfoMultiFactorResolverKey]; NSMutableString *displayNameString = [NSMutableString string]; for (FIRMultiFactorInfo *tmpFactorInfo in resolver.hints) { [displayNameString appendString:tmpFactorInfo.displayName]; [displayNameString appendString:@" "]; } [self showTextInputPromptWithMessage:[NSString stringWithFormat:@"Select factor to sign in\n%@", displayNameString] completionBlock:^(BOOL userPressedOK, NSString *_Nullable displayName) { FIRPhoneMultiFactorInfo* selectedHint; for (FIRMultiFactorInfo *tmpFactorInfo in resolver.hints) { if ([displayName isEqualToString:tmpFactorInfo.displayName]) { selectedHint = (FIRPhoneMultiFactorInfo *)tmpFactorInfo; } } [FIRPhoneAuthProvider.provider verifyPhoneNumberWithMultiFactorInfo:selectedHint UIDelegate:nil multiFactorSession:resolver.session completion:^(NSString * _Nullable verificationID, NSError * _Nullable error) { if (error) { [self showMessagePrompt:error.localizedDescription]; } else { [self showTextInputPromptWithMessage:[NSString stringWithFormat:@"Verification code for %@", selectedHint.displayName] completionBlock:^(BOOL userPressedOK, NSString *_Nullable verificationCode) { FIRPhoneAuthCredential *credential = [[FIRPhoneAuthProvider provider] credentialWithVerificationID:verificationID verificationCode:verificationCode]; FIRMultiFactorAssertion *assertion = [FIRPhoneMultiFactorGenerator assertionWithCredential:credential]; [resolver resolveSignInWithAssertion:assertion completion:^(FIRAuthDataResult * _Nullable authResult, NSError * _Nullable error) { if (error) { [self showMessagePrompt:error.localizedDescription]; } else { NSLog(@"Multi factor finanlize sign in succeeded."); } }]; }]; } }]; }]; } else if (error) { // ... return; } // User successfully signed in. Get user data from the FIRUser object if (authResult == nil) { return; } FIRUser *user = authResult.user; // ... }];
Các bước tiếp theo
Sau khi người dùng đăng nhập lần đầu tiên, một tài khoản người dùng mới sẽ được tạo và liên kết với thông tin đăng nhập (tức là tên người dùng và mật khẩu, số điện thoại hoặc thông tin nhà cung cấp dịch vụ uỷ quyền) mà người dùng đã đăng nhập. Tài khoản mới này được lưu trữ trong dự án Firebase của bạn và có thể dùng để xác định một người dùng trên mọi ứng dụng trong dự án, bất kể người dùng đăng nhập bằng cách nào.
-
Trong các ứng dụng, bạn có thể lấy thông tin cơ bản về hồ sơ của người dùng từ đối tượng
User. Hãy xem phần Quản lý người dùng. Trong Firebase Realtime Database và Cloud Storage Quy tắc bảo mật, bạn có thể lấy mã nhận dạng người dùng riêng biệt của người dùng đã đăng nhập từ biến
authvà dùng mã nhận dạng đó để kiểm soát dữ liệu mà người dùng có thể truy cập.
Bạn có thể cho phép người dùng đăng nhập vào ứng dụng của bạn bằng nhiều trình cung cấp dịch vụ xác thực bằng cách liên kết thông tin đăng nhập của trình cung cấp dịch vụ xác thực với một tài khoản người dùng hiện có.
Để đăng xuất người dùng, hãy gọi
signOut:.
Swift
let firebaseAuth = Auth.auth() do { try firebaseAuth.signOut() } catch let signOutError as NSError { print("Error signing out: %@", signOutError) }
Objective-C
NSError *signOutError; BOOL status = [[FIRAuth auth] signOut:&signOutError]; if (!status) { NSLog(@"Error signing out: %@", signOutError); return; }
Bạn cũng có thể muốn thêm mã xử lý lỗi cho toàn bộ các lỗi xác thực. Xem phần Xử lý lỗi.

