Mit dem verwalteten Export- und Importdienst von Cloud Firestore können Sie nach einem versehentlichen Löschen von Daten diese wiederherstellen oder Daten für die Offlineverarbeitung exportieren. Es lassen sich alle Dokumente oder nur bestimmte Sammlungen exportieren. Ebenso können Sie alle Daten aus einem Export oder nur bestimmte Sammlungen daraus importieren. Daten, die aus einer Cloud Firestore-Datenbank exportiert wurden, können in eine andere Cloud Firestore-Datenbank importiert werden. Sie können auch Cloud Firestore-Exporte in BigQuery laden.
Auf dieser Seite wird beschrieben, wie Sie Cloud Firestore-Dokumente mithilfe des verwalteten Export- und Importdienstes und Cloud Storage exportieren und importieren. Der verwaltete Export- und Importdienst für Cloud Firestore ist über das gcloud-Befehlszeilentool und die Cloud Firestore API (REST, RPC) verfügbar.
Hinweis
Bevor Sie den verwalteten Export- und Importdienst verwenden können, müssen Sie die folgenden Schritte ausführen:
- Aktivieren Sie die Abrechnung für Ihr Google Cloud-Projekt. Die Export- und Importfunktionalität kann nur für Google Cloud-Projekte mit aktivierter Abrechnung verwendet werden.
- Erstellen Sie einen Cloud Storage-Bucket für Ihr Projekt an einem Standort in der Nähe des Speicherorts Ihrer Cloud Firestore-Datenbank. Sie können für Export- und Importvorgänge keinen Bucket mit der Funktion "Anforderer bezahlt" verwenden.
-
Prüfen Sie, ob Ihr Konto die erforderlichen Berechtigungen für Cloud Firestore und Cloud Storage hat. Wenn Sie der Projektinhaber sind, enthält Ihr Konto bereits die notwendigen Berechtigungen. Andernfalls gewähren die folgenden Rollen die erforderlichen Berechtigungen für Export- und Importvorgänge und für den Zugriff auf Cloud Storage:
- Cloud Firestore-Rollen:
Owner,Cloud Datastore OwneroderCloud Datastore Import Export Admin Cloud Storage-Rollen:
OwneroderStorage Admin
- Cloud Firestore-Rollen:
Berechtigungen des Dienst-Agents
Bei Export- und Importvorgängen wird ein Cloud Firestore-Dienst-Agent verwendet, um Cloud Storage-Vorgänge zu autorisieren. Der Cloud Firestore-Dienst-Agent verwendet die folgende Namenskonvention:
- Cloud Firestore-Dienst-Agent
service-PROJECT_NUMBER@gcp-sa-firestore.iam.gserviceaccount.com
Weitere Informationen zu Dienst-Agents finden Sie unter Dienst-Agents.
Der Dienst-Agent Cloud Firestore benötigt Zugriff auf den Bucket Cloud Storage, der in einem Export- oder Importvorgang verwendet wird. Wenn sich Ihr Cloud Storage-Bucket im selben Projekt wie Ihre Cloud Firestore-Datenbank befindet, kann der Cloud Firestore-Dienst-Agent standardmäßig auf den Bucket zugreifen.
Wenn sich der Cloud Storage-Bucket in einem anderen Projekt befindet, müssen Sie dem Cloud Firestore-Dienst-Agent Zugriff auf den Cloud Storage-Bucket gewähren.
Dienst-Agent Rollen zuweisen
Sie können das gsutil-Befehlszeilentool verwenden, um eine der folgenden Rollen zuzuweisen. Führen Sie beispielsweise den folgenden Befehl aus, um dem Dienst-Agent Cloud Firestore die Rolle des Storage-Administrators zuzuweisen:
gsutil iam ch serviceAccount:service-PROJECT_NUMBER@gcp-sa-firestore.iam.gserviceaccount.com:roles/storage.admin \ gs://[BUCKET_NAME]
Ersetzen Sie PROJECT_NUMBER durch die Projektnummer, die zum Benennen des Cloud Firestore-Dienstkontos verwendet wird. Informationen zum Anzeigen des Dienst-Agent-Namens finden Sie unter Dienst-Agent-Namen ansehen.
Alternativ können Sie diese Rolle über die Google Cloud Console zuweisen.
Name des Dienst-Agents ansehen
Das Konto, mit dem Ihre Import- und Exportvorgänge Anfragen autorisieren, können Sie in der Google Cloud Console auf der Seite Import/Export einsehen. Sie können auch sehen, ob in Ihrer Datenbank der Cloud Firestore-Dienst-Agent oder das alte App Engine-Dienstkonto verwendet wird.
- Das Autorisierungskonto wird neben dem Label Import-/Exportjobs werden ausgeführt als angezeigt.
Der Dienst-Agent benötigt die Rolle Storage Admin für den Cloud Storage-Bucket, der für den Export- oder Importvorgang verwendet werden soll.
gcloud für das Projekt einrichten
Sie können Import- und Exportvorgänge über die Google Cloud Console oder das gcloud-Befehlszeilentool initiieren. Richten Sie das Befehlszeilentool ein, um gcloud zu verwenden, und stellen Sie mit einer der folgenden Methoden eine Verbindung zu Ihrem Projekt her:
Rufen Sie
gcloudüber die Google Cloud Platform Console mit Cloud Shell auf.Starten Cloud Shell
Achten Sie darauf, dass
gcloudfür das richtige Projekt konfiguriert ist:gcloud config set project [PROJECT_ID]
Daten exportieren
Bei einem Exportvorgang werden Dokumente Ihrer Datenbank in eine Gruppe von Dateien kopiert, die sich in einem Cloud Storage-Bucket befinden. Beachten Sie, dass ein Export kein exakter Datenbank-Snapshot ist, der zum Startzeitpunkt des Exports aufgenommen wurde. Ein Export kann Änderungen enthalten, die während der Ausführung des Vorgangs vorgenommen wurden.
Alle Dokumente exportieren
Google Cloud Console
Rufen Sie in der Google Cloud Console die Seite Datenbanken auf.
Wählen Sie die benötigte Datenbank aus der Liste der Datenbanken aus.
Klicken Sie im Navigationsmenü auf Import/Export.
Klicken Sie auf Exportieren.
Klicken Sie auf die Option Gesamte Datenbank exportieren.
Geben Sie unter Ziel auswählen den Namen eines Cloud Storage-Buckets ein oder wählen Sie mit der Schaltfläche Durchsuchen einen Bucket aus.
Klicken Sie auf Exportieren.
Die Console kehrt zur Seite Import/Export zurück. Wenn der Vorgang erfolgreich gestartet wird, fügt die Seite der letzten Import- und Exportseite einen Eintrag hinzu. Bei einem Fehler wird auf der Seite eine Fehlermeldung angezeigt.
gcloud
Verwenden Sie den Befehl firestore export, um alle Dokumente Ihrer Datenbank zu exportieren und ersetzen Sie [BUCKET_NAME] durch den Namen Ihres Cloud Storage-Buckets. Fügen Sie das Flag --async hinzu, um zu verhindern, dass das gcloud-Tool auf den Abschluss des Vorgangs wartet.
gcloud firestore export gs://[BUCKET_NAME] \ --database=[DATABASE]
Ersetzen Sie Folgendes:
BUCKET_NAME: Sie können Ihre Exporte organisieren, indem Sie hinter den Bucket-Namen ein Dateipräfix hinzufügen, z. B.BUCKET_NAME/my-exports-folder/export-name. Wenn Sie kein Dateipräfix angeben, wird vom verwalteten Exportdienst ein Präfix auf Basis des aktuellen Zeitstempels erstellt.DATABASE: Name der Datenbank, aus der Sie die Dokumente exportieren möchten. Verwenden Sie--database='(default)'für die Standarddatenbank.
Wenn Sie einen Export gestartet haben, wird der Vorgang durch Schließen des Terminals nicht abgebrochen. Siehe Vorgang abbrechen.
Bestimmte Sammlungen exportieren
Google Cloud Console
Rufen Sie in der Google Cloud Console die Seite Datenbanken auf.
Wählen Sie die benötigte Datenbank aus der Liste der Datenbanken aus.
Klicken Sie im Navigationsmenü auf Import/Export.
Klicken Sie auf Exportieren.
Klicken Sie auf die Option Eine oder mehrere Sammlungsgruppen exportieren. Wählen Sie im Drop-down-Menü eine oder mehrere Sammlungsgruppen aus.
Geben Sie unter Ziel auswählen den Namen eines Cloud Storage-Buckets ein oder wählen Sie mit der Schaltfläche Durchsuchen einen Bucket aus.
Klicken Sie auf Exportieren.
Die Console kehrt zur Seite Import/Export zurück. Wenn der Vorgang erfolgreich gestartet wird, fügt die Seite der letzten Import- und Exportseite einen Eintrag hinzu. Bei einem Fehler wird auf der Seite eine Fehlermeldung angezeigt.
gcloud
Verwenden Sie das Flag --collection-ids, um bestimmte Sammlungsgruppen zu exportieren. Bei diesem Vorgang werden nur die Sammlungsgruppen mit den angegebenen Sammlungs-IDs exportiert. Eine Sammlungsgruppe enthält alle Sammlungen und untergeordneten Sammlungen (in einem beliebigen Pfad) mit der festgelegten Sammlungs-ID.
gcloud firestore export gs://[BUCKET_NAME] \ --collection-ids=[COLLECTION_ID_1],[COLLECTION_ID_2],[SUBCOLLECTION_ID_1] \ --database=[DATABASE]
Sie können beispielsweise eine restaurants-Sammlung in der foo-Datenbank erstellen, die mehrere untergeordnete Sammlungen wie ratings, reviews oder outlets enthält. Wenn Sie bestimmte Sammlungen restaurants und reviews exportieren möchten, sieht der Befehl so aus:
gcloud firestore export gs://[BUCKET_NAME] \ --collection-ids=restaurants,reviews \ --database='cymbal'
Aus einem PITR-Zeitstempel exportieren
Sie können Ihre Datenbank aus PITR-Daten nach Cloud Storage exportieren.
Sie können PITR-Daten exportieren, deren Zeitstempel ein Zeitstempel für eine volle Minute innerhalb der letzten sieben Tage ist, aber nicht früher als earliestVersionTime. Wenn zum angegebenen Zeitstempel keine Daten mehr vorhanden sind, schlägt der Exportvorgang fehl.
Der PITR-Exportvorgang unterstützt alle Filter, einschließlich des Exports aller Dokumente und des Exports bestimmter Sammlungen.
Beachten Sie vor dem Exportieren von PITR-Daten die folgenden Punkte:
- Geben Sie den Zeitstempel im RFC 3339-Format an. Beispiel:
2023-05-26T10:20:00.00Z. - Achten Sie darauf, dass der von Ihnen angegebene Zeitstempel ein Zeitstempel für eine volle Minute innerhalb der letzten sieben Tage ist, aber nicht vor dem
earliestVersionTimeliegt. Wenn zum angegebenen Zeitstempel keine Daten mehr vorhanden sind, wird ein Fehler generiert. - Ein fehlgeschlagener PITR-Export wird Ihnen nicht in Rechnung gestellt.
Konsole
-
Rufen Sie in der Google Cloud Console die Seite Datenbanken auf.
Zur Seite „Datenbanken“ - Wählen Sie eine Datenbank aus der Liste der Datenbanken aus.
- Klicken Sie im Navigationsmenü auf Import/Export.
- Klicken Sie auf Exportieren.
- Konfigurieren Sie die Exportquelle so, dass entweder die gesamte Datenbank oder nur bestimmte Sammlungen exportiert werden.
Wählen Sie im Abschnitt Zustand der zu exportierenden Datenbank auswählen die Option Von einem früheren Zeitpunkt exportieren aus.
Snapshot-Zeit für den Export auswählen
- Geben Sie im Abschnitt Ziel den Namen eines Cloud Storage-Buckets ein oder wählen Sie mit der Schaltfläche Durchsuchen einen Bucket aus.
-
Klicken Sie auf Exportieren.
Die Console kehrt zur Seite Import/Export zurück. Wenn der Vorgang erfolgreich gestartet wird, fügt die Seite der letzten Import- und Exportseite einen Eintrag hinzu. Bei einem Fehler wird auf der Seite eine Fehlermeldung angezeigt.
gcloud
Sie können Ihre Datenbank mit dem Befehl gcloud firestore export aus PITR-Daten nach Cloud Storage exportieren.
Exportieren Sie die Datenbank und geben Sie für den Parameter snapshot-time einen Wiederherstellungszeitstempel an. Führen Sie den folgenden Befehl aus, um die Datenbank in Ihren Bucket zu exportieren.
gcloud firestore export gs://[BUCKET_NAME_PATH] \ --snapshot-time=[PITR_TIMESTAMP]
Dabei ist PITR_TIMESTAMP ein PITR-Zeitstempel mit Minutengranularität, z. B. 2023-05-26T10:20:00.00Z.
Fügen Sie das Flag --collection-ids hinzu, um bestimmte Sammlungen zu exportieren.
Daten importieren
Sobald Sie Dateien in Cloud Storage exportiert haben, können Sie Dokumente aus diesen Dateien wieder in Ihr Projekt oder in ein anderes Projekt importieren. Beachten Sie die folgenden Punkte zu Importvorgängen:
Beim Importieren von Daten werden die erforderlichen Indexe mit den aktuellen Indexdefinitionen der Datenbank aktualisiert. Ein Export enthält keine Indexdefinitionen.
Es werden beim Import keine neuen Dokument-IDs zugewiesen. Für den Import werden die IDs verwendet, die zum Zeitpunkt des Exports erfasst wurden. Die ID eines Dokuments wird beim Import reserviert, um ID-Kollisionen zu vermeiden. Wenn ein Dokument mit derselben ID bereits vorhanden ist, wird das vorhandene Dokument durch den Import überschrieben.
Wenn ein Dokument in Ihrer Datenbank nicht von einem Import betroffen ist, bleibt es nach dem Import in Ihrer Datenbank bestehen.
Importvorgänge lösen keine Cloud Functions-Funktionen aus. Snapshot-Listener erhalten Aktualisierungen im Zusammenhang mit Importvorgängen.
Der Name der
.overall_export_metadata-Datei muss mit dem Namen des übergeordneten Ordners übereinstimmen:gs://BUCKET_NAME/OPTIONAL_NAMESPACE_PATH/PARENT_FOLDER_NAME/PARENT_FOLDER_NAME.overall_export_metadataWenn Sie die Ausgabedateien eines Exports verschieben oder kopieren, behalten Sie den Dateinamen PARENT_FOLDER_NAME und
.overall_export_metadatabei.
Alle Dokumente aus einem Export importieren
Google Cloud Console
Rufen Sie in der Google Cloud Console die Seite Datenbanken auf.
Wählen Sie die benötigte Datenbank aus der Liste der Datenbanken aus.
Klicken Sie im Navigationsmenü auf Import/Export.
Klicken Sie auf Importieren.
Geben Sie im Feld Dateiname den Dateinamen einer
.overall_export_metadata-Datei aus einem abgeschlossenen Exportvorgang ein. Sie können die Schaltfläche Durchsuchen verwenden, um die Datei auszuwählen.Klicken Sie auf Importieren.
Die Console kehrt zur Seite Import/Export zurück. Wenn der Vorgang erfolgreich gestartet wird, fügt die Seite der letzten Import- und Exportseite einen Eintrag hinzu. Bei einem Fehler wird auf der Seite eine Fehlermeldung angezeigt.
gcloud
Verwenden Sie den Befehl firestore import, um Dokumente aus einem vorherigen Exportvorgang zu importieren,
gcloud firestore import gs://[BUCKET_NAME]/[EXPORT_PREFIX]/ --database=[DATABASE]
Ersetzen Sie Folgendes:
BUCKET_NAME/EXPORT_PREFIX: Speicherort Ihrer Exportdateien.DATABASE: Name der Datenbank. Verwenden Sie--database='(default)'für die Standarddatenbank.
Beispiel:
gcloud firestore import gs://my-bucket/2017-05-25T23:54:39_76544/ --database='cymbal'
Sie können den Speicherort Ihrer Exportdateien im Cloud Storage-Browser in der Google Cloud Console bestätigen:
Wenn Sie einen Import gestartet haben, wird der Vorgang durch Schließen des Terminals nicht abgebrochen. Siehe Vorgang abbrechen.
Bestimmte Sammlungen importieren
Google Cloud Console
Sie können in der Konsole keine bestimmten Sammlungen auswählen. Verwenden Sie stattdessen gcloud.
gcloud
Verwenden Sie das Flag --collection-ids, um bestimmte Sammlungsgruppen aus einer Gruppe von Exportdateien zu importieren. Bei dem Vorgang werden nur die Sammlungsgruppen mit den angegebenen Sammlungs-IDs importiert. Eine Sammlungsgruppe enthält alle Sammlungen und untergeordneten Sammlungen (in einem beliebigen Pfad) mit der angegebenen Sammlungs-ID. Geben Sie den Datenbanknamen mit dem Flag --database an. Verwenden Sie --database='(default)' für die Standarddatenbank.
Nur ein Export bestimmter Sammlungsgruppen unterstützt den Import bestimmter Sammlungsgruppen. Der Import bestimmter Sammlungen aus einem Export aller Dokumente ist nicht möglich.
gcloud firestore import gs://[BUCKET_NAME]/[EXPORT_PREFIX]/ \ --collection-ids=[COLLECTION_ID_1],[COLLECTION_ID_2],[SUBCOLLECTION_ID_1] \ --database=[DATABASE]
PITR-Export importieren
Folgen Sie der Anleitung unter Alle Dokumente importieren, um die exportierte Datenbank zu importieren. Wenn bereits Dokumente in Ihrer Datenbank vorhanden sind, werden sie überschrieben.
Export- und Importvorgänge verwalten
Nachdem Sie einen Export- oder Importvorgang gestartet haben, weist Cloud Firestore dem Vorgang einen eindeutigen Namen zu. Sie können mit diesem Namen den Vorgang löschen, abbrechen oder seinen Status prüfen.
Vorgangsnamen haben das Präfix projects/[PROJECT_ID]/databases/(default)/operations/, zum Beispiel:
projects/my-project/databases/(default)/operations/ASA1MTAwNDQxNAgadGx1YWZlZAcSeWx0aGdpbi1zYm9qLW5pbWRhEgopEg
Wenn Sie für die Befehle describe, cancel und delete einen Vorgangsnamen angeben, können Sie das Präfix weglassen.
Alle Export- und Importvorgänge auflisten
Google Cloud Console
Eine Liste der letzten Export- und Importvorgänge finden Sie in der Google Cloud Console auf der Seite Import/Export.
Rufen Sie in der Google Cloud Console die Seite Datenbanken auf.
Wählen Sie die benötigte Datenbank aus der Liste der Datenbanken aus.
Klicken Sie im Navigationsmenü auf Import/Export.
gcloud
Verwenden Sie den Befehl operations list, um alle laufenden und kürzlich abgeschlossenen Export- und Importvorgänge anzeigen zu lassen:
gcloud firestore operations list
Vorgangsstatus prüfen
Google Cloud Console
Sie können den Status eines kürzlichen Export- oder Importvorgangs auf der Seite Import/Export der Google Cloud Console einsehen.
Rufen Sie in der Google Cloud Console die Seite Datenbanken auf.
Wählen Sie die benötigte Datenbank aus der Liste der Datenbanken aus.
Klicken Sie im Navigationsmenü auf Import/Export.
gcloud
Verwenden Sie den Befehl operations describe, um den Status eines Export- oder Importvorgangs anzeigen zu lassen.
gcloud firestore operations describe [OPERATION_NAME]
Fertigstellungszeit schätzen
Eine Anfrage für den Status eines Vorgangs mit langer Ausführungszeit liefert die Messwerte workEstimated und workCompleted. Beide Messwerte werden als Anzahl der Byte und als Anzahl der Entitäten zurückgegeben:
workEstimatedweist die geschätzte Gesamtzahl der Byte und Dokumente aus, die ein Vorgang verarbeitet. Cloud Firestore lässt diesen Messwert möglicherweise aus, wenn keine Schätzung möglich ist.workCompletedweist die Anzahl der bisher verarbeiteten Byte und Dokumente aus. Nachdem der Vorgang abgeschlossen ist, zeigt der Wert die Gesamtanzahl der tatsächlich verarbeiteten Byte und Dokumente an, die möglicherweise größer als der Wert vonworkEstimatedist.
Teilen Sie workCompleted durch workEstimated, um eine grobe Schätzung des Fortschritts zu erhalten. Diese Schätzung ist möglicherweise ungenau, da sie von der verzögerten Statistikerfassung abhängt.
Vorgang abbrechen
Google Cloud Console
Sie können laufende Export- oder Importvorgänge auf der Seite Import/Export der Google Cloud Console abbrechen.
Rufen Sie in der Google Cloud Console die Seite Datenbanken auf.
Wählen Sie die benötigte Datenbank aus der Liste der Datenbanken aus.
Klicken Sie im Navigationsmenü auf Import/Export.
In der Tabelle Aktuelle Importe und Exporte enthalten aktuell ausgeführte Vorgänge die Schaltfläche Abbrechen in der Spalte Abgeschlossen. Klicken Sie auf die Schaltfläche Abbrechen, um den Vorgang zu beenden. Die Schaltfläche ändert sich in eine Abbrechen- und, sobald der Vorgang komplett ist, in eine Storniert-Nachricht.
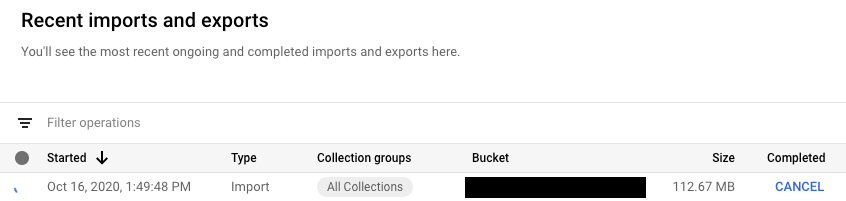
gcloud
Verwenden Sie den Befehl operations cancel, um einen laufenden Vorgang zu stoppen:
gcloud firestore operations cancel [OPERATION_NAME]
Durch das Abbrechen eines laufenden Vorgangs wird der Vorgang nicht rückgängig gemacht. Bei einem abgebrochenen Exportvorgang werden die bereits in Cloud Storage exportierten Dokumente beibehalten. Bei einem abgebrochenen Importvorgang werden die bereits an der Datenbank vorgenommenen Aktualisierungen beibehalten. Sie können einen unvollständigen Export nicht importieren.
Vorgang löschen
Verwenden Sie den Befehl gcloud firestore operations delete, um einen Vorgang aus der Liste der letzten Vorgänge zu entfernen. Mit diesem Befehl werden keine Exportdateien aus Cloud Storage gelöscht.
gcloud firestore operations delete [OPERATION_NAME]
Abrechnung und Preise für Export- und Importvorgänge
Damit Sie den verwalteten Export- und Importdienst verwenden können, müssen Sie die Abrechnung für Ihr Google Cloud-Projekt aktivieren.
Für Export- und Importvorgänge werden die Lese- und Schreibvorgänge von Dokumenten zu den Preisen für Cloud Firestore berechnet. Bei Exportvorgängen wird pro exportiertem Dokument eine Leseoperation durchgeführt. Bei Importvorgängen wird für jedes importierte Dokument ein Schreibvorgang ausgeführt.
In Cloud Storage gespeicherte Ausgabedateien werden auf Ihre Cloud Storage-Datenspeicherkosten angerechnet.
Export- oder Importvorgänge werden erst nach Abschluss auf das Google Cloud-Budget angerechnet. Export- und Importvorgänge wirken sich nicht auf die im Abschnitt "Nutzung" der Konsole angezeigte Nutzung aus.
Preise für Export und Import aufrufen
Bei Export- und Importvorgängen wird das goog-firestoremanaged:exportimport-Label auf in Rechnung gestellte Vorgänge angewendet. Auf der Seite der Cloud Billing-Berichte können Sie über dieses Label Kosten für Import- und Exportvorgänge aufrufen:
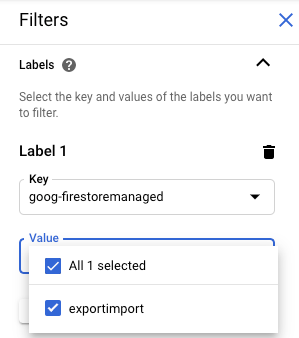
Nach BigQuery exportieren
Wenn Sie einen collection-ids-Filter angegeben haben, können Sie Daten aus einem Cloud Firestore-Export in BigQuery laden. Weitere Informationen finden Sie unter Daten aus Cloud Firestore-Exporten laden.
BigQuery-Spaltenlimit
In BigQuery gilt ein Limit von 10.000 Spalten pro Tabelle. Cloud Firestore-Exportvorgänge generieren für jede Sammlungsgruppe ein BigQuery-Tabellenschema. In diesem Schema dient jeder eindeutige Feldname innerhalb einer Sammlungsgruppe als Schemaspalte.
Wenn das BigQuery-Schema einer Sammlungsgruppe mehr als 10.000 Spalten umfasst,wird beim Cloud Firestore-Exportvorgang versucht, die Spaltenbeschränkung zu beachten. Dazu werden die Map-Felder in Form von Byte behandelt. Wenn durch diese Umwandlung die Anzahl der Spalten 10.000 nicht übersteigt, können Sie die Daten in BigQuery laden, aber nicht die Unterfelder innerhalb der Map-Felder abfragen. Wenn die Anzahl der Spalten immer noch über 10.000 beträgt, erzeugt der Exportvorgang kein BigQuery-Schema für die Sammlungsgruppe und die Daten können nicht in BigQuery geladen werden.
Exportformat und Metadatendateien
Die Ausgabe eines verwalteten Exports verwendet das LevelDB-Logformat.
Metadatendateien
Beim Exportvorgang wird für jede von Ihnen angegebene Sammlungsgruppe eine Metadatendatei erstellt. Metadatendateien heißen in der Regel ALL_NAMESPACES_KIND_[COLLECTION_GROUP_ID].export_metadata.
Die Metadatendateien sind Protokollpuffer und können mit dem Protokollcompiler protoc decodiert werden.
Sie können beispielsweise eine Metadatendatei decodieren, um die Sammlungsgruppen zu bestimmen, die die Exportdateien enthalten:
protoc --decode_raw < export0.export_metadata
Migration von Dienst-Agents
Cloud Firestore verwendet einen Cloud Firestore-Dienst-Agent zur Autorisierung von Import- und Exportvorgängen anstelle des App Engine-Dienstkontos. Für den Dienst-Agent und das Dienstkonto gelten die folgenden Namenskonventionen:
- Cloud Firestore-Dienst-Agent
service-PROJECT_NUMBER@gcp-sa-firestore.iam.gserviceaccount.com
Cloud Firestore hat zuvor das App Engine-Standarddienstkonto anstelle des Cloud Firestore-Dienst-Agents verwendet. Wenn in Ihrer Datenbank weiterhin das Dienstkonto App Engine zum Importieren oder Exportieren von Daten verwendet wird, empfehlen wir Ihnen, der Anleitung in diesem Abschnitt zu folgen, um zur Verwendung des Dienst-Agents Cloud Firestore zu migrieren.
- App Engine-Dienstkonto
PROJECT_ID@appspot.gserviceaccount.com
Der Cloud Firestore-Dienst-Agent ist vorzuziehen, da er speziell für Cloud Firestore entwickelt wurde. Das Dienstkonto App Engine wird von mehreren Diensten gemeinsam genutzt.
kompatibel.Autorisierungskonto ansehen
Auf der Seite Import/Export in der Google Cloud Console können Sie sehen, mit welchem Konto Ihre Import- und Exportvorgänge Anfragen autorisieren. Sie können auch prüfen, ob Ihre Datenbank bereits den Cloud Firestore-Dienst-Agent verwendet.
-
Rufen Sie in der Google Cloud Console die Seite Datenbanken auf.
- Wählen Sie die benötigte Datenbank aus der Liste der Datenbanken aus.
-
Klicken Sie im Navigationsmenü auf Import/Export.
- Das Autorisierungskonto wird neben dem Label Import-/Exportjobs werden ausgeführt als angezeigt.
Wenn in Ihrem Projekt nicht der Cloud Firestore-Dienst-Agent verwendet wird, können Sie mit einer der folgenden Methoden zum Cloud Firestore-Dienst-Agent migrieren:
- Projekt migrieren, indem Sie die Cloud Storage-Bucket-Berechtigungen prüfen und aktualisieren (empfohlen).
- Fügen Sie eine organisationsweite Einschränkung für Organisationsrichtlinien hinzu, die sich auf alle Projekte in der Organisation auswirkt.
Die erste dieser Techniken ist vorzuziehen, da sie den Wirkungsbereich auf ein einzelnes Cloud Firestore-Projekt beschränkt. Die zweite Methode ist nicht die bevorzugte, da vorhandene Berechtigungen für den Cloud Storage-Bucket nicht migriert werden. Es bietet jedoch Sicherheitskonformität auf Organisationsebene.
Migrieren durch Prüfen und Aktualisieren der Cloud Storage-Bucket-Berechtigungen
Der Migrationsprozess umfasst zwei Schritte:
- Aktualisieren Sie die Berechtigungen für den Cloud Storage-Bucket. Weitere Informationen finden Sie im nächsten Abschnitt.
- Bestätigen Sie die Migration zum Cloud Firestore-Dienst-Agent.
Bucket-Berechtigungen für Dienst-Agents
Für alle Export- oder Importvorgänge, bei denen ein Cloud Storage-Bucket in einem anderen Projekt verwendet wird, müssen Sie dem Cloud Firestore-Dienst-Agent Berechtigungen für diesen Bucket erteilen. Bei Vorgängen, bei denen Daten in ein anderes Projekt verschoben werden, muss beispielsweise auf einen Bucket in diesem anderen Projekt zugegriffen werden. Andernfalls schlagen diese Vorgänge nach der Migration zum Cloud Firestore-Dienst-Agent fehl.
Für Import- und Exportvorgänge, die im selben Projekt bleiben, sind keine Änderungen an den Berechtigungen erforderlich. Der Cloud Firestore-Dienst-Agent kann standardmäßig auf Buckets im selben Projekt zugreifen.
Aktualisieren Sie die Berechtigungen für Cloud Storage-Buckets aus anderen Projekten, um dem service-PROJECT_NUMBER@gcp-sa-firestore.iam.gserviceaccount.com-Dienst-Agent Zugriff zu gewähren. Weisen Sie dem Dienst-Agent die Rolle Firestore Service Agent zu.
Mit der Rolle Firestore Service Agent werden Lese- und Schreibberechtigungen für einen Cloud Storage-Bucket gewährt. Wenn Sie nur Lese- oder nur Schreibberechtigungen gewähren möchten, verwenden Sie eine benutzerdefinierte Rolle.
Der im folgenden Abschnitt beschriebene Migrationsprozess hilft Ihnen, Cloud Storage-Buckets zu identifizieren, für die möglicherweise Berechtigungen aktualisiert werden müssen.
Projekt zum Firestore-Dienst-Agent migrieren
Führen Sie die folgenden Schritte aus, um vom App Engine-Dienstkonto zum Cloud Firestore-Dienst-Agent zu migrieren. Wenn die Migration abgeschlossen ist, kann sie nicht mehr rückgängig gemacht werden.
-
Rufen Sie in der Google Cloud Console die Seite Datenbanken auf.
- Wählen Sie die benötigte Datenbank aus der Liste der Datenbanken aus.
-
Klicken Sie im Navigationsmenü auf Import/Export.
-
Wenn Ihr Projekt noch nicht zum Cloud Firestore-Dienst-Agent migriert wurde, sehen Sie ein Banner mit einer Beschreibung der Migration und die Schaltfläche Bucket-Status prüfen. Im nächsten Schritt können Sie potenzielle Berechtigungsfehler identifizieren und beheben.
Klicken Sie auf Bucket-Status prüfen.
Ein Menü mit der Option zum Abschließen der Migration und einer Liste der Cloud Storage-Buckets wird angezeigt. Es kann einige Minuten dauern, bis die Liste vollständig geladen ist.
Diese Liste enthält Buckets, die vor Kurzem für Import- und Exportvorgänge verwendet wurden, für die der Cloud Firestore-Dienst-Agent aber derzeit keine Lese- und Schreibberechtigungen hat.
- Notieren Sie sich den Prinzipalnamen des Cloud Firestore-Dienst-Agents Ihres Projekts. Der Name des Dienst-Agents wird unter dem Label Dienst-Agent, dem Zugriff gewährt werden soll angezeigt.
-
Führen Sie für jeden Bucket in der Liste, den Sie für zukünftige Import- oder Exportvorgänge verwenden möchten, die folgenden Schritte aus:
-
Klicken Sie in der Tabellenzeile dieses Bucket auf Beheben. Dadurch wird die Berechtigungsseite des entsprechenden Buckets in einem neuen Tab geöffnet.
- Klicken Sie auf Hinzufügen.
- Geben Sie im Feld Neue Hauptkonten den Namen Ihres Cloud Firestore-Dienst-Agents ein.
- Wählen Sie im Feld Rolle auswählen die Option Dienst-Agents > Firestore-Dienst-Agent aus.
- Klicken Sie auf Speichern.
- Kehren Sie zum Tab mit der Seite Cloud Firestore Import/Export zurück.
- Wiederholen Sie diese Schritte für die anderen Gruppen in der Liste. Sehen Sie sich alle Seiten der Liste an.
-
-
Klicken Sie auf Zum Firestore-Dienst-Agent migrieren. Wenn Sie weiterhin Buckets mit fehlgeschlagenen Berechtigungsprüfungen haben, müssen Sie die Migration bestätigen, indem Sie auf Migrieren klicken.
Sie werden benachrichtigt, wenn die Migration abgeschlossen ist. Die Migration kann nicht rückgängig gemacht werden.
Status der Migration abrufen
So prüfen Sie den Migrationsstatus Ihres Projekts:
-
Rufen Sie in der Google Cloud Console die Seite Datenbanken auf.
- Wählen Sie die benötigte Datenbank aus der Liste der Datenbanken aus.
-
Klicken Sie im Navigationsmenü auf Import/Export.
-
Suchen Sie neben dem Label Import-/Exportjobs werden ausgeführt als nach dem Prinzipal.
Wenn das Hauptkonto
service-PROJECT_NUMBER@gcp-sa-firestore.iam.gserviceaccount.comist, wurde Ihr Projekt bereits zum Cloud Firestore-Dienst-Agenten migriert. Die Migration kann nicht rückgängig gemacht werden.Wenn das Projekt noch nicht migriert wurde, wird oben auf der Seite ein Banner mit der Schaltfläche Bucket-Status prüfen angezeigt. Weitere Informationen finden Sie unter Zum Firestore-Dienst-Agent migrieren.
Organisationsweite Richtlinieneinschränkung hinzufügen
-
Legen Sie die folgende Einschränkung in der Richtlinie Ihrer Organisation fest:
Firestore-Dienst-Agent für Import/Export erforderlich (
firestore.requireP4SAforImportExport).Diese Einschränkung erfordert, dass bei Import- und Exportvorgängen der Cloud Firestore-Dienst-Agent zum Autorisieren von Anfragen verwendet wird. Informationen zum Festlegen dieser Einschränkung finden Sie unter Organisationsrichtlinien erstellen und verwalten .
Durch Anwenden dieser Einschränkung für die Organisationsrichtlinie werden nicht automatisch die entsprechenden Cloud Storage-Bucket-Berechtigungen für den Cloud Firestore-Dienst-Agent gewährt.
Wenn durch die Einschränkung Berechtigungsfehler für Import- oder Exportworkflows entstehen, können Sie sie deaktivieren, um wieder das Standarddienstkonto zu verwenden. Nachdem Sie die Berechtigungen für den Cloud Storage-Bucket geprüft und aktualisiert haben, können Sie die Einschränkung wieder aktivieren.

